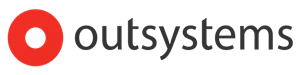こんにちは!リードエンジニアの杉本です。
OutSystems は、企業がオムニチャネルのエンタープライズアプリケーションを開発、展開、管理するためのツールを提供するローコードプラットフォームです。CData Connect Cloud と組み合わせると、ビジネスアプリケーション用にSQL Server のデータにクラウド上でアクセスできます。この記事では、Connect Cloud にSQL Server の仮想データベースを作成し、OutSystems でSQL Server のデータから単純なアプリを構築する方法を説明します。
Connect Cloud アカウントの取得
以下のステップを実行するには、CData Connect Cloud のアカウントが必要になります。こちらから製品の詳しい情報とアカウント作成、30日間無償トライアルのご利用を開始できますので、ぜひご利用ください。
Connect Cloud からSQL Server に接続する
CData Connect Cloud は直感的なクリック操作ベースのインターフェースを使ってデータソースに接続します。
- Connect Cloud にログインし、 Add Connection をクリックします。
![Adding a Connection]()
- Add Connection パネルから「SQL Server」を選択します。
![データソースを選択]()
-
必要な認証情報を入力し、SQL Server に接続します。
SQL Server 接続プロパティの取得・設定方法
Microsoft SQL Server への接続には以下を入力します。
- Server: SQL Server が稼働するサーバー名。
- User: SQL Server に接続するユーザー名。
- Password: 接続するユーザーのパスワード。
- Database: SQL Server データベース名。
Azure SQL Server およびAzure Data Warehouse への接続
Azure SQL Server およびAzure Data Warehouse には以下の接続プロパティを入力して接続します:
- Server: Azure 上のサーバー。Azure ポータルの「SQL databases」(もしくは「SQL data warehouses」)-> データベースを選択 ->
「Overview」-> 「Server name」で確認が可能です。
- User: Azure に認証するユーザー名。
- Password: 認証するユーザーのパスワード。
- Database: Azure ポータルでSQL databases (or SQL warehouses) ページに表示されるデータベース名。
![コネクションの設定(Salesforce の例)]()
- Create & Test をクリックします。
- Add SQL Server Connection ページのPermissions タブに移動し、ユーザーベースのアクセス許可を更新します。
![権限の更新]()
パーソナルアクセストークンを追加する
OAuth 認証をサポートしないサービス、アプリケーション、プラットフォーム、フレームワークから接続する場合、パーソナルアクセストークン(Personal Access Token, PAT)を認証に使用できます。きめ細かくアクセスを管理するために、サービスごとに個別のPAT を作成するのがベストプラクティスです。
- User Profile ページでPersonal Access Token セクションにスクロールし、 Create PAT をクリックします。
- PAT の名前を入力して Create をクリックします。
![新しいPAT を作成]()
- パーソナルアクセストークンは作成時にしか表示されないため、必ずコピーして安全に保存してください。
コネクションが構成されたら、OutSystems からSQL Server に接続できるようになります。
OutSystems からSQL Server に接続する
以下のステップでは、OutSystems からCData Connect Cloud に接続して新しいSQL Server のデータベース接続を作成する方法の概要を説明します。
- OutSystems Service Studio を開きます。
- 歯車アイコン をクリックし、Service Center のEnvironment Management を開きます。
![Opening the Service Center]()
- Administration をクリックして「Database Connections」を選択します。
- 「New Database Connection」をクリックします。
- データベース接続を設定します。
- Name:接続の名称(例:CData Connect Cloud SQL Server)
- DBMS:SQL Server またはAzure SQL
- Username:Connect Cloud ユーザー(例:[email protected])
- Password:Connect Cloud ユーザーのPAT
- Server:tds.cdata.com,14333
- Schema:SQL Server コネクションの名前(例: SQL1)
![Connecting to the Connect Cloud]()
- 「Test Connection」をクリックします。
- 「Create」をクリックします。
SQL Server テーブルまたはビューを拡張モジュールのエンティティにマップする
SQL Server のデータベース接続を作成したら、テーブルまたはビューをOutSystems のエンティティにマップする拡張機能を作成できます。作成していない場合は、Service Studio でアプリケーションを作成します。
- Service Studio を開き、既存のアプリケーションを開きます。
- 「Add Module」をクリックし、「Module Name」(例:sql_db_extension)を設定し、「Module Type」を「Extension」に設定して、「Create Module」をクリックします。
![Creating a new extension module]()
- Integration Studio で、環境に接続します。
- 拡張ツリーで「Entities」を右クリックし、「Connect to External Table or View...」を選択します。
![Connecting to external tables or views]()
- ウィザードのステップに従って、使用するテーブルおよびビューを選択します。
- Integration Studio で「1-Click Publish」をクリックします。
- 「1-Click Publish」ウィザードでプロセスが完了したら、「Configure」をクリックします。
- Service Center で、拡張機能の論理データベース名を、拡張機能が使用するデータベース接続に関連付け、「Apply」をクリックします。
![Configuring the external extension]()
- アプリケーションで「Manage Dependencies...」をクリックします。
- 拡張機能に依存関係を追加し、アプリケーションで使用するエンティティを選択します。
![Adding a dependency to the extension]()
これで、標準のOutSystems エンティティと同じように、SQL Server のデータにアクセスして操作できます。
詳細と無償トライアル
Connect Cloud とOutSystems を使用すると、SQL Server に接続されたアプリケーションを簡単に構築できます。今すぐOutSystems のSQL Server のデータで作業を開始するには、Connect Cloud の無償トライアルにサインアップしてください。