Snowflake とは?|データの民主化を実現する次世代DWH
従来のデータウェアハウス(以下、DWH)とは一線を画す「Snowflake(スノーフレイク)」。
Snowflake は下記のような企業のデータ活用における課題を解決するといわれています。
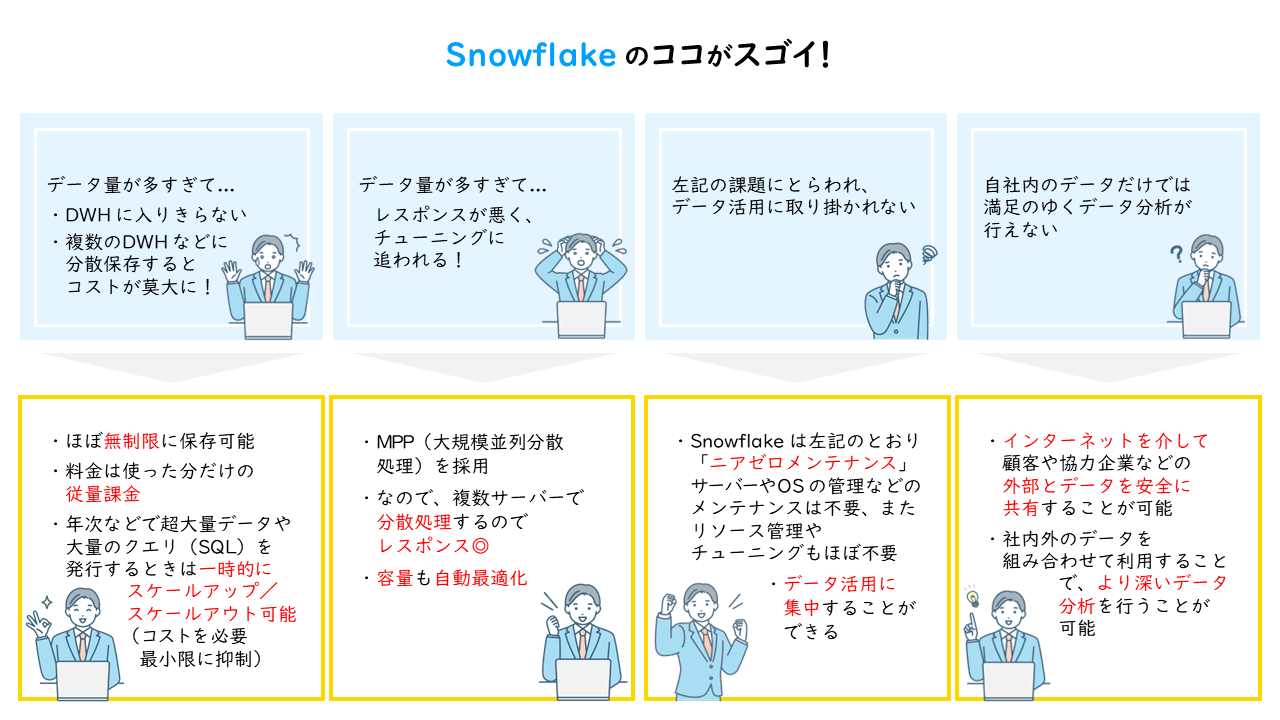
課題1.データ量が多すぎて、DWH に入りきらない&複数のDWH などに分散保存するとコストが莫大に!
- Snowflake は、ほぼ無制限に保存可能
- 料金は使った分だけの従量課金
(あらかじめ使うだろう最大容量を購入しておく、といった必要が無い)
- 年次などで超大量データや大量のクエリ(SQL)を発行するときは一時的にスケールアップ/スケールアウト可能(コストを必要最小限に抑制)
課題2.データ量が多すぎて、レスポンスが悪くチューニングに追われる!
- Snowflake は、MPP(大規模並列分散処理)を採用
- なので、複数サーバーで分散処理するのでレスポンス◎
- 容量も自動最適化
課題3.上記のような課題にとらわれ、データ活用に取り掛かれない
- Snowflake は「ニアゼロメンテナンス」
サーバーやOS の管理などのメンテナンスは不要、リソース管理やチューニングもほぼ不要
- なので、データ活用に集中することができる
課題4.自社内のデータだけでは満足のゆくデータ分析が行えない
- インターネットを介して顧客や協力企業などの外部とデータを安全に共有することが可能
- Snowflake を活用すれば社内外のデータを組み合わせて利用することで、より深いデータ分析を行うことが可能!
Snowflake は以上のような特徴からデータサイエンティストなどの一部の社員だけでなく、あらゆる社員が自由にデータにアクセスし、担当業務の推進に役立てている状態「データの民主化」の実現を強力に後押しする存在といえます。
Snowflake に貯めたデータをどうやって分析するか?
このようにSnowflake はあらゆる面で効率的にデータを貯めることができます。
とはいえデータは貯めて終わりではなく、使ってナンボですよね!可視化(グラフ化)したり、比較したり、分類したり。
さて、どうやって貯めたデータを分析するか?
ぱっと思いつく方法としては、Power BI やTableau などのBI(ビジネス・インテリジェンス)ツールの利用でしょうか。
また、BI ツールほどのリッチな機能はないですがSnowflake の「Snowsight」を使うことで基本的なレポートは作成することができます。
いずれの方法も有効そうですが、わたしならSnowflake 導入担当部門にこうたずねると思います。
「Excel で分析したいんですけど、できないんですか?」
使い慣れたExcel でデータ分析したい方は多いはず!
BI ツールのようなデータ分析専用ツールは非常に便利です。
でも、Snowflake という新しいものを目の前にしたタイミングで、さらに別のツールの使い方を習得するのは正直しんどい。Excel を使いたいんだ、わたしは!
さて、Snowflake 上のデータはExcel で扱うことができるのでしょうか?結論からいうと「できます」。
まず、デスクトップ版のExcel の場合、Snowflake のドキュメントにあるとおりODBC ドライバーというものを使うことでExcel からSnowflake 上のデータを取得し、利活用することが可能です。
ただ、手順をみるとDNS のパラメーターがうんぬんかんぬんとインストールや設定作業を自力でやるには、少々骨が折れそう。
また、Excel Online(クラウド版のExcel)では上記の方法は使うことができなかったりします。
もっと簡単にExcel からSnowflake 上のデータを取得する方法はないのか?
ここで弊社製品の出番です!
CData Connect Cloud を利用すれば、驚くほど簡単にExcel からSnowflake に接続し、データを取得することができちゃいます!
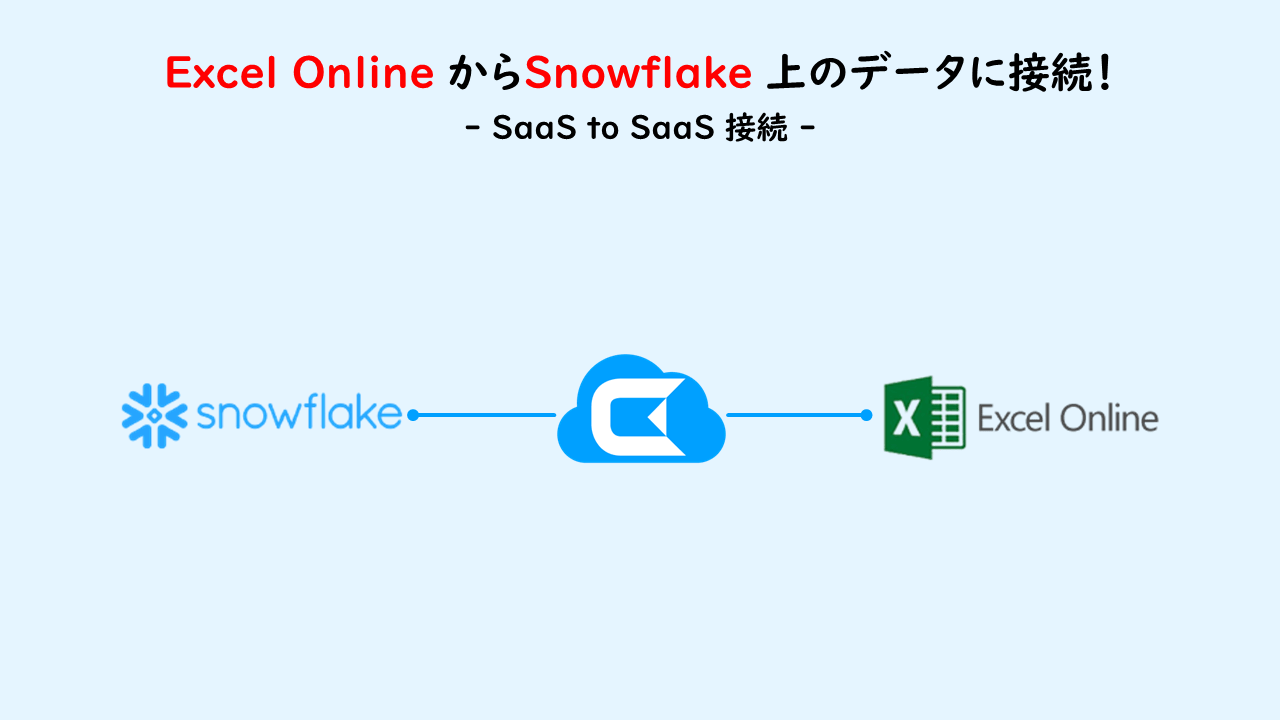
以下ではその手順をご紹介します。
なお、ご紹介する手順ではAWS 上のSnowflake とExcel Online(Online 版のExcel)を使用していますが、CData Connect Cloud はAzure 上のSnowflake もデスクトップ版のExcel もサポートしています。
ODBC ドライバーを使うより楽ですし、手順もほぼ同じです。読みかえてぜひお試しください!
手順1|CData Connect Cloud の無償トライアルを申し込む
まず、こちらからCData Connect Cloud の無償トライアル(30日間)を申し込んでください!
お申込み方法は簡単。
- [Sign up]のリンクをクリック
- メールアドレスと今後CData Connect Cloud にログインする際に使用するパスワードを入力
- 登録したメールアドレスに送付される認証メールにて、アカウント認証を実施
以上でCData Connect Cloud の無償トライアルを利用開始できます!
詳細については、CData Connect Cloud のアカウント作成方法を参考にしてくださいね!
手順2|CData Connect Cloud からSnowflake に接続する
接続の確立
- CData Connect Cloud にログインし、[Connections]>[+Add Connection]> Snowflake を選択
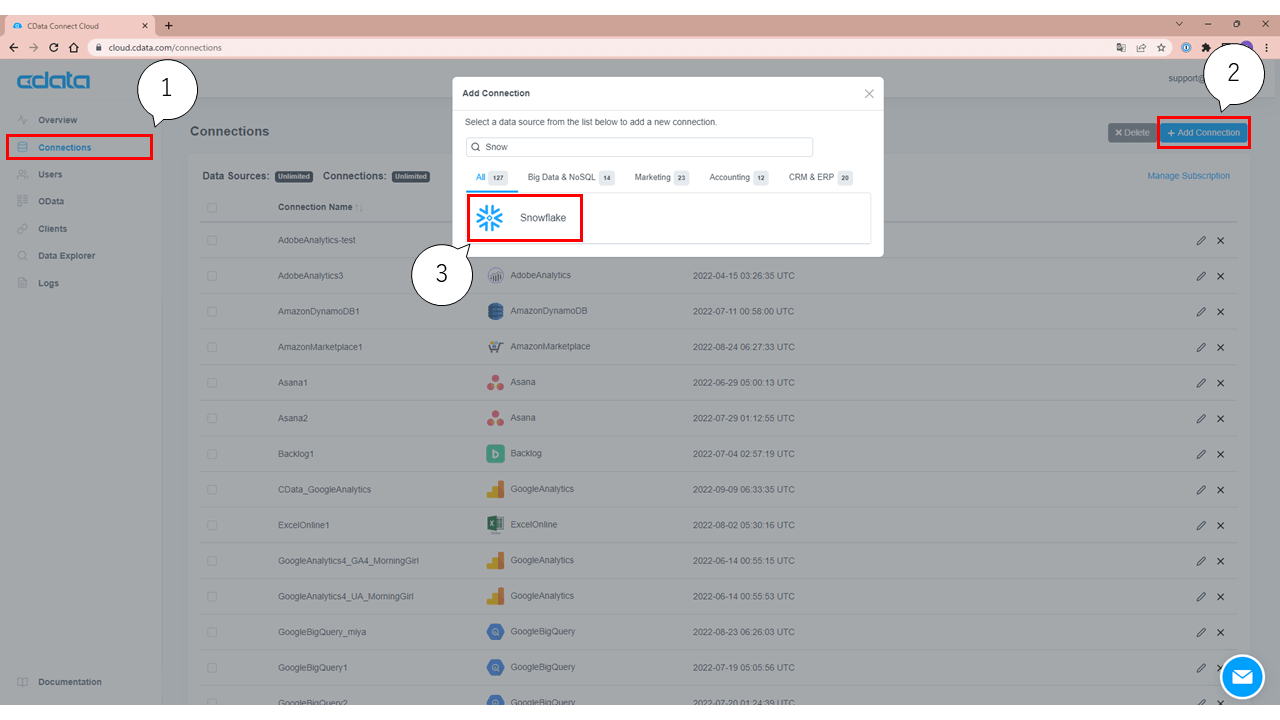
- 以下を入力し、画面右上の[Save & Test]をクリック
Connection Name:任意の値を入力
Authentication:
[Warehouse]Snowflake のセッションで実行中の現在のウェアハウス名
[User]Snowflake のログインユーザー名
[Password]Snowflake のログインパスワード
[URL]
・ AWS の場合 :https://[myaccount].[region].snowflakecomputing.com
・ Azure の場合 :https://[myaccount].[region].azure.snowflakecomputing.com
(例)下画像では下記(AWSの場合)を入力

Schema:
[Database]入力しなくてもOK
※下画像ではSNOWFLAKE_SAMPLE_DATA を入力
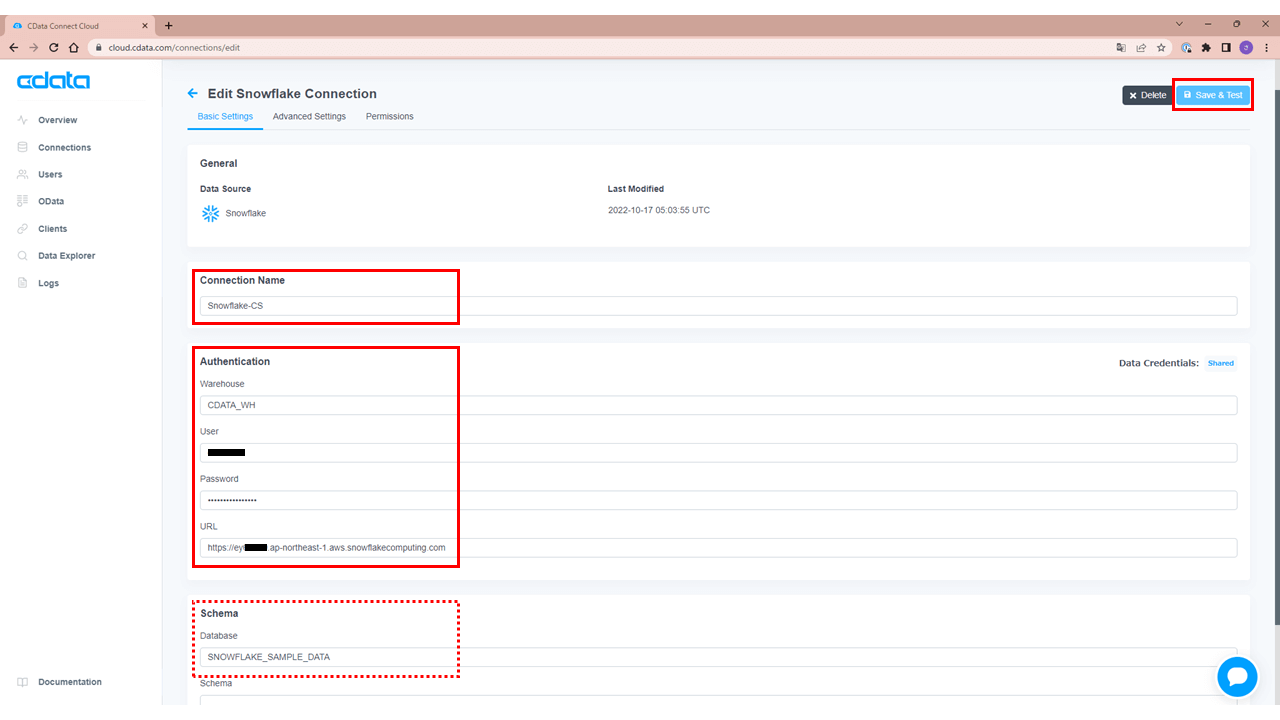
- 接続が確立すると下記のメッセージが表示されます
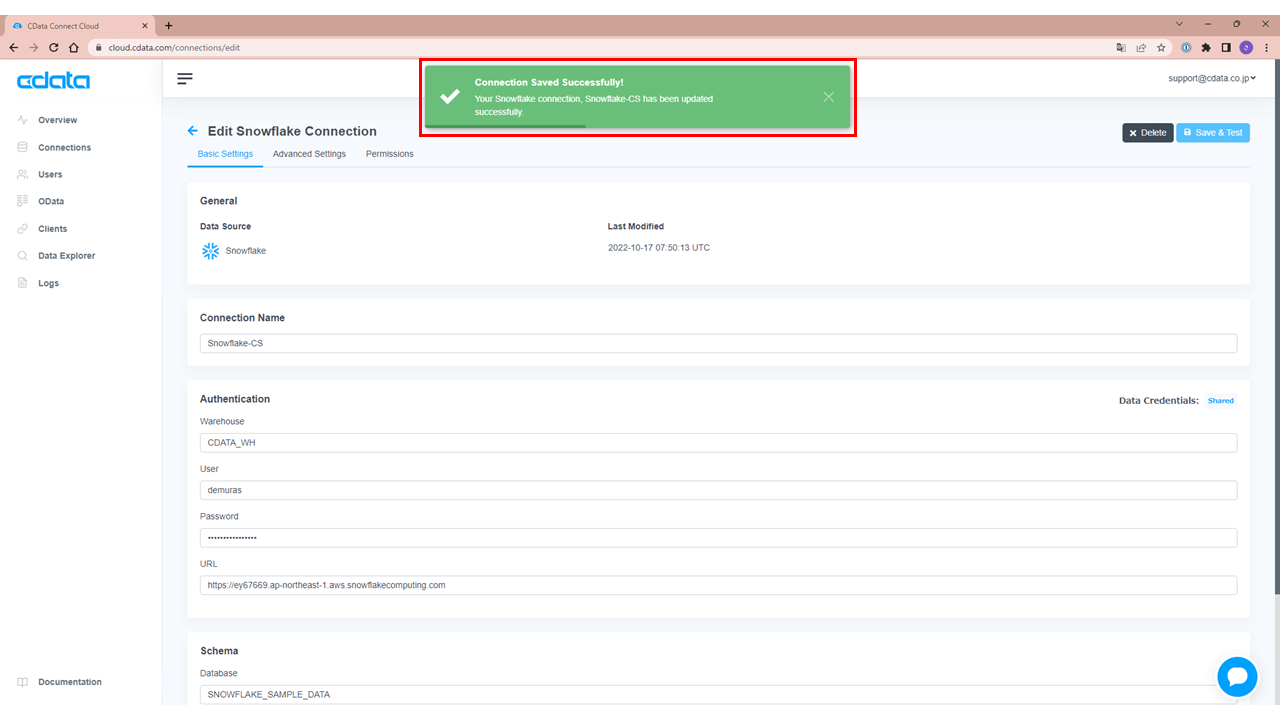
接続確認
- [Data Explorer]> 接続の確立項目で作成したConnection をクリック
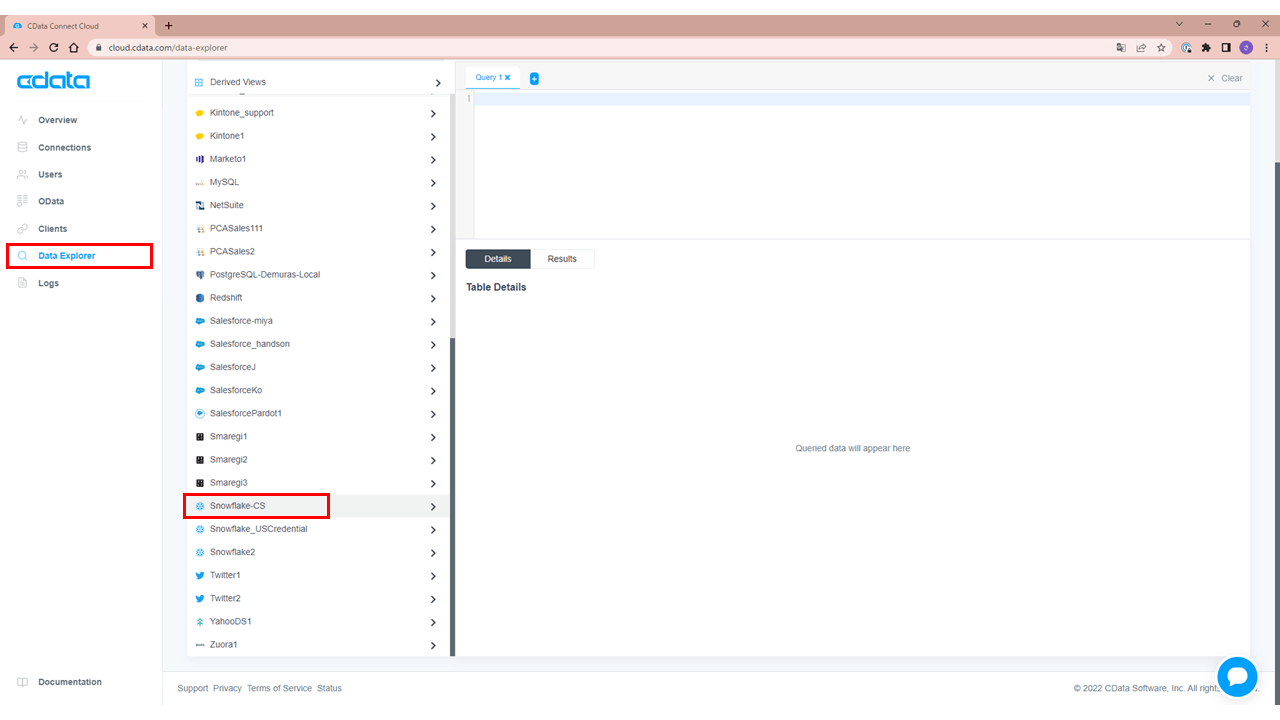
- データを検索したいテーブルを選択し、クエリエディタへドラッグ&ドロップする(あるいは、手動でクエリを入力する)
- [Execute]をクリックし、クエリを実行する
- クエリエディタ下部の[Results]タブにクエリの実行結果が表示される
※下画像では、TPCH_SF1 のLINEITEM テーブルを選択
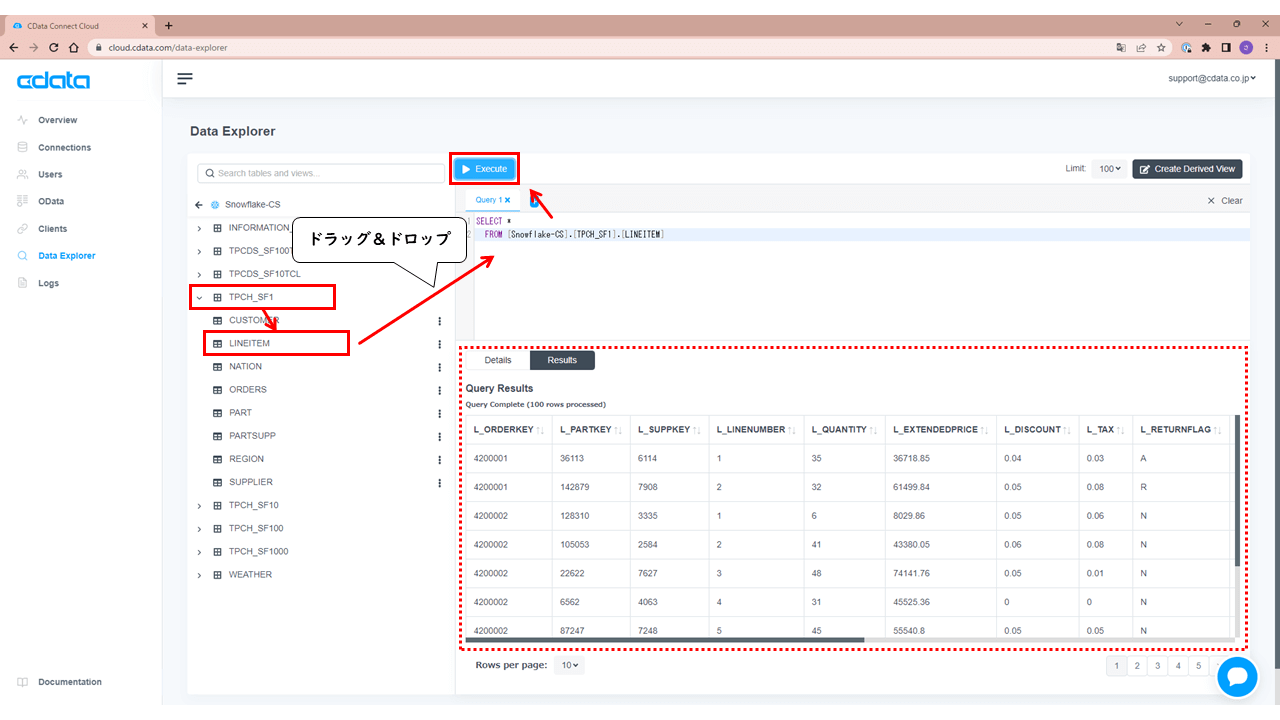
手順3|Excel Online でSnowflake 上のデータを参照する
CData Connect Cloud アドインの追加
- [Clients]>[Excel 365]をクリック
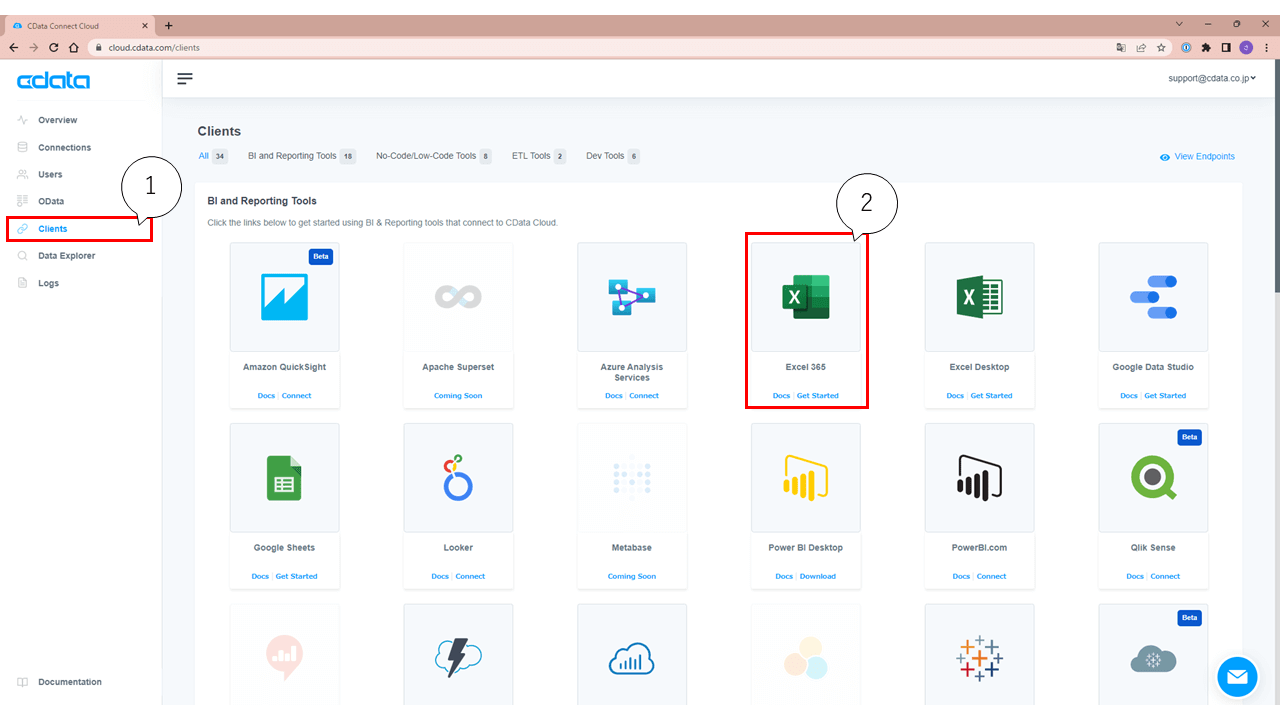
- 別タブで開くMicrosoft APPSource ページの[今すぐ入手する(Get it now)]をクリック
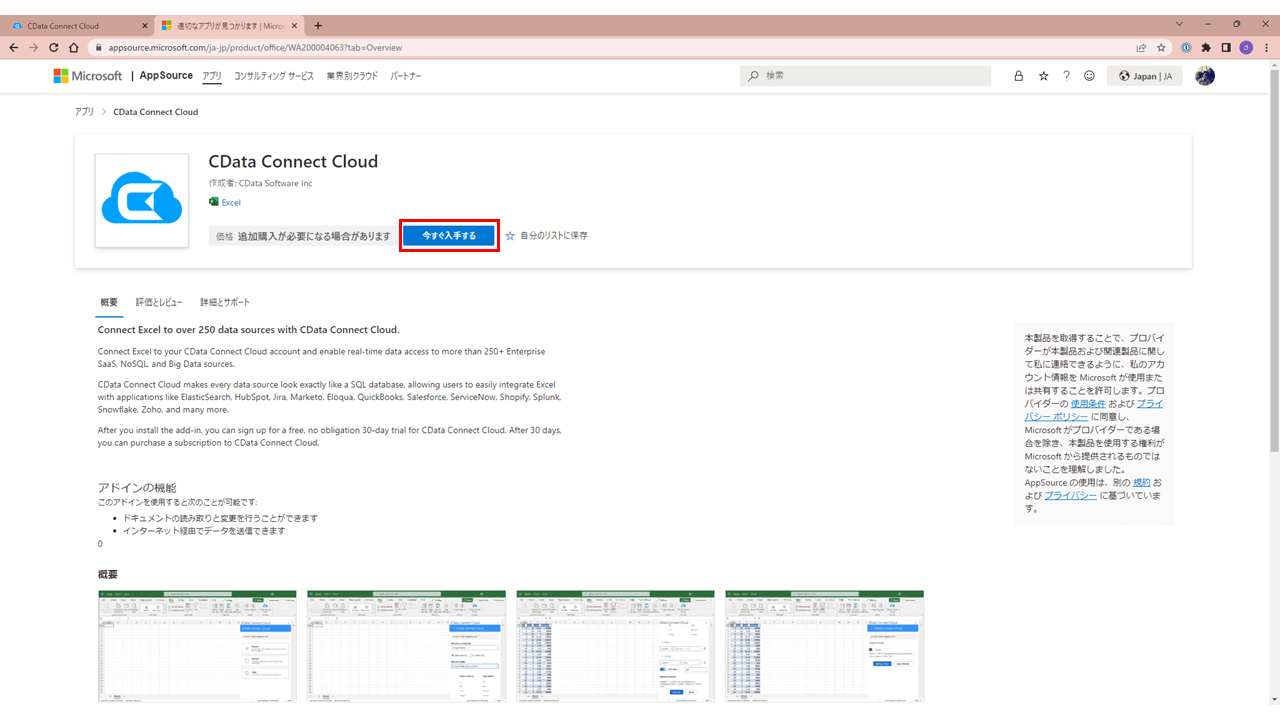
- 表示されたポップアップの内容を確認し、[今すぐ入手する(Get it now)]をクリック
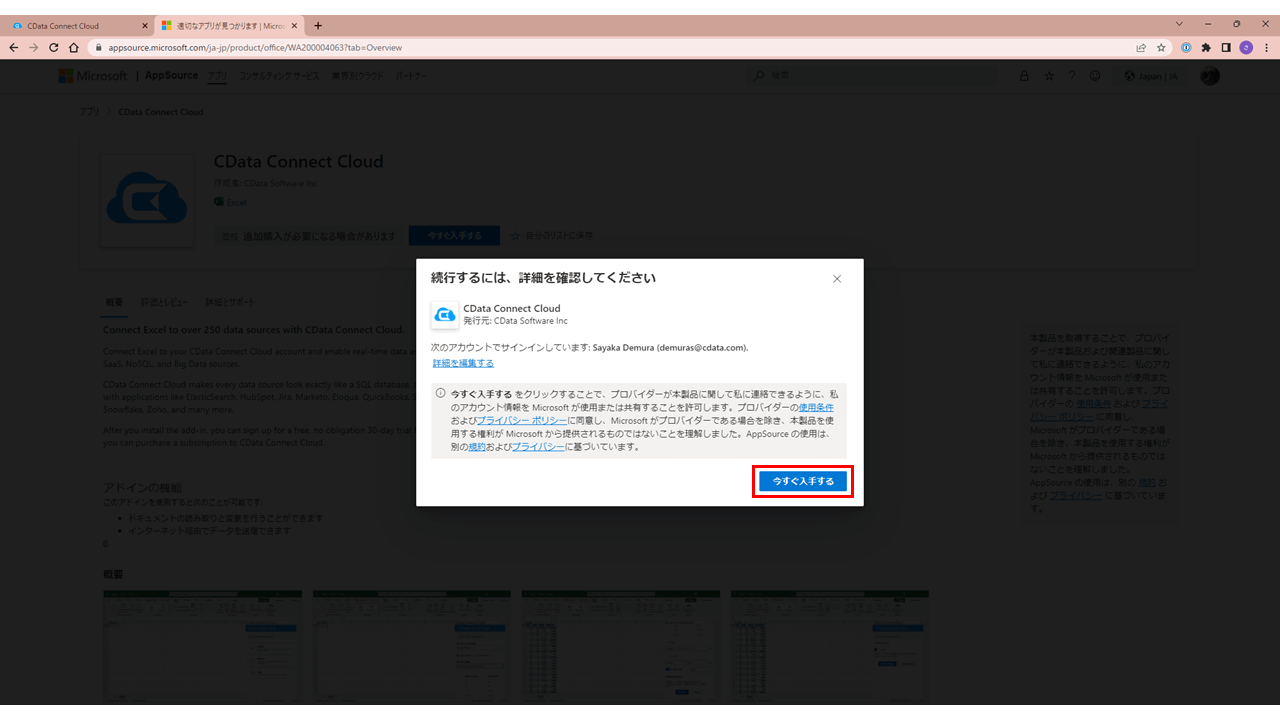
- Microsoft 365 へサインインする(※すでにサインインしている場合はこの項目はスキップ)
CData Connect Cloud アドインでSnowflake 上のデータを参照する
- Excel Online を開く
- タブ[データ]>[CData Connect Cloud]をクリック
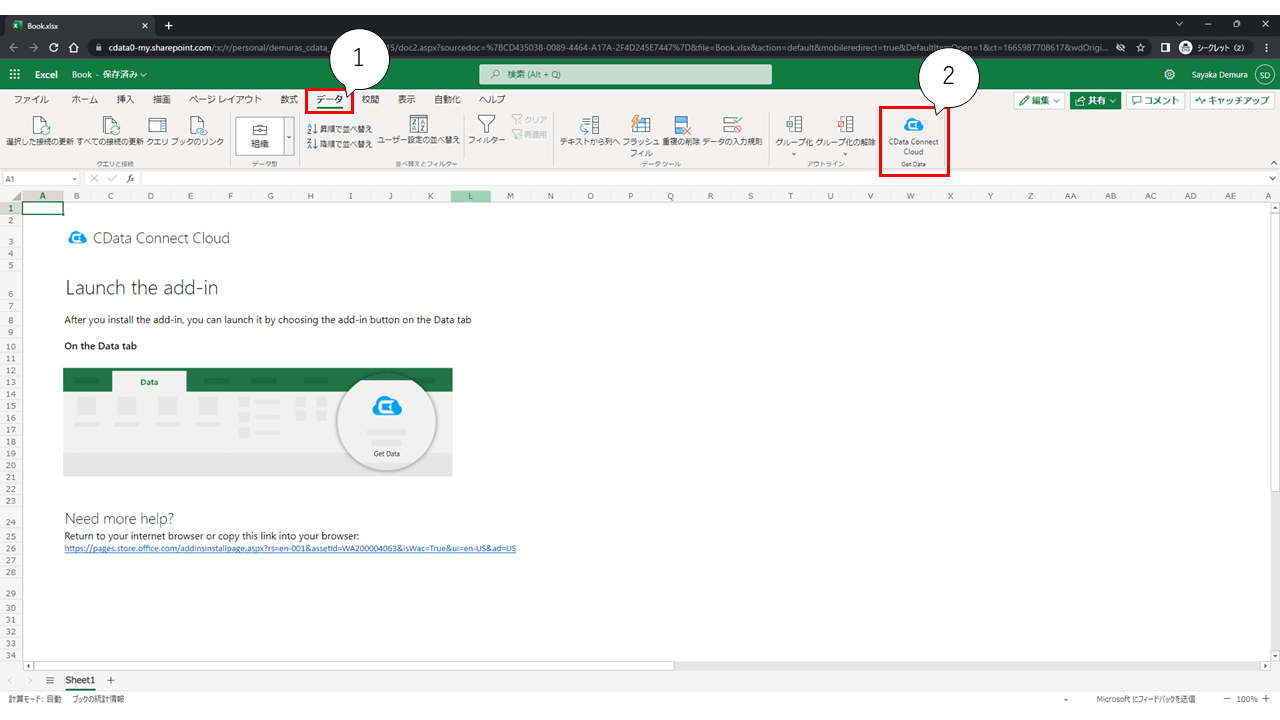
- 右側に表示されたアドイン画面の[Authorize]をクリック
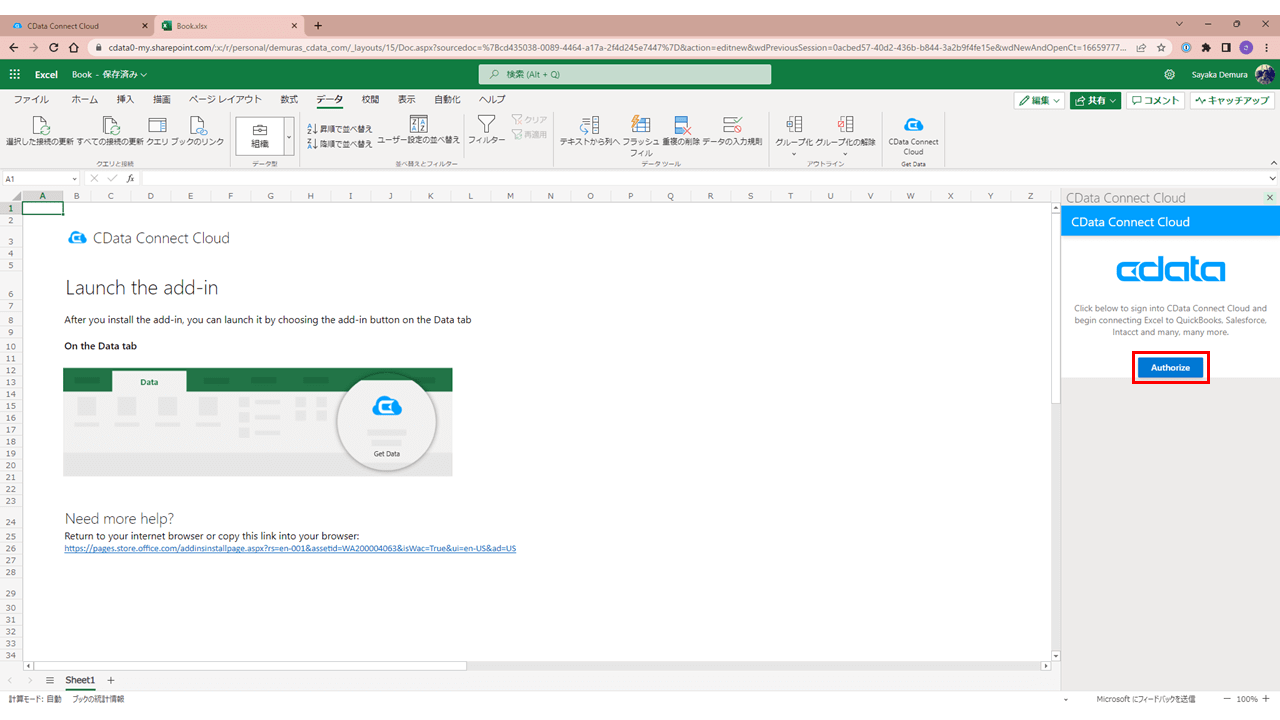
- [Accept]をクリック、アクセスを許可する
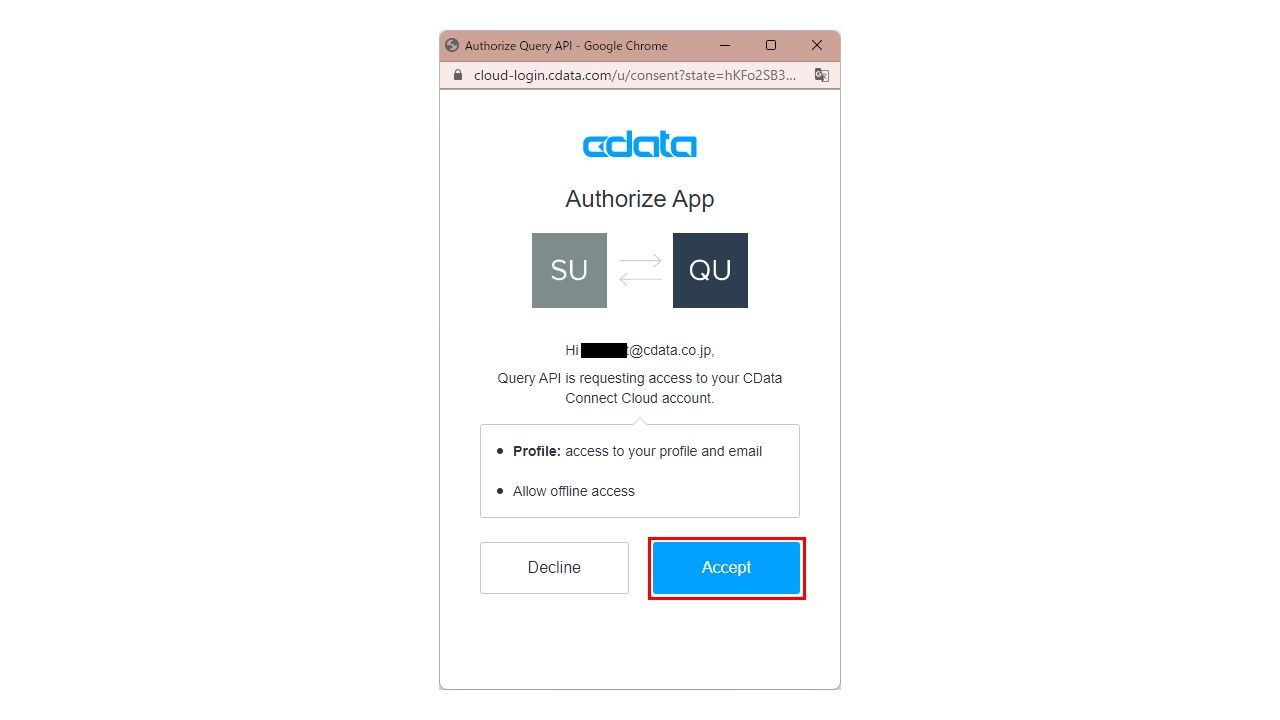
- 右側に表示されたアドイン画面の[Import]をクリック
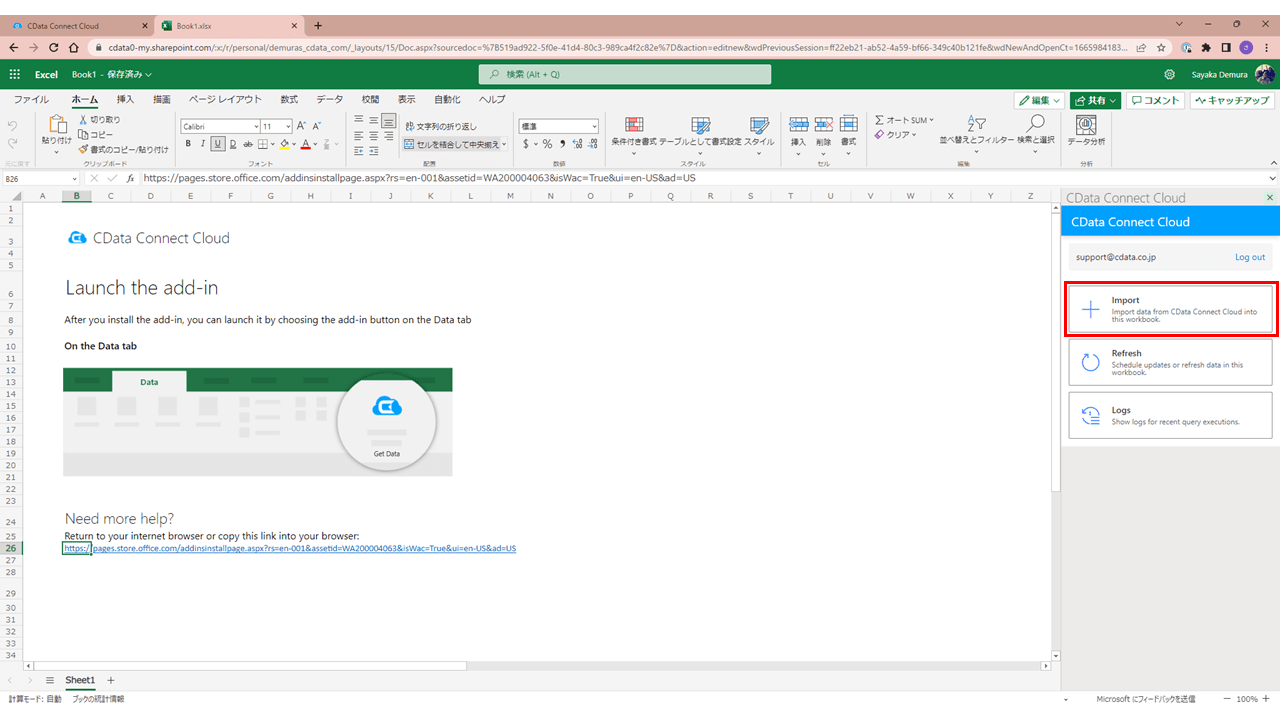
- [Choose a connection]および[Choose a table]のドロップダウンメニューから接続したいConnection とTable を選択する
※下図では、Snowflake-CS のTPCH_SF1 のLINEITEM テーブルを選択
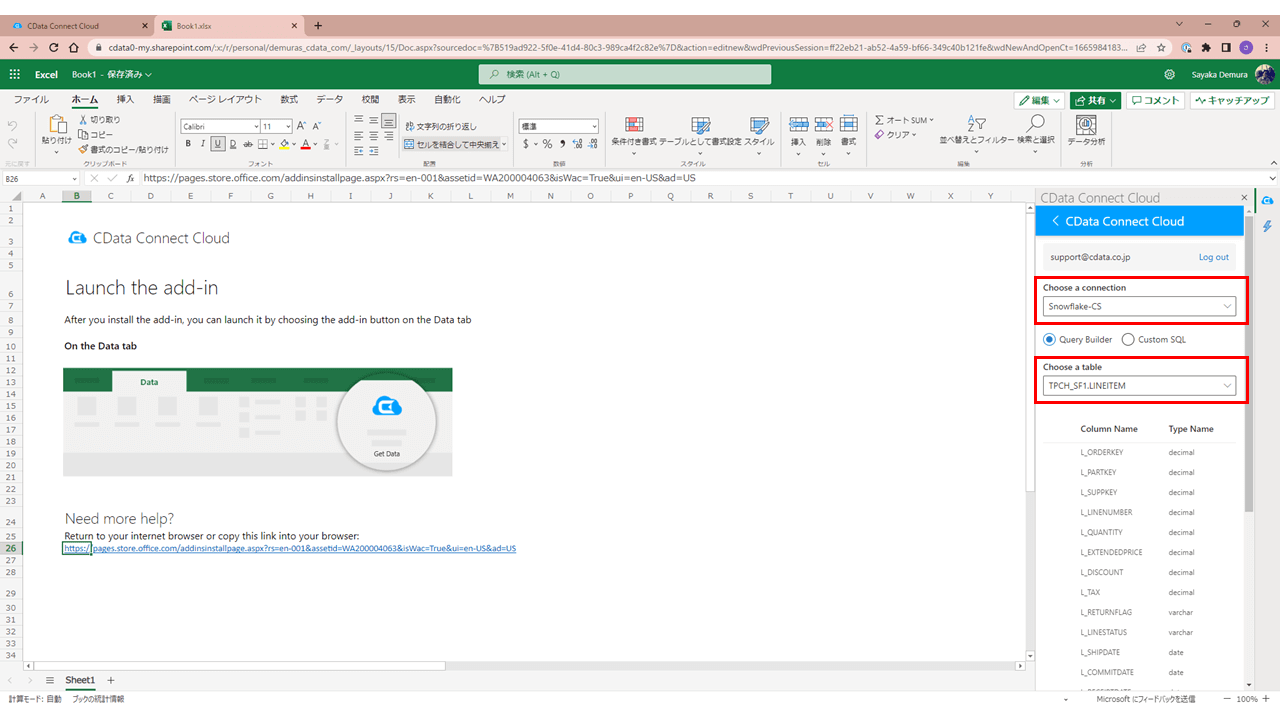
- 右側に表示されたアドイン画面の下部にある[Execure]をクリック
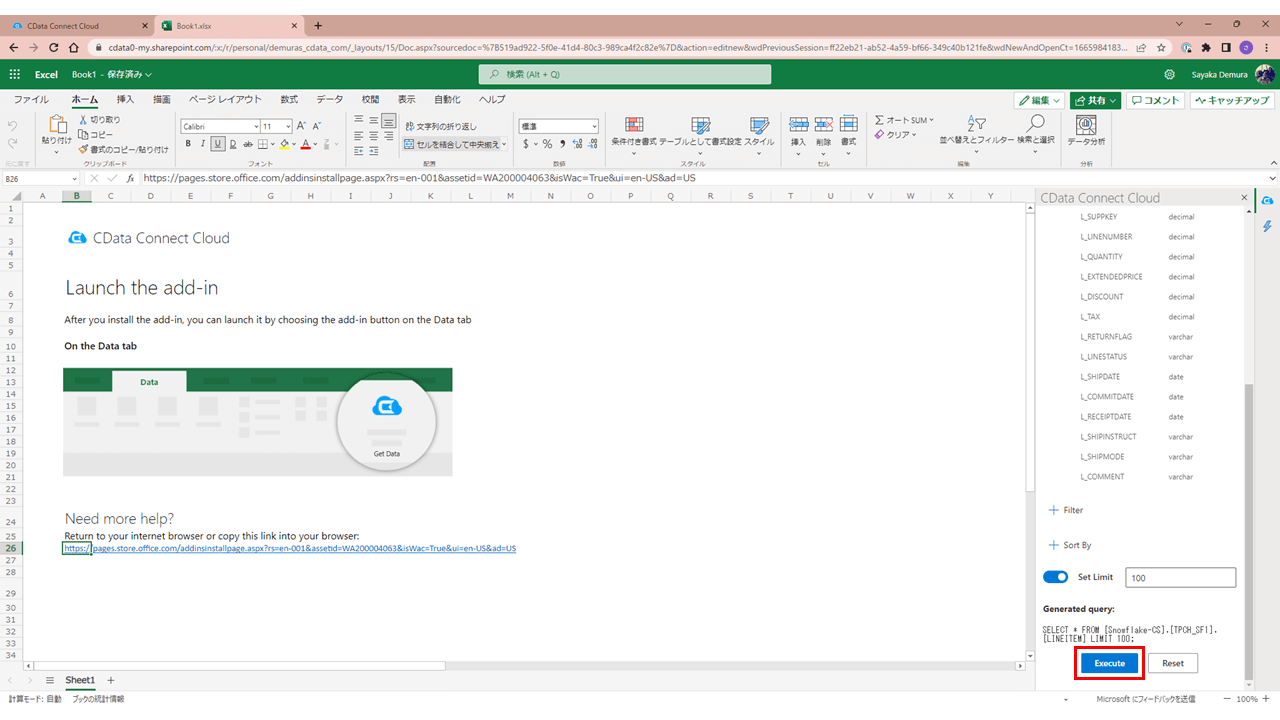
- 6で選択したテーブルのデータが取得される
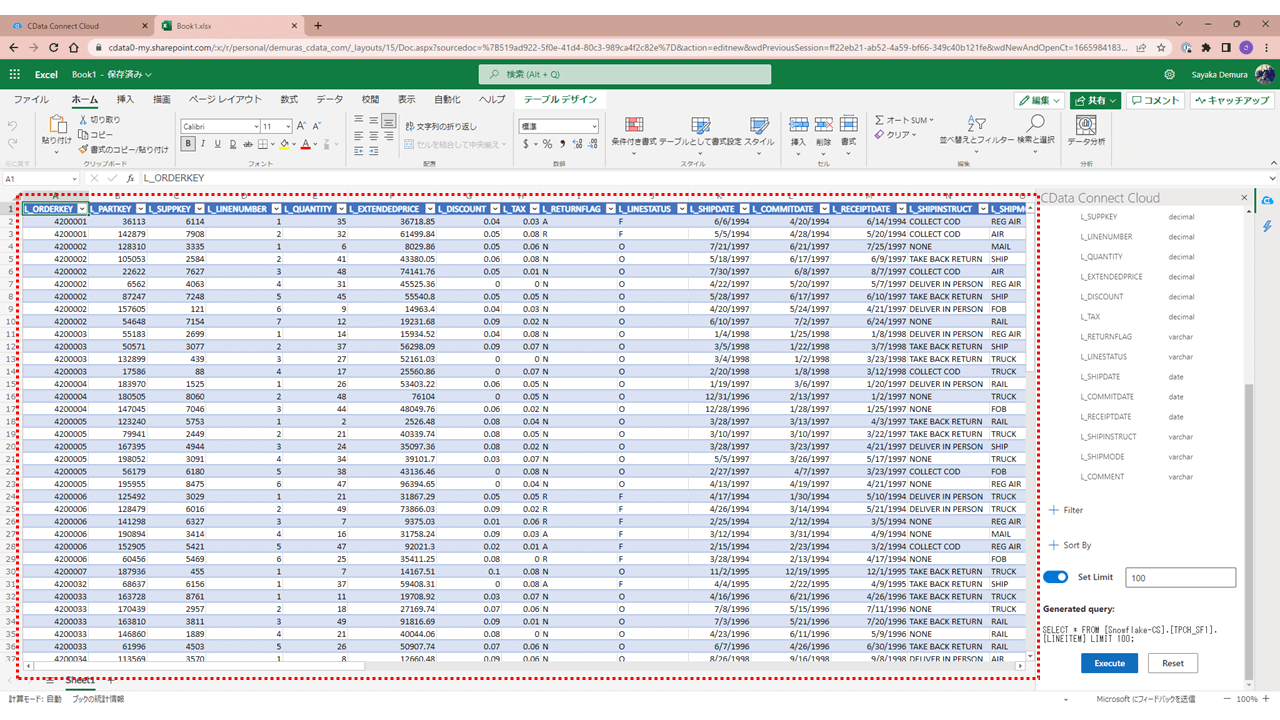
あとは集計やグラフ化などいつもどおり行ってください!
まとめ
いかがでしたか?タイトルに偽りなし。驚くほど簡単にExcel からSnowflake 上のデータを取得いただけたのではないでしょうか?
もしうまく取得いただけない場合は、画面右下のチャットなどからお気軽にお問合せください。サポートいたします!
またCData Connect Cloud はExcel やSnowflake だけでなく様々なツール、アプリ、データベースなどに対応しています。
CData Connect Cloud の無償トライアルはこちらからお申込みいただけます!
データは使ってナンボ。「〇〇のデータをXXで使用したいけど、できるのかなー?」とお悩みの方は、ぜひ一度ご相談ください!
皆さまからのお問合せお待ちしております!
関連コンテンツ





