こんにちは!ドライバー周りのヘルプドキュメントを担当している古川です。
Azure Data Factory(ADF)は、フルマネージドのサーバーレスデータ統合サービスです。
CData Connect Cloud と組み合わせると、ADF はデータフローでMariaDB のデータにクラウドベースで即座にアクセスできます。
この記事では、Connect Cloud を使用してMariaDB に接続し、ADF でMariaDB のデータにアクセスする方法を紹介します。
CData Connect Cloud とは?
CData Connect Cloud は、以下のような特徴を持ったクラウド型のリアルタイムデータ連携製品です。
- SaaS やクラウドデータベースを中心とする150種類以上のデータソース
- BI、アナリティクス、ETL、ローコードツールなど30種類以上のツールやアプリケーションから利用可能
- リアルタイムのデータ接続に対応。データの複製を作る必要はありません
- ノーコードでシンプルな設定
詳しくは、こちらの製品資料をご確認ください。
Connect Cloud アカウントの取得
以下のステップを実行するには、CData Connect Cloud のアカウントが必要になります。こちらから製品の詳しい情報とアカウント作成、30日間無償トライアルのご利用を開始できますので、ぜひご利用ください。
Connect Cloud からMariaDB への接続
CData Connect Cloud では、直感的なクリック操作ベースのインターフェースを使ってデータソースに接続できます。
-
Connect Cloud にログインし、 Add Connection をクリックします。
![Adding a Connection]()
- Add Connection パネルで「MariaDB」を選択します。
![Selecting a data source]()
-
必要な認証プロパティを入力し、MariaDB に接続します。
接続には、MariaDB サーバーのServer およびPort プロパティを設定します。IntegratedSecurity をFALSE に設定する場合、User およびPassword
プロパティが必要になります。Database は設定すればデータベースの指定が可能です。設定しない場合には全データベースが使えます。
![Configuring a connection (Salesforce is shown)]()
-
Create & Test をクリックします。
-
Add MariaDB Connection ページのPermissions タブに移動し、ユーザーベースのアクセス許可を更新します。
![Updating permissions]()
パーソナルアクセストークンの取得
OAuth 認証をサポートしていないサービス、アプリケーション、プラットフォーム、またはフレームワークから接続する場合は、認証に使用するパーソナルアクセストークン(PAT)を作成できます。
きめ細かなアクセス管理を行うために、サービスごとに個別のPAT を作成するのがベストプラクティスです。
- Connect Cloud アプリの右上にあるユーザー名をクリックし、「User Profile」をクリックします。
-
User Profile ページでPersonal Access Token セクションにスクロールし、 Create PAT をクリックします。
-
PAT の名前を入力して Create をクリックします。
![Creating a new PAT]()
- パーソナルアクセストークンは作成時にしか表示されないため、必ずコピーして安全に保存してください。
接続設定が完了すると、Azure Data Factory からMariaDB のデータへ接続できるようになります。
Azure Data Factory からリアルタイムMariaDB のデータにアクセス
Azure Data Factory からCData Connect Cloud の仮想SQL Server API への接続を確立するには、以下の手順を実行します。
- Azure Data Factory にログインします。
![Logging in to ADF]()
- まだData Factory を作成していない場合は、「New -> Dataset」をクリックします。
![Creating new data factory]()
- 検索バーにSQL Server と入力し、表示されたら選択します。次の画面で、サーバーの名前を入力します。
Linked service フィールドで「New」を選択します。
![Selecting SQL Server]()
-
接続設定を入力します。
- Name - 任意の名前を入力。
- Server name - 仮想SQL Server のエンドポイントとポートをカンマで区切って入力。例:tds.cdata.com,14333
-
Database name - 接続したいCData Connect Cloud データソースのConnection Name を入力。例:MariaDB1
-
User Name - CData Connect Cloud のユーザー名を入力。ユーザー名はCData Connect Cloud のインターフェースの右上に表示されています。
例:[email protected]
- Password - Password(Azure Key Vault ではありません)を選択してSettings ページで生成したPAT を入力。
- 「Create」をクリックします。
![Configuring new linked service]()
-
Set properties で、Name を設定し、続けて先ほど作成したLinked service、利用可能なTable name、Import schema のfrom connection/store を選択します。
「OK」をクリックします。
![Setting the properties]()
- リンクされたサービスを作成すると、以下の画面が表示されます。
![Displaying the new screen]()
- Preview data をクリックすると、インポートされたMariaDB テーブルが表示されます。
![Previewing the imported table]() Azure Data Factory でデータフローを作成する際、このデータセットを使用できるようになりました。
Azure Data Factory でデータフローを作成する際、このデータセットを使用できるようになりました。
CData Connect Cloud の入手
CData Connect Cloud の30日間無償トライアルを利用して、クラウドアプリケーションから直接100を超えるSaaS、ビッグデータ、NoSQL データソースへのSQL アクセスをお試しください!


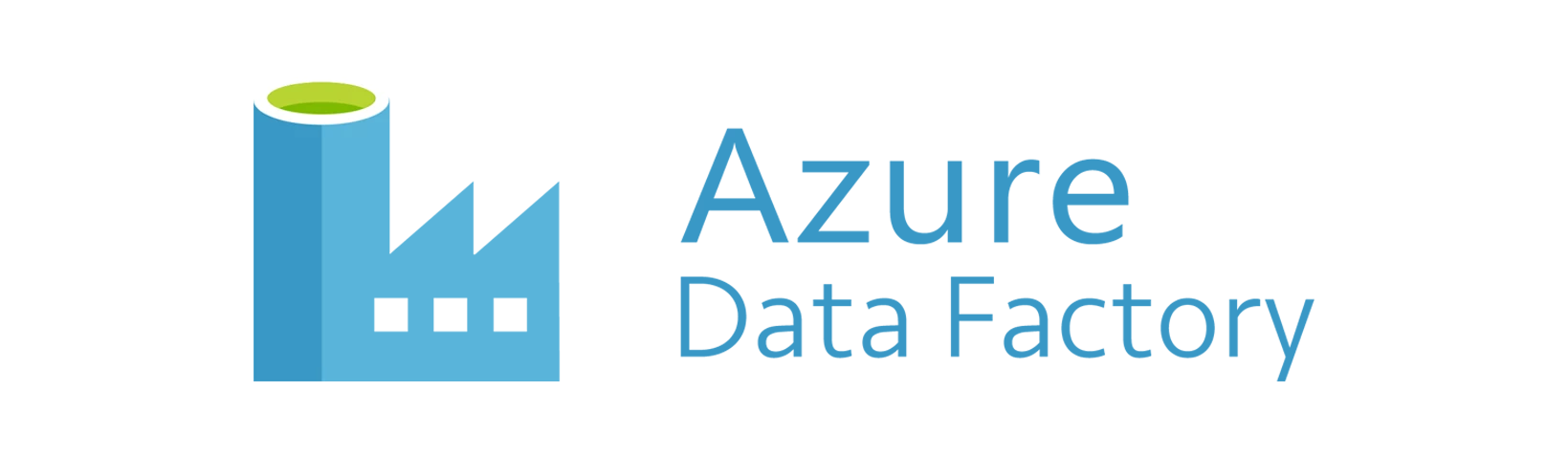











 Azure Data Factory でデータフローを作成する際、このデータセットを使用できるようになりました。
Azure Data Factory でデータフローを作成する際、このデータセットを使用できるようになりました。