Discover how a bimodal integration strategy can address the major data management challenges facing your organization today.
Get the Report →Connect to Zoom Data in Aqua Data Studio
Access Zoom data from tools in Aqua Data Studio such as the Visual Query Builder and the Table Data Editor.
The CData JDBC Driver for Zoom integrates Zoom data with wizards and analytics in IDEs like Aqua Data Studio. This article shows how to connect to Zoom data through the connection manager and execute queries.
Create a JDBC Data Source
You can use the connection manager to define connection properties and save them in a new JDBC data source. The Zoom data source can then be accessed from Aqua Data Studio tools.
- In Aqua Data Studio, select Register Server from the Servers menu.
- In the Register Server form, select the 'Generic - JDBC' connection.
- Enter the following JDBC connection properties:
- Name: Enter a name for the data source; for example, Zoom.
- Driver Location: Click the Browse button and select the cdata.jdbc.api.jar file, located in the lib subfolder of the installation directory.
- Driver: Enter the Driver's class name, cdata.jdbc.api.APIDriver.
URL: Enter the JDBC URL, which starts with jdbc:api: and is followed by a semicolon-separated list of connection properties.
Start by setting the Profile connection property to the location of the Zoom Profile on disk (e.g. C:\profiles\Zoom.apip). Next, set the ProfileSettings connection property to the connection string for Zoom (see below).
Zoom API Profile Settings
To authenticate to Zoom, you can use the OAuth standard to connect to your own data or to allow other users to connect to their data.
First you will need to create an OAuth app. To do so, navigate to https://marketplace.zoom.us/develop/create and click Create under the OAuth section. Select whether or not the app will be for individual users or for the entire account, and uncheck the box to publish the app. Give the app a name and click Create. You will then be given your Client Secret and Client ID
After setting the following connection properties, you are ready to connect:
- AuthScheme: Set this to OAuth.
- InitiateOAuth: Set this to GETANDREFRESH. You can use InitiateOAuth to manage the process to obtain the OAuthAccessToken.
- OAuthClientID: Set this to the OAuth Client ID that is specified in your app settings.
- OAuthClientSecret: Set this to the OAuth Client Secret that is specified in your app settings.
- CallbackURL: Set this to the Redirect URI you specified in your app settings.
Built-in Connection String Designer
For assistance in constructing the JDBC URL, use the connection string designer built into the Zoom JDBC Driver. Either double-click the JAR file or execute the jar file from the command-line.
java -jar cdata.jdbc.api.jarFill in the connection properties and copy the connection string to the clipboard.
![Using the built-in connection string designer to generate a JDBC URL (Salesforce is shown.)]() A typical JDBC URL is below:
A typical JDBC URL is below:jdbc:api:Profile=C:\profiles\Zoom.apip;Authscheme=OAuth;OAuthClientId=your_client_id;OAuthClientSecret=your_client_secret;CallbackUrl=your_callback_url;InitiateOAuth=GETANDREFRESH
![The JDBC data source, defined by the JAR path, driver class, and JDBC URL. (QuickBooks is shown.)]()
Query Zoom Data
You can now query the tables exposed.
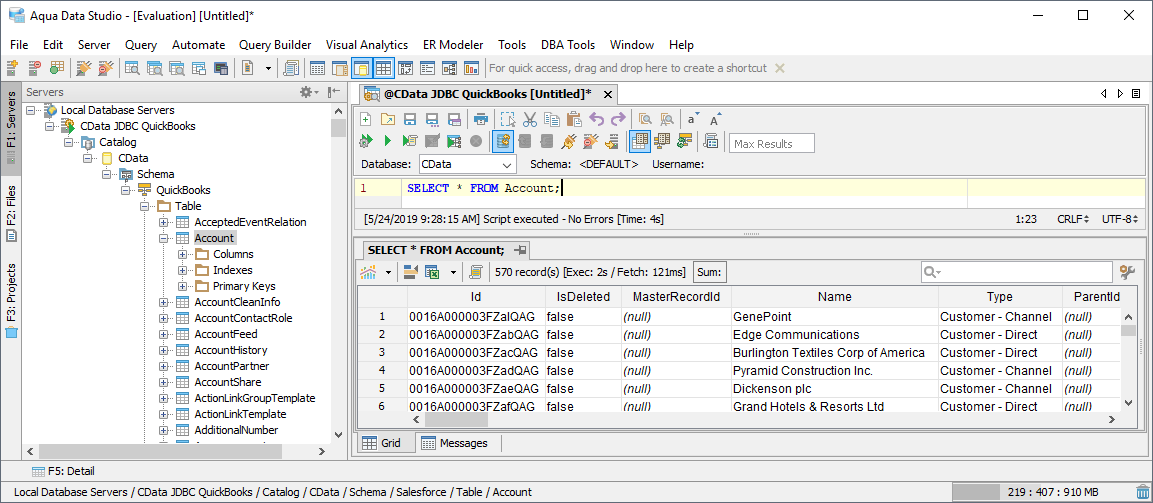





 A typical JDBC URL is below:
A typical JDBC URL is below:
