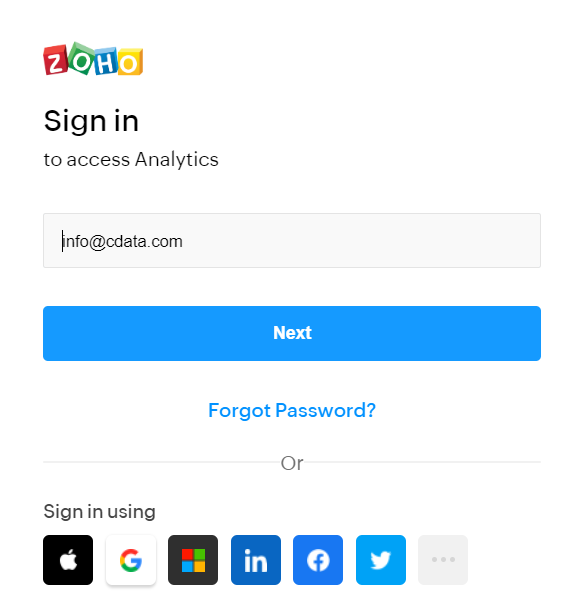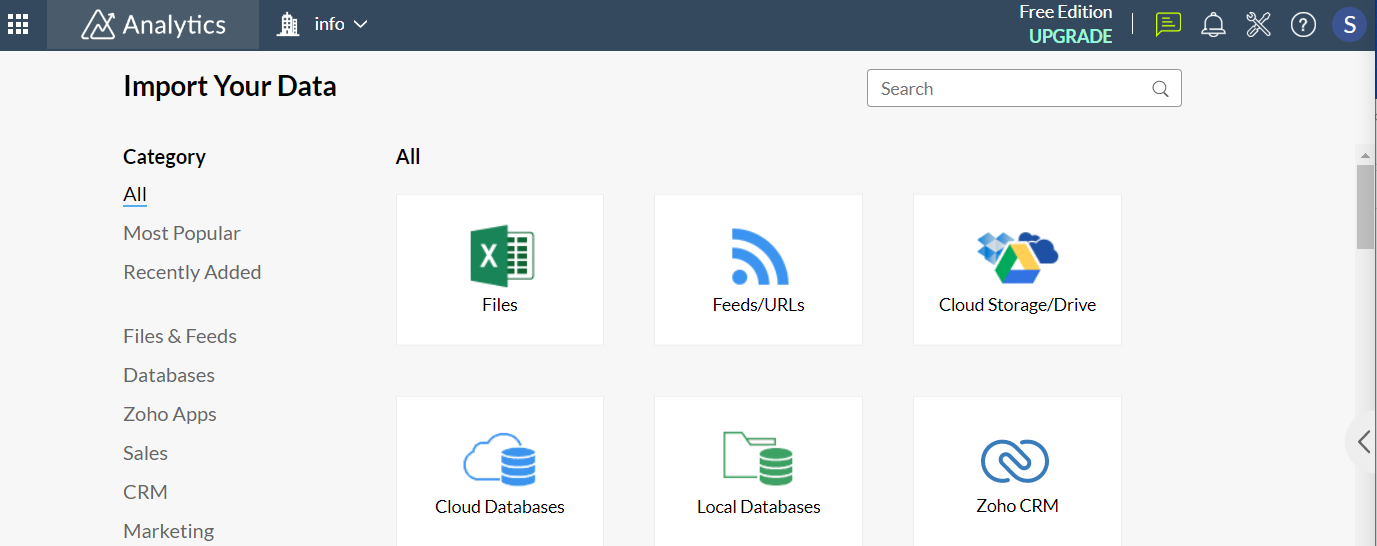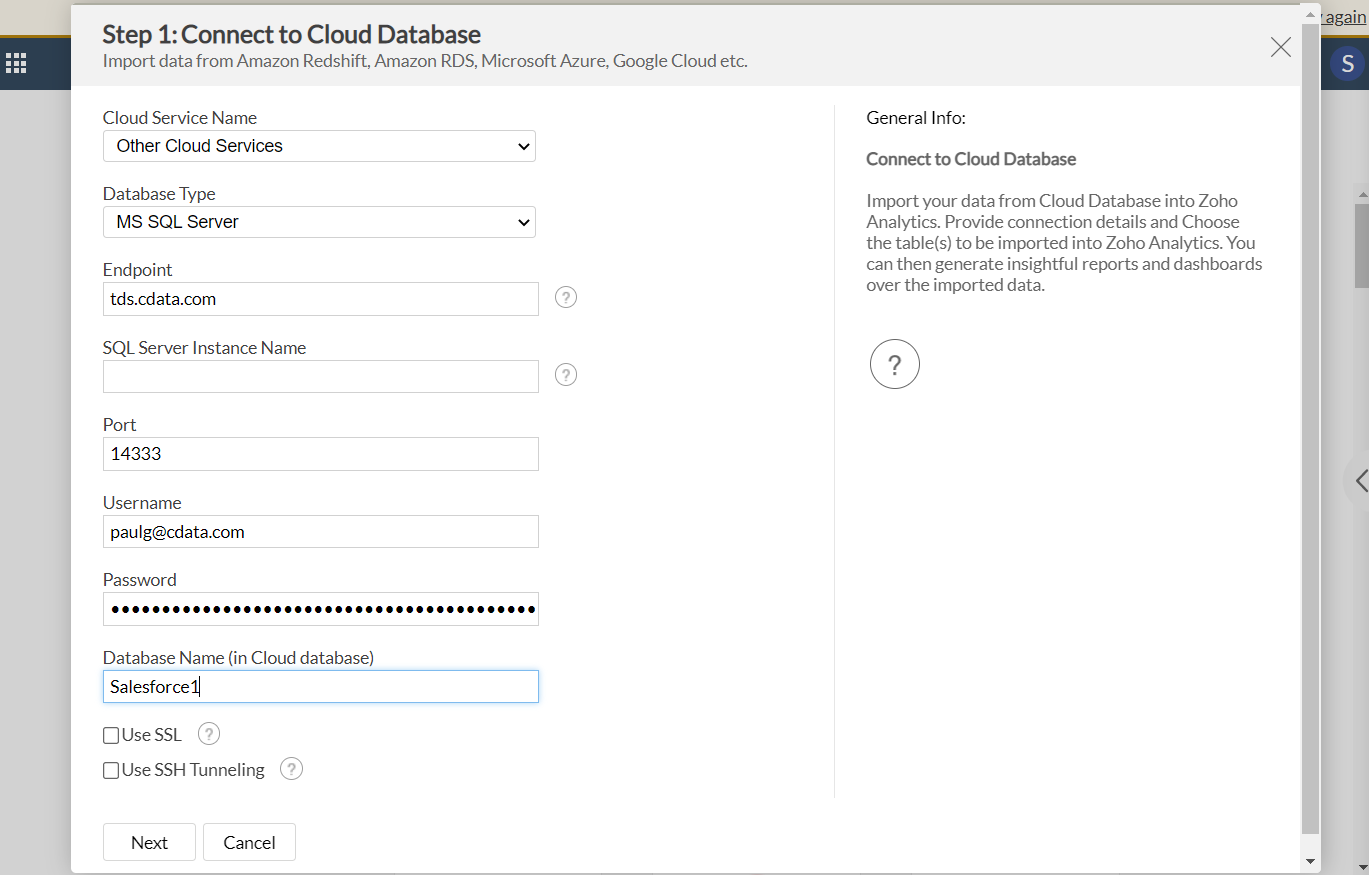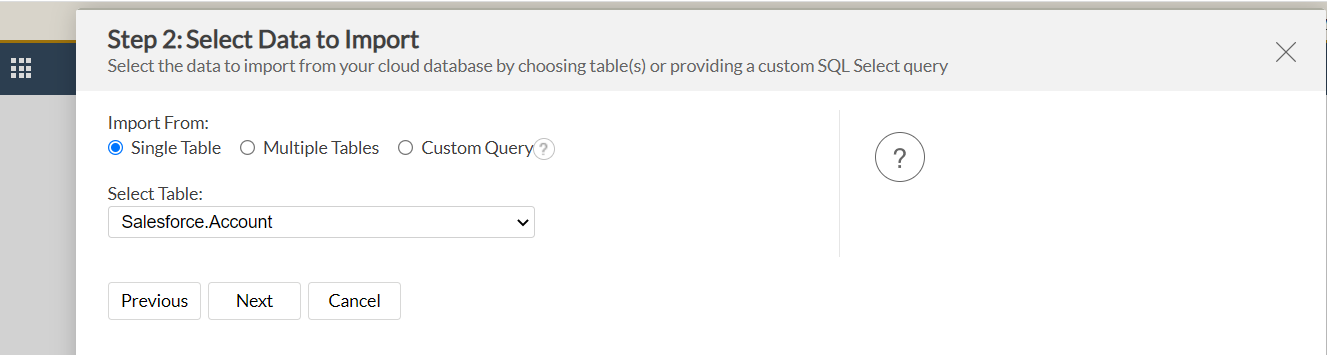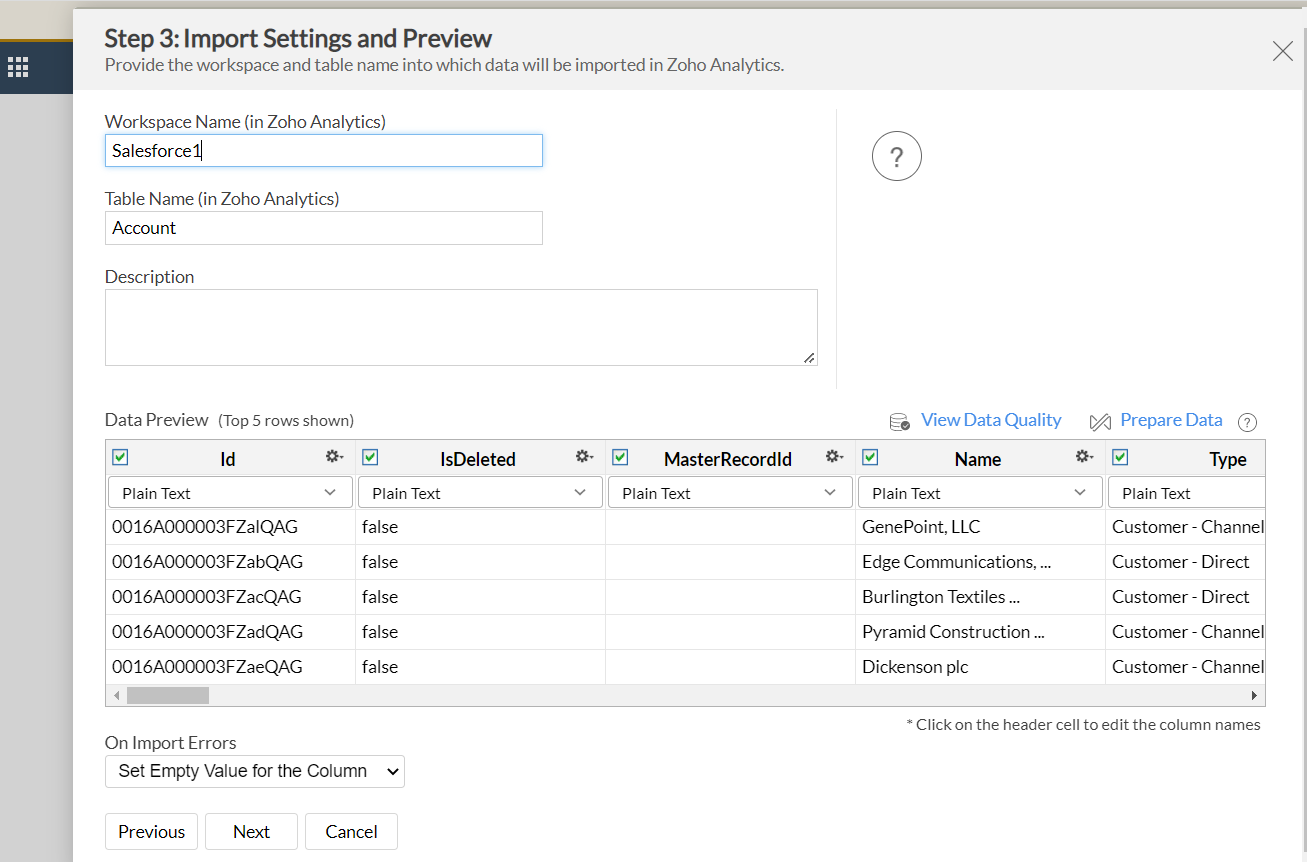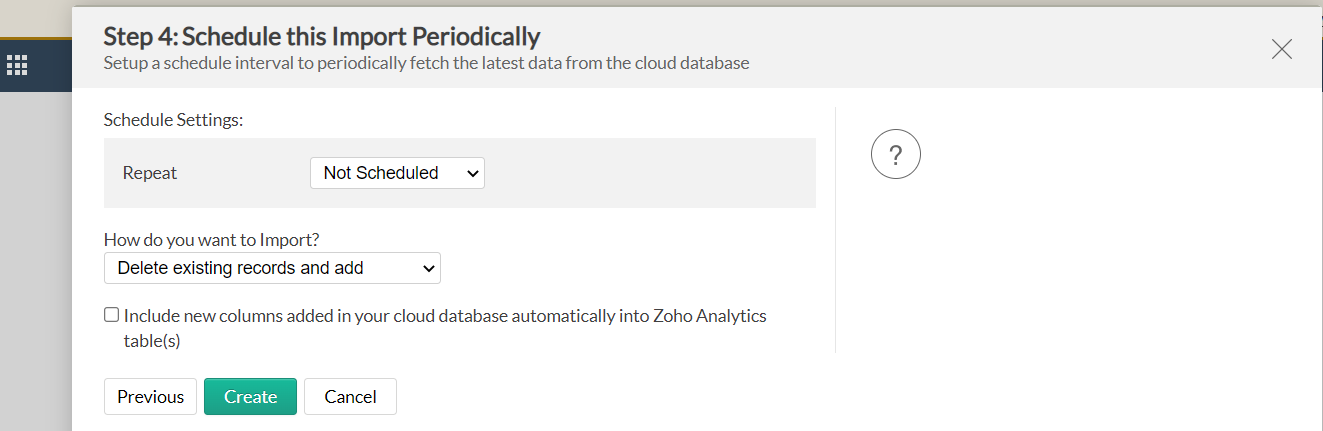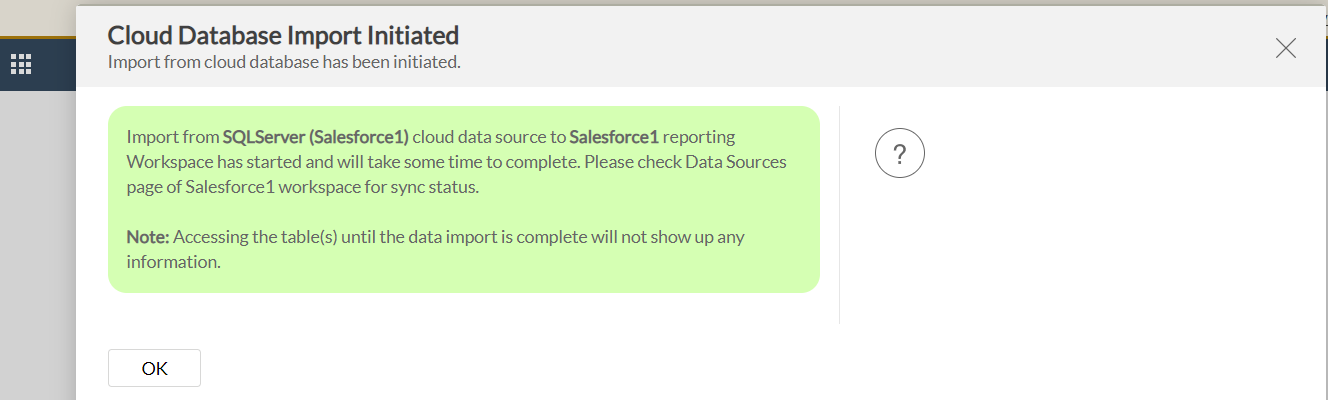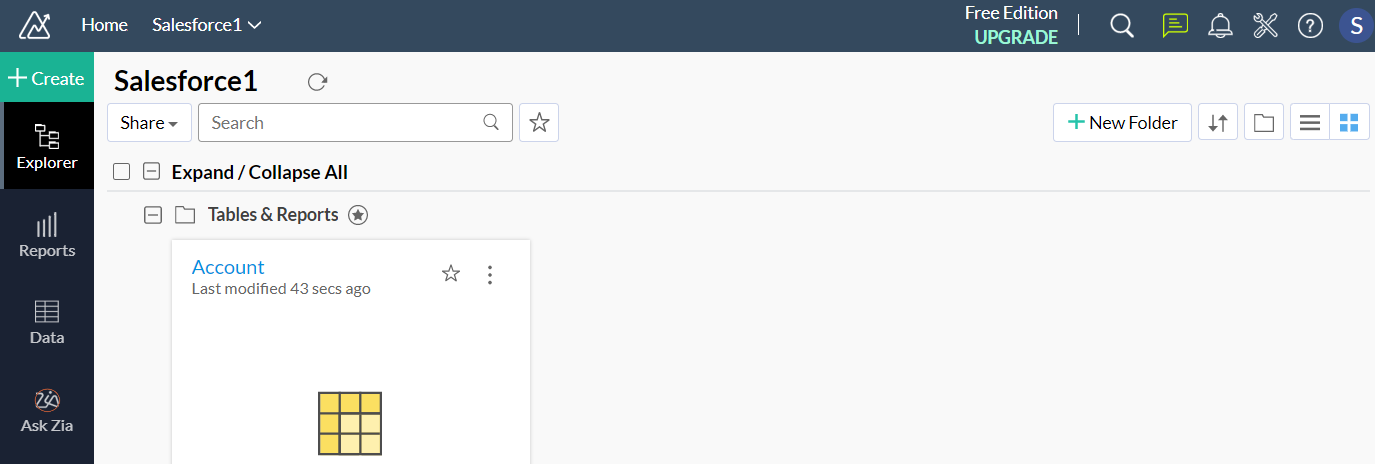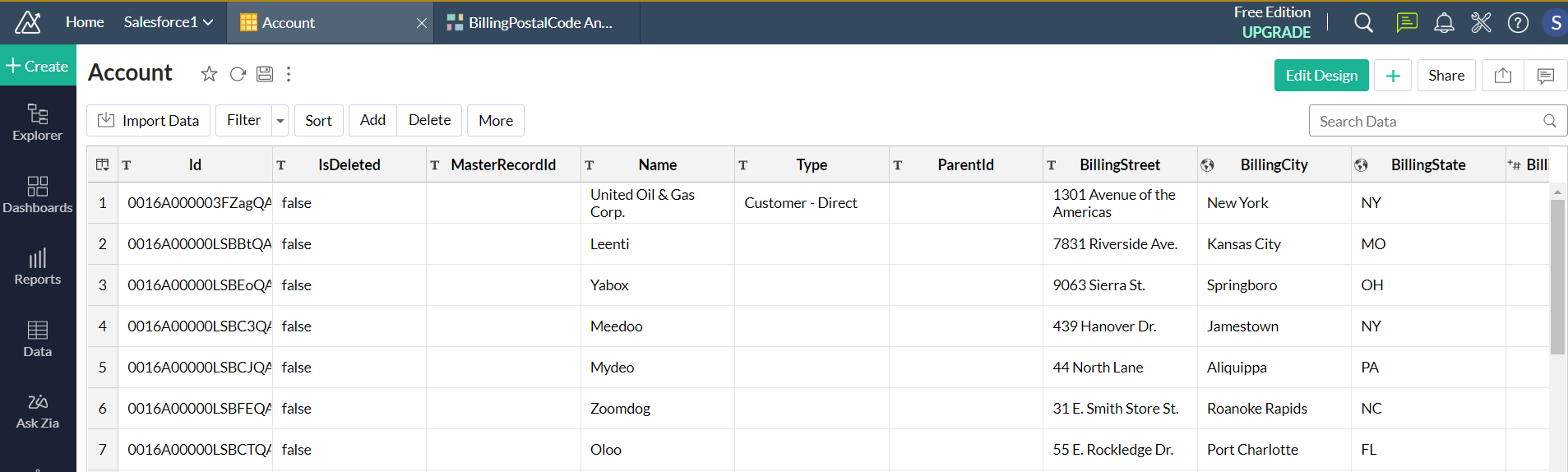こんにちは!ドライバー周りのヘルプドキュメントを担当している古川です。
Zoho Analytics はモダンなBI およびアナリティクスプラットフォームであり、データに接続、分析したりビジュアライゼーションやダッシュボードを作成して意思決定につながるインサイトを発見できます。
CData Connect Cloud と組み合わせると、Zoho Analytics はレポートや分析のためにAzure Data Lake Storage データにクラウドベースで即座にアクセスできます。
Connect Cloud を使用してAzure Data Lake Storage に接続し、Zoho Analytics でダッシュボードを作成してAzure Data Lake Storage データを分析する方法を紹介します。
CData Connect Cloud は、Azure Data Lake Storage にクラウドベースのインターフェースを提供し、ネイティブにサポートされているデータベースにデータを複製することなく、Zoho Analytics でAzure Data Lake Storage データの分析を実現します。
CData Connect Cloud は、最適化されたデータ処理により、サポートされているすべてのSQL 操作(フィルタ、JOIN など)をAzure Data Lake Storage に直接プッシュし、サーバー側の処理を利用して要求されたAzure Data Lake Storage データを高速で返します。
Connect Cloud アカウントの取得
以下のステップを実行するには、CData Connect Cloud のアカウントが必要になります。こちらから製品の詳しい情報とアカウント作成、30日間無償トライアルのご利用を開始できますので、ぜひご利用ください。
Connect Cloud からAzure Data Lake Storage への接続
CData Connect Cloud では、直感的なクリック操作ベースのインターフェースを使ってデータソースに接続できます。
-
Connect Cloud にログインし、 Add Connection をクリックします。
![Adding a Connection]()
- Add Connection パネルで「Azure Data Lake Storage」を選択します。
![Selecting a data source]()
-
必要な認証プロパティを入力し、Azure Data Lake Storage に接続します。
Azure Data Lake Storage 接続プロパティの取得・設定方法
Azure Data Lake Storage Gen 2 への接続
Gen 2 Data Lake Storage アカウントに接続するには、以下のプロパティを設定します。
- Account:ストレージアカウントの名前。
- FileSystem:このアカウントに使用されるファイルシステム名。例えば、Azure Blob コンテナの名前。
- Directory(オプション):レプリケートされたファイルが保存される場所へのパス。パスが指定されない場合、ファイルはルートディレクトリに保存されます。
Azure Data Lake Storage Gen 2 への認証
本製品は、次の4つの認証方法をサポートします:アクセスキーの使用、共有アクセス署名の使用、Azure Active Directory OAuth(AzureAD)、Managed Service Identity(AzureMSI)。
アクセスキー
アクセスキーを使用して接続するには、はじめにADLS Gen2 ストレージアカウントで利用可能なアクセスキーを取得する必要があります。
Azure ポータルで:
- ADLS Gen2 ストレージアカウントにアクセスします。
- 設定でアクセスキーを選択します。
- 利用可能なアクセスキーの1つの値をAccessKey 接続プロパティにコピーします。
接続の準備ができたら、次のプロパティを設定します。
- AuthScheme:AccessKey。
- AccessKey:先にAzure ポータルで取得したアクセスキーの値。
共有アクセス署名(SAS)
共有アクセス署名を使用して接続するには、はじめにAzure Storage Explorer ツールを使用して署名を生成する必要があります。
接続の準備ができたら、次のプロパティを設定します。
- AuthScheme:SAS。
- SharedAccessSignature:先に生成した共有アクセス署名の値。
AzureAD、AzureMSI での認証方法については、ヘルプドキュメントの「Azure Data Lake Storage Gen 2
への認証」セクションを参照してください。
![Configuring a connection (Salesforce is shown)]()
-
Create & Test をクリックします。
-
Add Azure Data Lake Storage Connection ページのPermissions タブに移動し、ユーザーベースのアクセス許可を更新します。
![Updating permissions]()
パーソナルアクセストークンの取得
OAuth 認証をサポートしていないサービス、アプリケーション、プラットフォーム、またはフレームワークから接続する場合は、認証に使用するパーソナルアクセストークン(PAT)を作成できます。
きめ細かなアクセス管理を行うために、サービスごとに個別のPAT を作成するのがベストプラクティスです。
- Connect Cloud アプリの右上にあるユーザー名をクリックし、「User Profile」をクリックします。
-
User Profile ページでPersonal Access Token セクションにスクロールし、 Create PAT をクリックします。
-
PAT の名前を入力して Create をクリックします。
![Creating a new PAT]()
- パーソナルアクセストークンは作成時にしか表示されないため、必ずコピーして安全に保存してください。
接続が構成されたら、CData Connect Cloud を使用してZoho Analytics からAzure Data Lake Storage データへの接続、データのインポート、およびダッシュボードの作成が可能になります。
CData Connect Cloud を使用してZoho Analytics からAzure Data Lake Storage へ接続
Zoho Analytics からCData Connect Cloud への接続を確立するには、次の手順を実行します
- Zoho Analytics にログインします。
![Logging into Zoho Analytics]()
- 新しい接続を作成し、Cloud Databases を選択して接続モーダルを開きます。
![Creating a new connection]()
-
次の情報を入力します。
- Database Type - MS SQL Server を選択。
- Endpoint - tds.cdata.com を入力。
- SQL Server Instance Name - 空欄のまま。
- Port - 14333 を入力。
- Username - CData Connect Cloud のユーザー名を入力。ユーザー名はCData Connect Cloud のインターフェースの右上に表示されています。
例えば[email protected] です。
- Password - Settings ページで生成したPAT を入力。
- Database Name - 接続したいCData Connect Cloud データソースのConnection Name を入力。例えばADLS1です。
- 「Next」をクリック。
![Displaying configuration settings]()
- Resources など、インポートしたいテーブルを選択します。
![Choosing table to import]()
- テーブルのData Preview がポップアップします。次に、Zoho Analytics で参照できるように、Workspace Name とTable Name を入力します。「Next」をクリックします。
![Displaying data preview]()
- 定期的にインポートをスケジュールするオプションがあります。設定したら「Create」をクリックします。
![Scheduling the import]()
- インポートが開始されます。「OK」をクリックします。
![Initiating the import]()
- Zoho Analytics Explorer で新しい接続を表示します。
![Viewing new connection]()
- 新しい接続をクリックすると、テーブルが表示されます。
![Viewing the table]()
- Zoho Analytics は、以下のようにユーザーのためにダッシュボードを自動生成できます。
![Auto-generating a dashboard]()
Azure Data Lake Storage データをZoho Analytics にインポートし、ダッシュボードを作成できました。
CData Connect Cloud の入手
CData Connect Cloud の30日間無償トライアルを利用して、クラウドアプリケーションから直接100を超えるSaaS、ビッグデータ、NoSQL データソースへのSQL アクセスをお試しください!