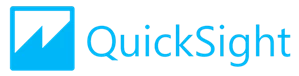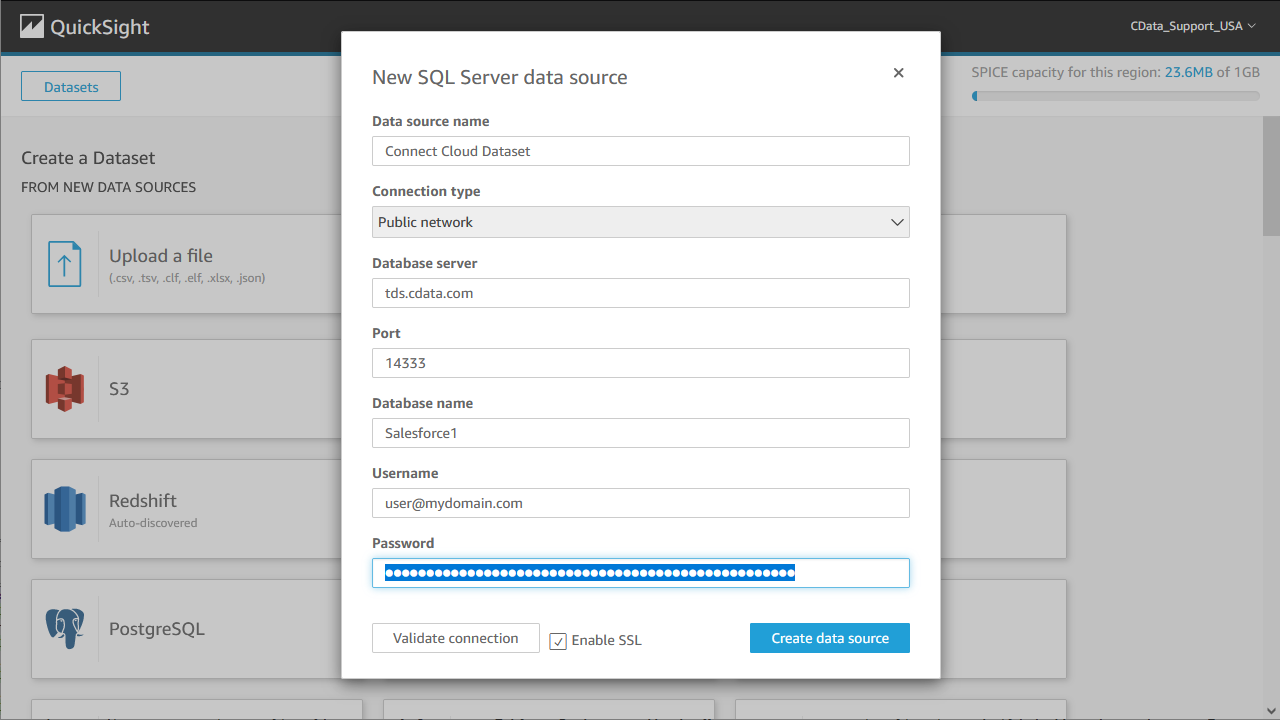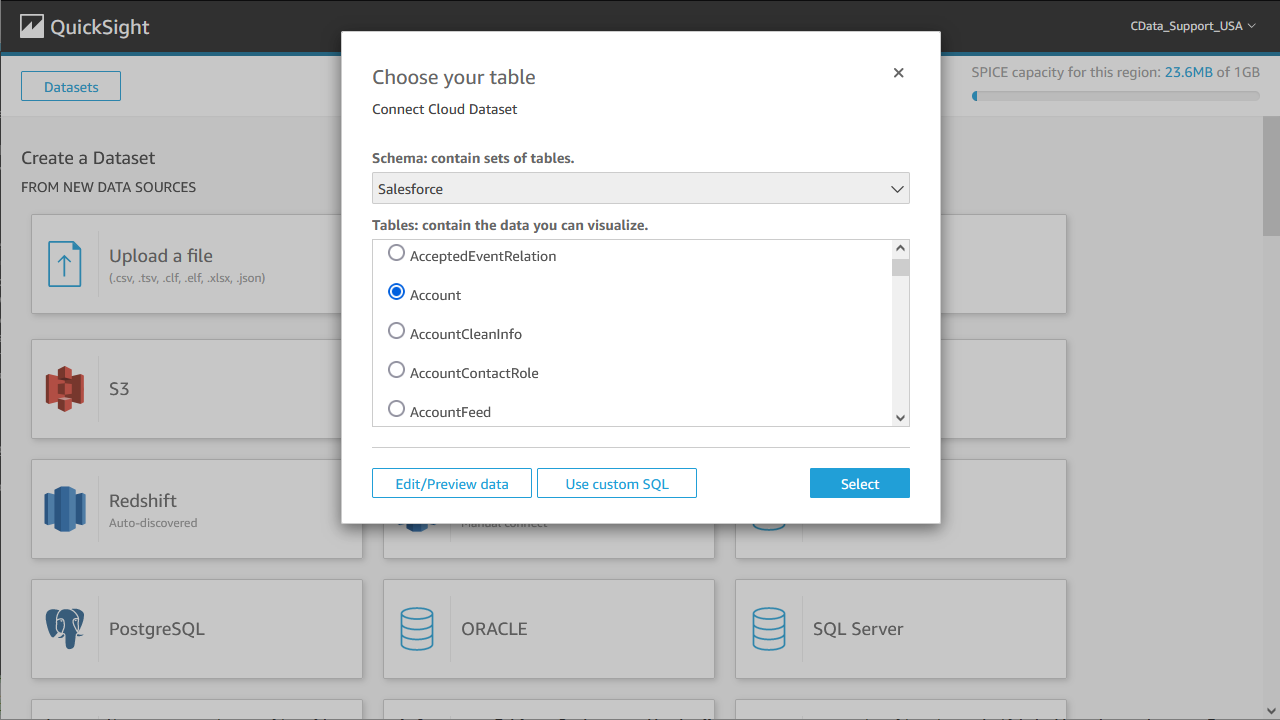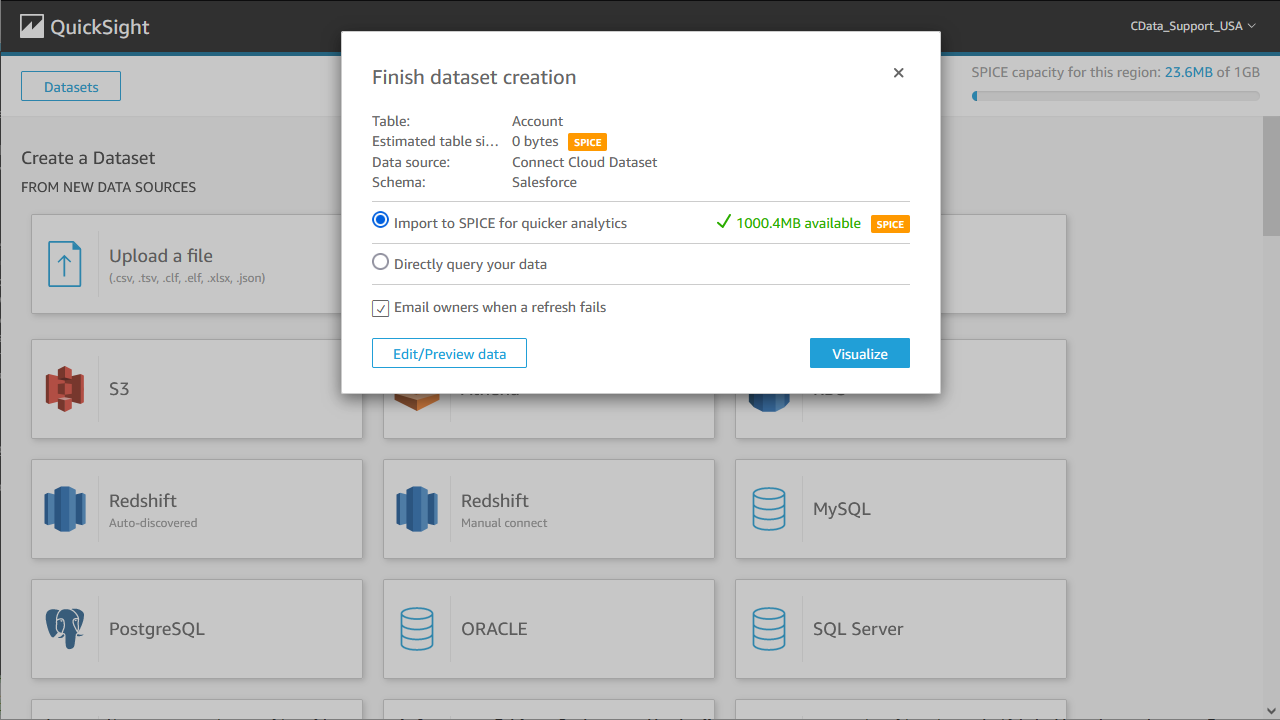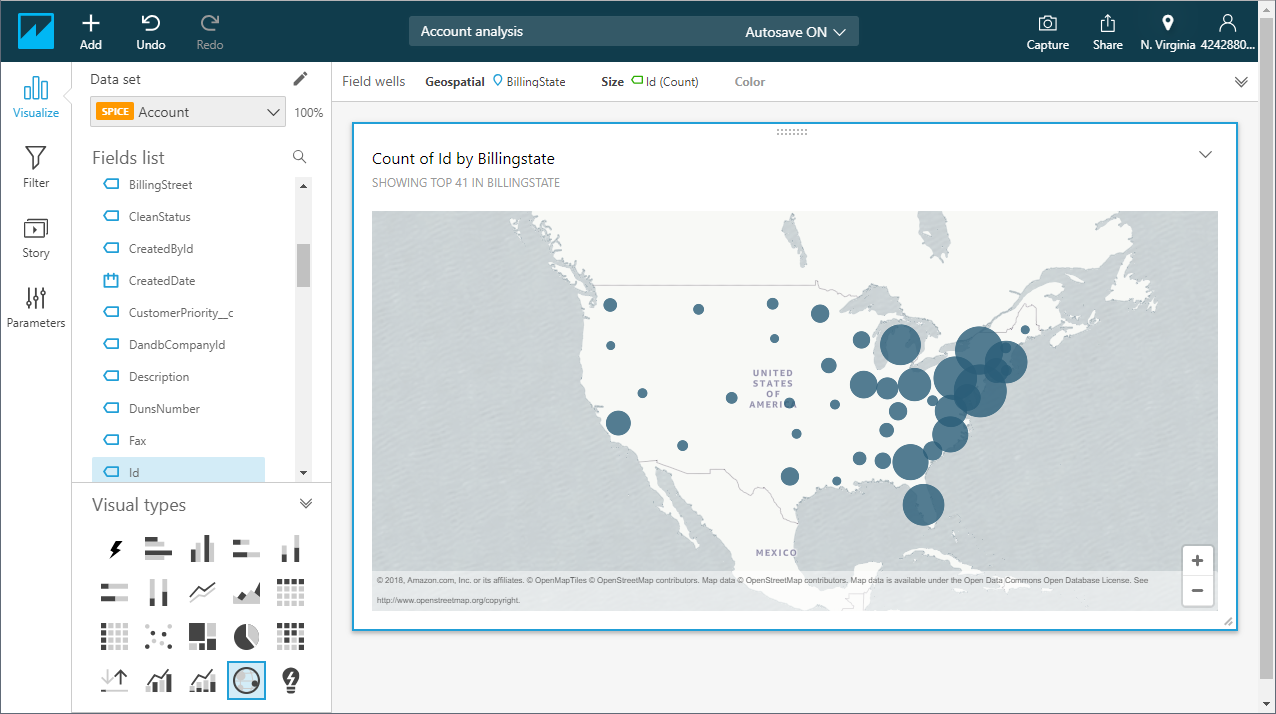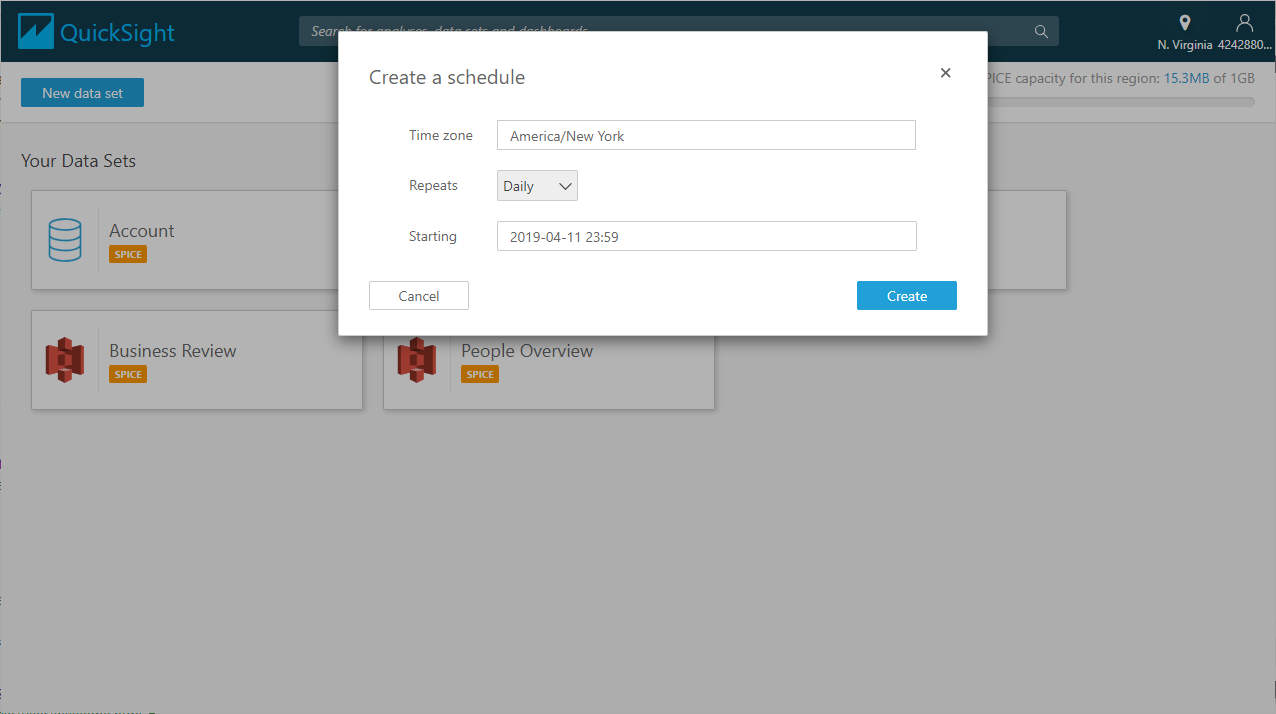こんにちは!ウェブ担当の加藤です。マーケ関連のデータ分析や整備もやっています。
Amazon QuickSight ではクラウド上でインタラクティブなダッシュボードを作成できます。CData Connect Cloud と組み合わせると、ビジュアライゼーションやダッシュボード用にAzure Data Lake Storage データにクラウドベースでアクセスできます。この記事では、Connect Cloud でAzure Data Lake Storage に接続し、Amazon QuickSight でAzure Data Lake Storage データにアクセスしダッシュボードを構築する方法を説明します。
CData Connect Cloud とは?
CData Connect Cloud は、以下のような特徴を持ったクラウド型のリアルタイムデータ連携製品です。
- SaaS やクラウドデータベースを中心とする150種類以上のデータソース
- BI、アナリティクス、ETL、ローコードツールなど30種類以上のツールやアプリケーションから利用可能
- リアルタイムのデータ接続に対応。データの複製を作る必要はありません
- ノーコードでシンプルな設定
詳しくは、こちらの製品資料をご確認ください。
Connect Cloud アカウントの取得
以下のステップを実行するには、CData Connect Cloud のアカウントが必要になります。こちらから製品の詳しい情報とアカウント作成、30日間無償トライアルのご利用を開始できますので、ぜひご利用ください。
Connect Cloud からAzure Data Lake Storage に接続する
CData Connect Cloud では、直感的なクリック操作ベースのインターフェースを使ってデータソースに接続できます。
- Connect Cloud にログインし、 Add Connection をクリックします。
![Adding a Connection]()
- Add Connection パネルから「Azure Data Lake Storage」を選択します。
![Selecting a data source]()
-
必要な認証プロパティを入力し、Azure Data Lake Storage に接続します。
Azure Data Lake Storage 接続プロパティの取得・設定方法
Azure Data Lake Storage Gen 2 への接続
Gen 2 Data Lake Storage アカウントに接続するには、以下のプロパティを設定します。
- Account:ストレージアカウントの名前。
- FileSystem:このアカウントに使用されるファイルシステム名。例えば、Azure Blob コンテナの名前。
- Directory(オプション):レプリケートされたファイルが保存される場所へのパス。パスが指定されない場合、ファイルはルートディレクトリに保存されます。
Azure Data Lake Storage Gen 2 への認証
本製品は、次の4つの認証方法をサポートします:アクセスキーの使用、共有アクセス署名の使用、Azure Active Directory OAuth(AzureAD)、Managed Service Identity(AzureMSI)。
アクセスキー
アクセスキーを使用して接続するには、はじめにADLS Gen2 ストレージアカウントで利用可能なアクセスキーを取得する必要があります。
Azure ポータルで:
- ADLS Gen2 ストレージアカウントにアクセスします。
- 設定でアクセスキーを選択します。
- 利用可能なアクセスキーの1つの値をAccessKey 接続プロパティにコピーします。
接続の準備ができたら、次のプロパティを設定します。
- AuthScheme:AccessKey。
- AccessKey:先にAzure ポータルで取得したアクセスキーの値。
共有アクセス署名(SAS)
共有アクセス署名を使用して接続するには、はじめにAzure Storage Explorer ツールを使用して署名を生成する必要があります。
接続の準備ができたら、次のプロパティを設定します。
- AuthScheme:SAS。
- SharedAccessSignature:先に生成した共有アクセス署名の値。
AzureAD、AzureMSI での認証方法については、ヘルプドキュメントの「Azure Data Lake Storage Gen 2
への認証」セクションを参照してください。
![Configuring a connection (Salesforce is shown)]()
- Create & Test をクリックします。
- Edit Azure Data Lake Storage Connection ページのPermissions タブに移動し、ユーザーベースのアクセス許可を更新します。
![権限を更新]()
パーソナルアクセストークンの追加
OAuth 認証をサポートしていないサービス、アプリケーション、プラットフォーム、またはフレームワークから接続する場合は、認証に使用するパーソナルアクセストークン(PAT)を作成できます。きめ細かなアクセス管理を行うために、サービスごとに個別のPAT を作成するのがベストプラクティスです。
- Connect Cloud アプリの右上にあるユーザー名をクリックし、User Profile をクリックします。
- User Profile ページでPersonal Access Token セクションにスクロールし、 Create PAT をクリックします。
- PAT の名前を入力して Create をクリックします。
![Creating a new PAT]()
- パーソナルアクセストークンは作成時にしか表示されないため、必ずコピーして安全に保存してください。
コネクションが構成されたら、Amazon QuickSight からAzure Data Lake Storage に接続できるようになります。
Azure Data Lake Storage データをSPICE にインポートしてインタラクティブなダッシュボードを作成する
以下のステップでは、Connect Cloud のAzure Data Lake Storage 接続をベースにした新しいデータセットの作成、データセットのSPICE へのインポート、およびデータからの簡単なビジュアライゼーションを構築する方法を説明します。
- Amazon QuickSight にログインし「データセット」をクリックします。
- 「新しいデータセット」をクリックし、データソースとしてSQL Server を選択しConnect Cloud のインスタンスへの接続を構成します。完了したら「データソースを作成」をクリックします。
![Connecting to Connect Cloud as a QuickSight data set.]()
- ビジュアライズ化したいテーブルを選択するか、データのカスタムSQL クエリを発行します。
![Selecting a Table to visualize.]()
- 「データの編集 / プレビュー」をクリックしデータセットをカスタマイズします。
- 「迅速な分析のために SPICE へインポート」を選択し「視覚化する」をクリックします。
![Importing data to SPICE for quicker analytics.]()
- ビジュアライズしたいフィールドとタイプを選択します。
![Visualizing data in QuickSight via Connect Cloud (Salesforce is shown).]()
SPICE データセットの更新をスケジュールする
QuickSight のユーザーはSPICE にインポートしたデータセットの更新をスケジュールし、分析されるデータが最新で更新されたものだけであることを確認できます。
- QuickSight のホームページへ移動します。
- 「データの管理」をクリックします。
- 更新したいデータセットを選択します。
- 「更新をスケジュール」をクリックします。
- 「作成」をクリックし、更新スケジュール(タイムゾーン、繰り返しの頻度、開始日)を設定し、「作成」をクリックします。
![Scheduling a refreshing of the data imported into SPICE.]()
クラウドアプリケーションからAzure Data Lake Storage データへのSQL アクセス
これで、Amazon QuickSigh ダッシュボードからAzure Data Lake Storage へ直接クラウドベースで接続できます。新しいビジュアライゼーションを作成したり、インタラクティブなダッシュボードを作成したりすることができます。Amazon QuickSight のようなクラウドアプリケーションで、100 を超えるSaaS、Big Data、NoSQL ソースのデータにライブアクセスする方法の詳細については、Connect Cloud ページを参照してください。