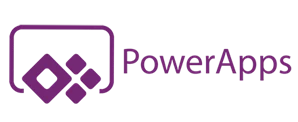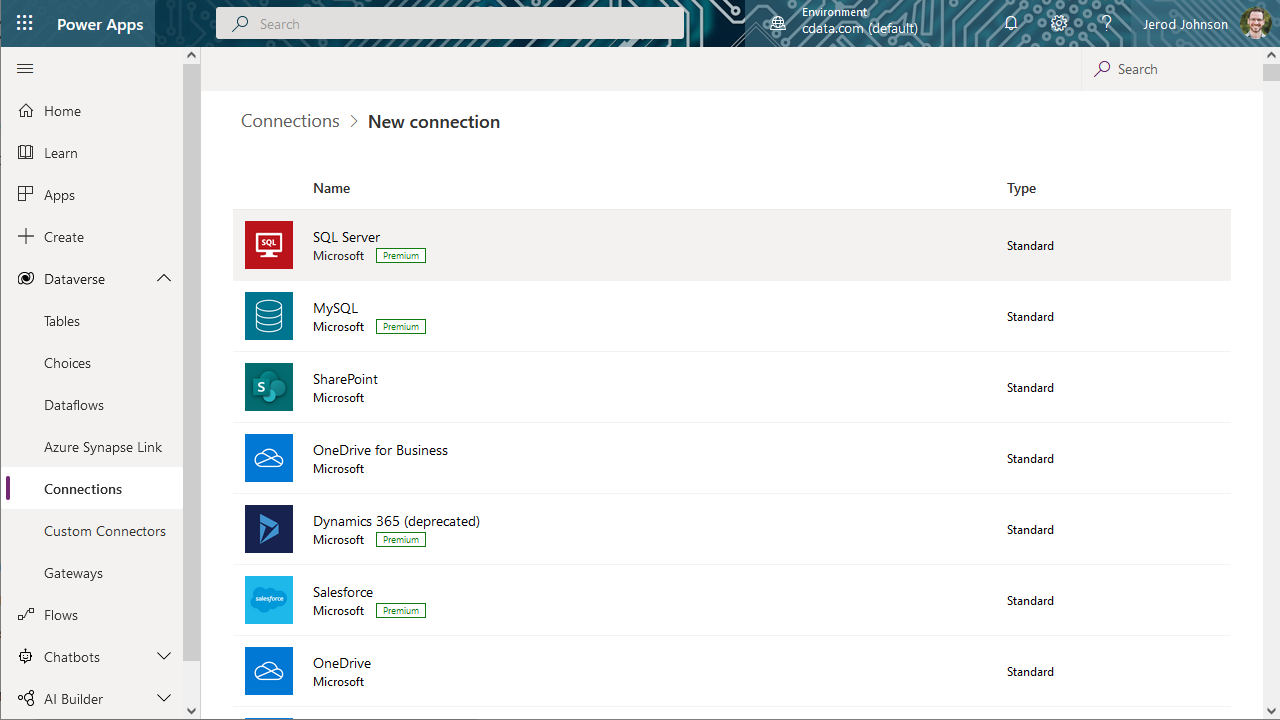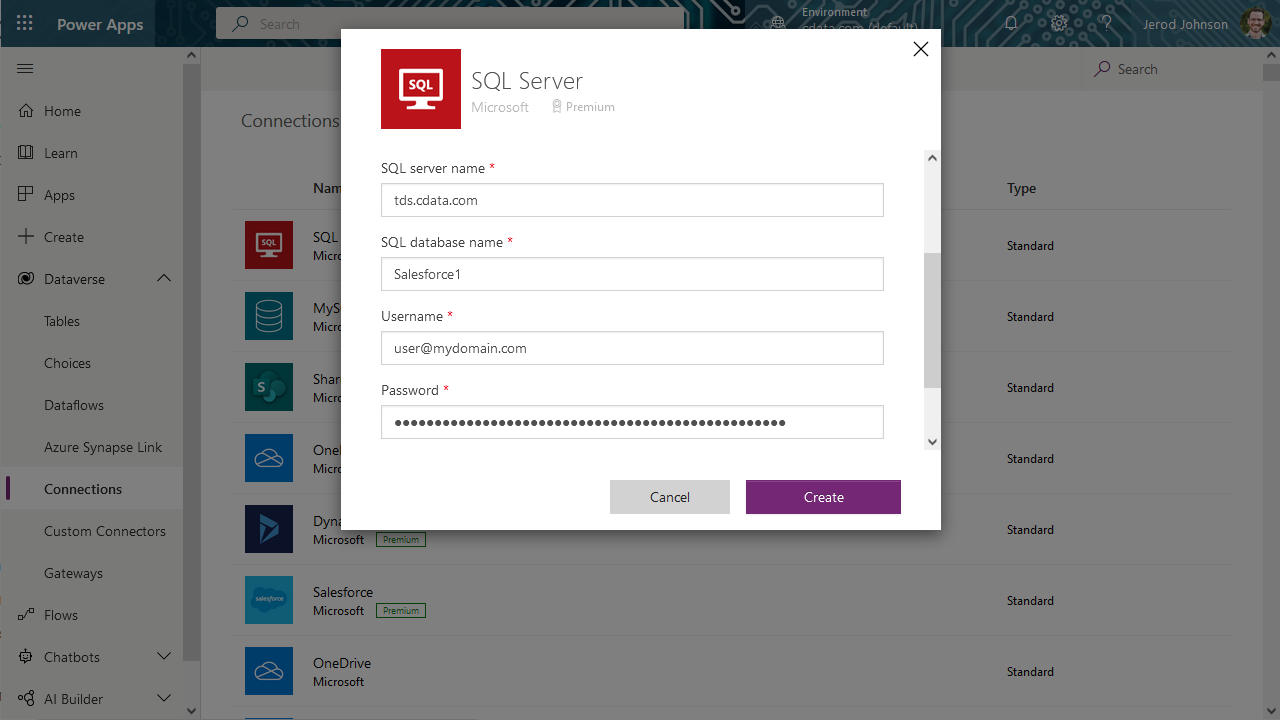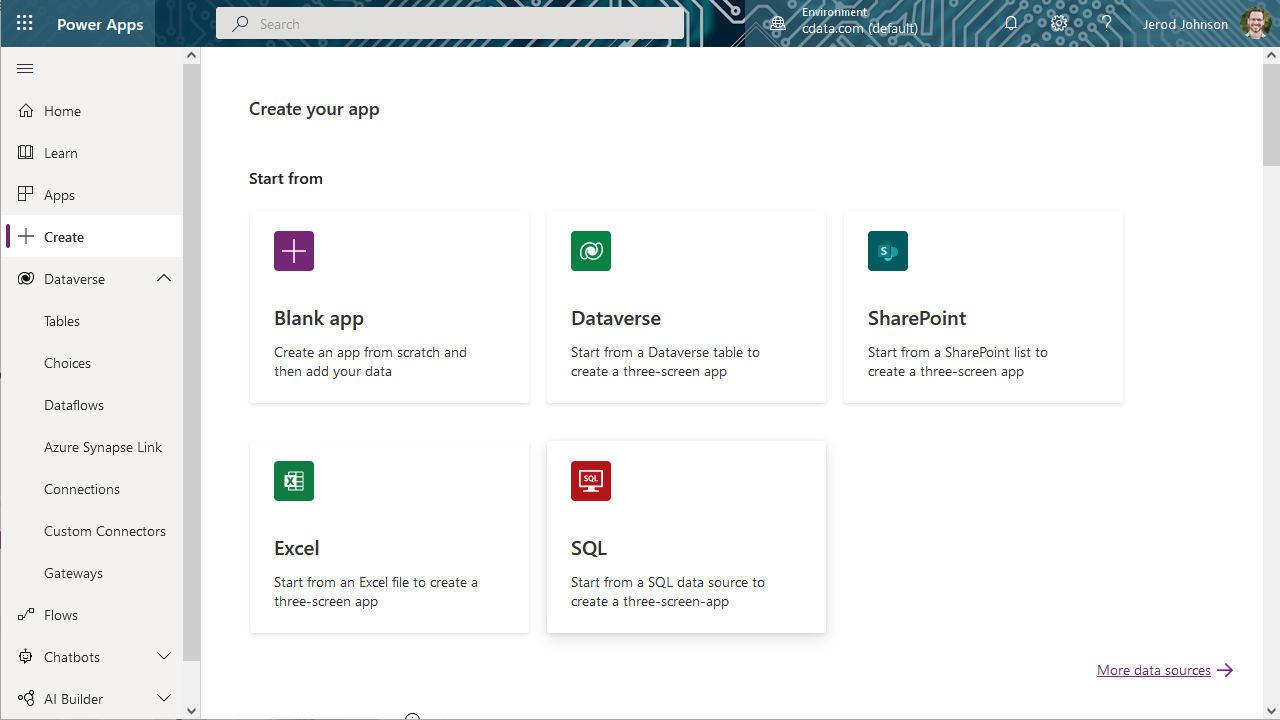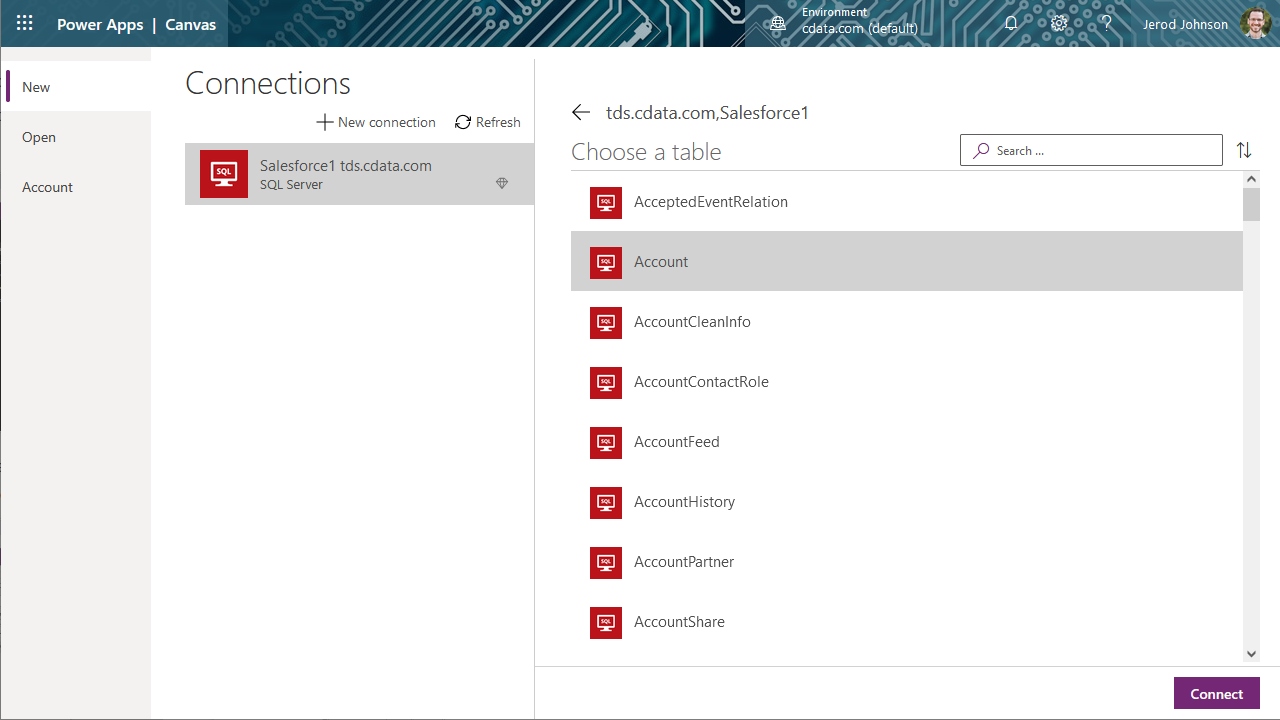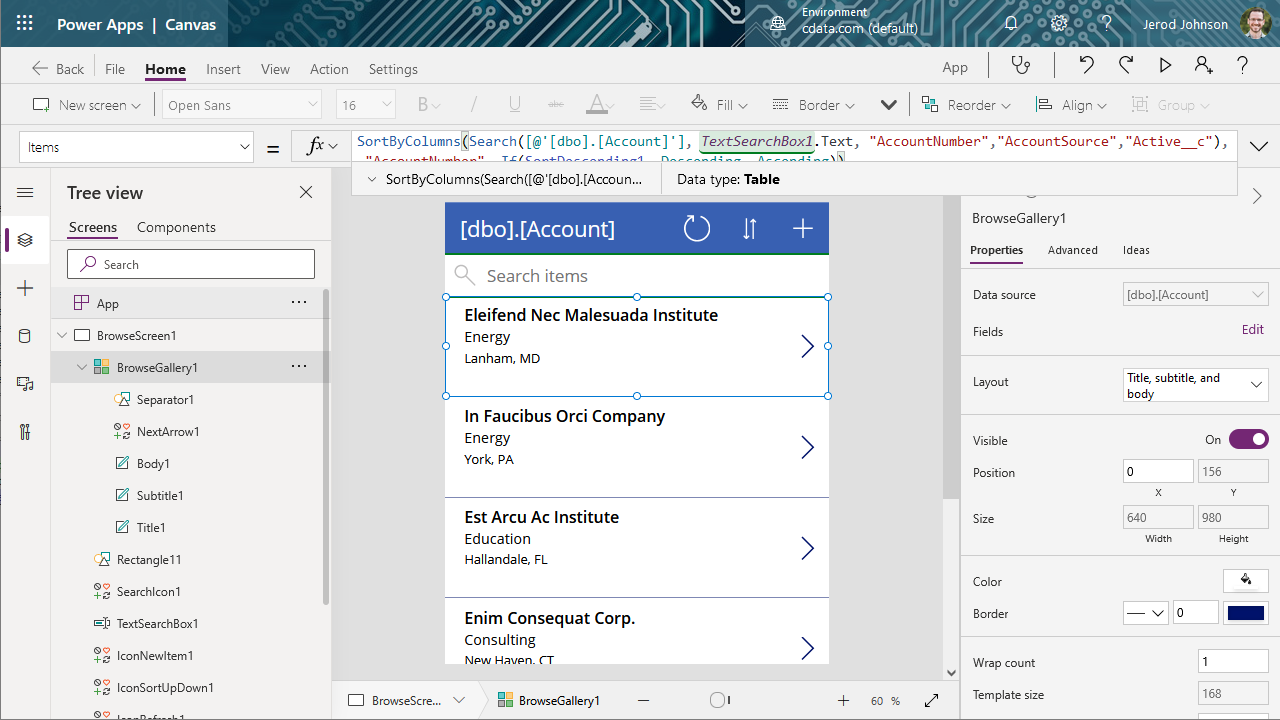こんにちは!ウェブ担当の加藤です。マーケ関連のデータ分析や整備もやっています。
Power Apps は、ソフトウェア開発の時間を短縮しつつ、データに接続してWeb とモバイル両方で機能するカスタムビジネスアプリを構築および使用するためのサービスです。CData Connect Cloud と組み合わせると、Power Apps を使用して構築したアプリからAzure Data Lake Storage データにクラウドベースでアクセスできます。この記事では、Power Apps からConnect Cloud に接続し、リアルタイムAzure Data Lake Storage データを使用してアプリを構築する方法を説明します。
CData Connect Cloud とは?
CData Connect Cloud は、以下のような特徴を持ったクラウド型のリアルタイムデータ連携製品です。
- SaaS やクラウドデータベースを中心とする150種類以上のデータソース
- BI、アナリティクス、ETL、ローコードツールなど30種類以上のツールやアプリケーションから利用可能
- リアルタイムのデータ接続に対応。データの複製を作る必要はありません
- ノーコードでシンプルな設定
詳しくは、こちらの製品資料をご確認ください。
Connect Cloud アカウントの取得
以下のステップを実行するには、CData Connect Cloud のアカウントが必要になります。こちらから製品の詳しい情報とアカウント作成、30日間無償トライアルのご利用を開始できますので、ぜひご利用ください。
Connect Cloud からAzure Data Lake Storage に接続する
CData Connect Cloud では、直感的なクリック操作ベースのインターフェースを使ってデータソースに接続できます。
- Connect Cloud にログインし、 Add Connection をクリックします。
![Adding a Connection]()
- Add Connection パネルから「Azure Data Lake Storage」を選択します。
![Selecting a data source]()
-
必要な認証プロパティを入力し、Azure Data Lake Storage に接続します。
Azure Data Lake Storage 接続プロパティの取得・設定方法
Azure Data Lake Storage Gen 2 への接続
Gen 2 Data Lake Storage アカウントに接続するには、以下のプロパティを設定します。
- Account:ストレージアカウントの名前。
- FileSystem:このアカウントに使用されるファイルシステム名。例えば、Azure Blob コンテナの名前。
- Directory(オプション):レプリケートされたファイルが保存される場所へのパス。パスが指定されない場合、ファイルはルートディレクトリに保存されます。
Azure Data Lake Storage Gen 2 への認証
本製品は、次の4つの認証方法をサポートします:アクセスキーの使用、共有アクセス署名の使用、Azure Active Directory OAuth(AzureAD)、Managed Service Identity(AzureMSI)。
アクセスキー
アクセスキーを使用して接続するには、はじめにADLS Gen2 ストレージアカウントで利用可能なアクセスキーを取得する必要があります。
Azure ポータルで:
- ADLS Gen2 ストレージアカウントにアクセスします。
- 設定でアクセスキーを選択します。
- 利用可能なアクセスキーの1つの値をAccessKey 接続プロパティにコピーします。
接続の準備ができたら、次のプロパティを設定します。
- AuthScheme:AccessKey。
- AccessKey:先にAzure ポータルで取得したアクセスキーの値。
共有アクセス署名(SAS)
共有アクセス署名を使用して接続するには、はじめにAzure Storage Explorer ツールを使用して署名を生成する必要があります。
接続の準備ができたら、次のプロパティを設定します。
- AuthScheme:SAS。
- SharedAccessSignature:先に生成した共有アクセス署名の値。
AzureAD、AzureMSI での認証方法については、ヘルプドキュメントの「Azure Data Lake Storage Gen 2
への認証」セクションを参照してください。
![Configuring a connection (Salesforce is shown)]()
- Create & Test をクリックします。
- Edit Azure Data Lake Storage Connection ページのPermissions タブに移動し、ユーザーベースのアクセス許可を更新します。
![権限を更新]()
パーソナルアクセストークンの追加
OAuth 認証をサポートしていないサービス、アプリケーション、プラットフォーム、またはフレームワークから接続する場合は、認証に使用するパーソナルアクセストークン(PAT)を作成できます。きめ細かなアクセス管理を行うために、サービスごとに個別のPAT を作成するのがベストプラクティスです。
- Connect Cloud アプリの右上にあるユーザー名をクリックし、User Profile をクリックします。
- User Profile ページでPersonal Access Token セクションにスクロールし、 Create PAT をクリックします。
- PAT の名前を入力して Create をクリックします。
![Creating a new PAT]()
- パーソナルアクセストークンは作成時にしか表示されないため、必ずコピーして安全に保存してください。
コネクションが構成されたら、Power Apps からAzure Data Lake Storage に接続できるようになります。
CData Connect Cloud に接続する
Connect Cloud を使用してAzure Data Lake Storage データをPower Apps に統合するには、新しいSQL Server 接続が必要です。
- Power Apps にログインします。
- Dataverse -> Connections -> New connection とクリックします。
- SQL Server を選択します。
![Creating a new SQL Server Connection]()
- 接続ウィザードにて:
- 「直接接続」を選択します。
- SQL server name をtds.cdata.com,14333 に設定します。
- SQL database name をAzure Data Lake Storage 接続の名前(ADLS1 など)に設定します。
- Username をConnect Cloud のユーザーに設定します。([email protected])
- Password を上記のユーザーのPAT に設定します。
- 作成をクリックします。
![Connecting to Connect Cloud]()
Azure Data Lake Storage データを活用するアプリを構築する
Connect Cloud への接続が構成されたら、リアルタイムでAzure Data Lake Storage データをPower Apps で構築したアプリに統合することができます。
- Power Apps にログインします。
- 「Create」をクリックし、「SQL」を選択します。
![Creating a new app from data]()
- 作成したSQL Server 接続を選択します。
- 使用するテーブルを検索または選択します。
- Connect をクリックします。
![Connecting to Azure Data Lake Storage データ]()
- 新しく作成したアプリのレイアウトや、BrowseScreen、DetailScreen、EditScreen で表示されるフィールドの設定などを、ほかのアプリと同じようにカスタマイズします。
![Customizing the Azure Data Lake Storage データ app]()
これで、組織内で使用するために保存・公開することができる、リアルタイムAzure Data Lake Storage データへの読み取りアクセス権を持つアプリを作成できました。
クラウドアプリケーションからAzure Data Lake Storage データへのSQL アクセス
Microsoft Power Apps からAzure Data Lake Storage データにリアルタイムで直接接続できるようになりました。これで、Azure Data Lake Storage データを複製せずにより多くの接続とアプリを作成してビジネスを推進できます。
クラウドアプリケーションから直接100を超えるSaaS 、ビッグデータ、NoSQL ソースへのリアルタイムデータアクセスを取得するには、CData Connect Cloud をお試しください。