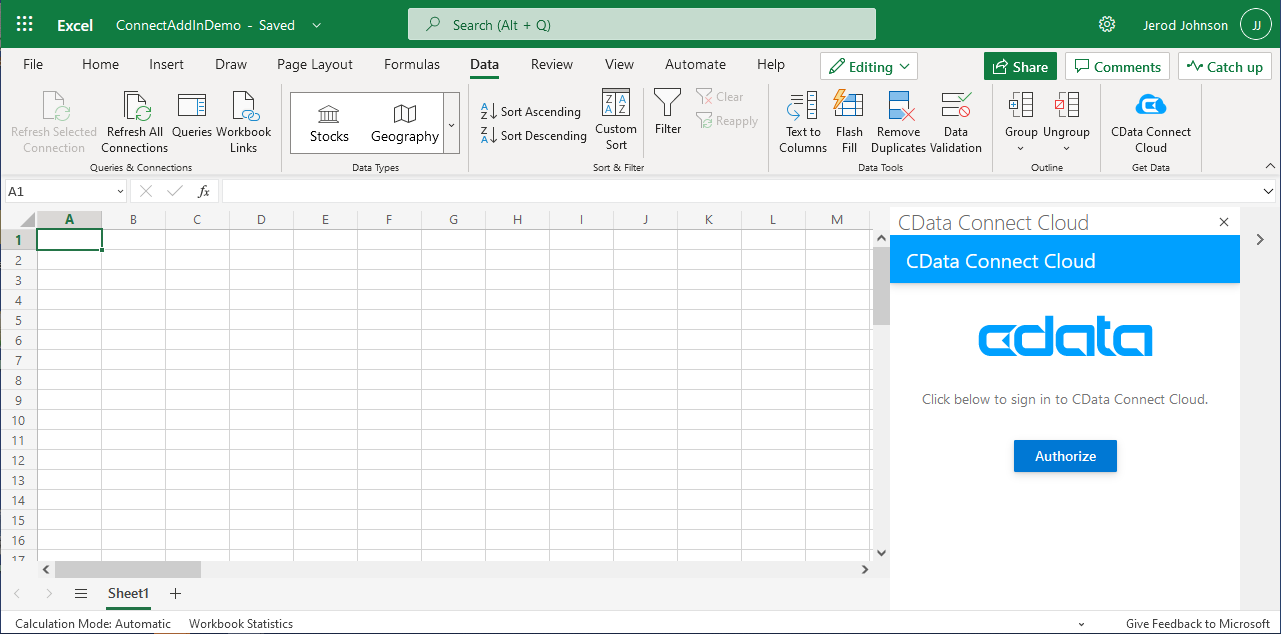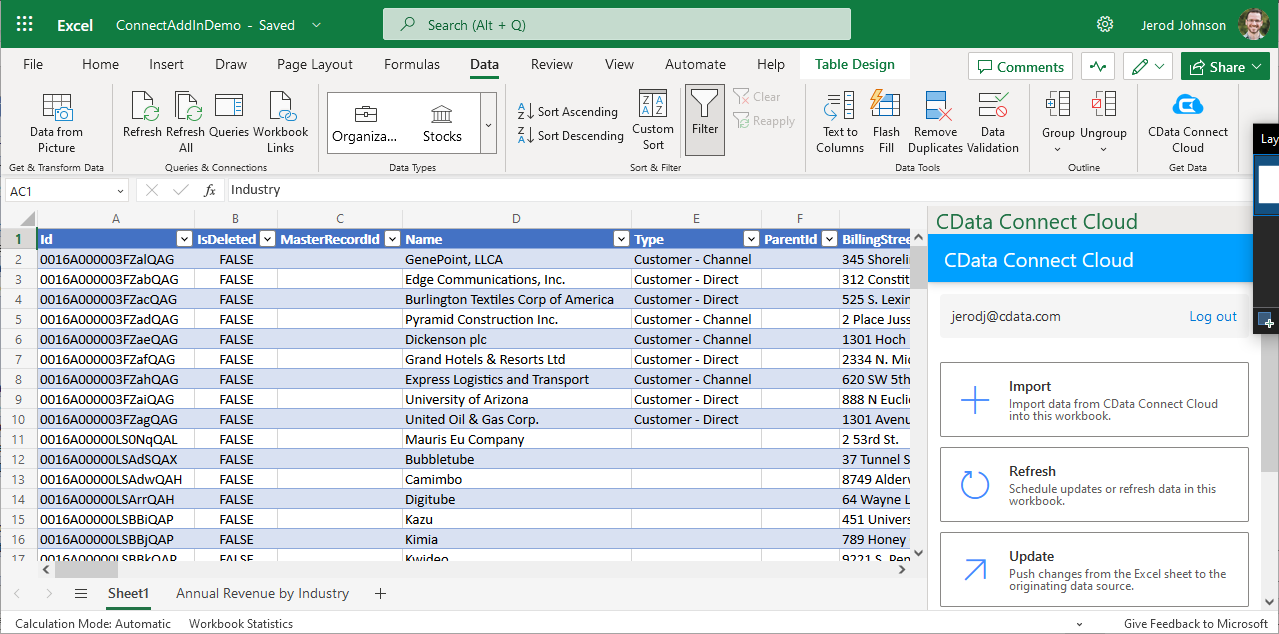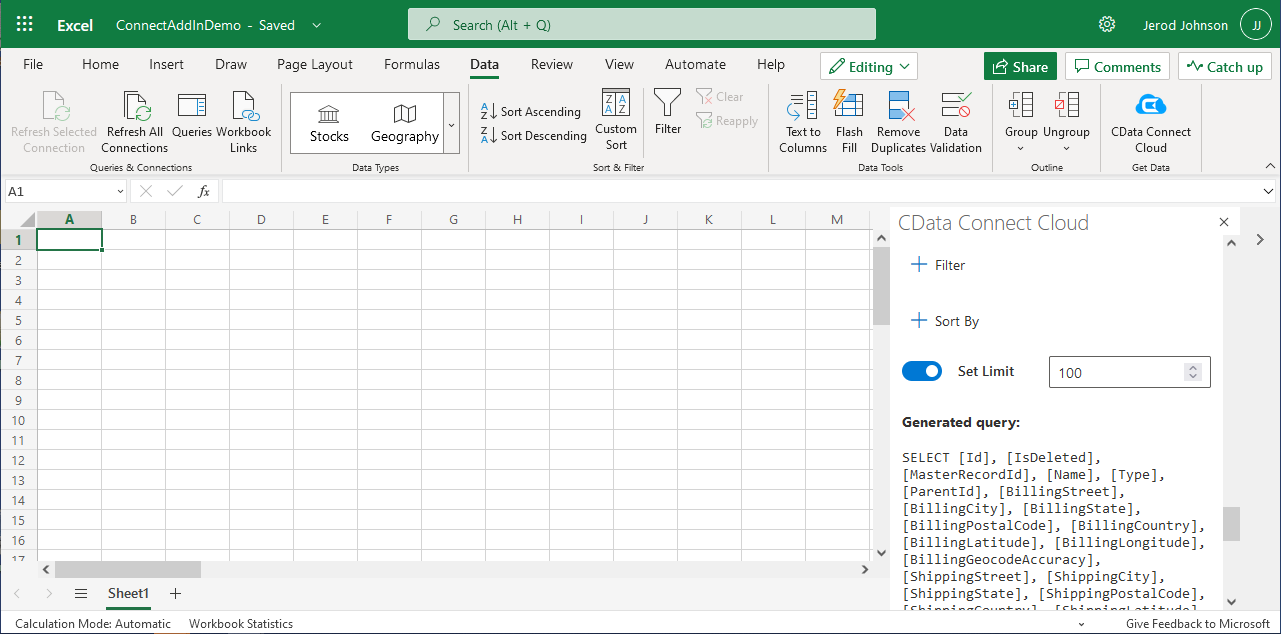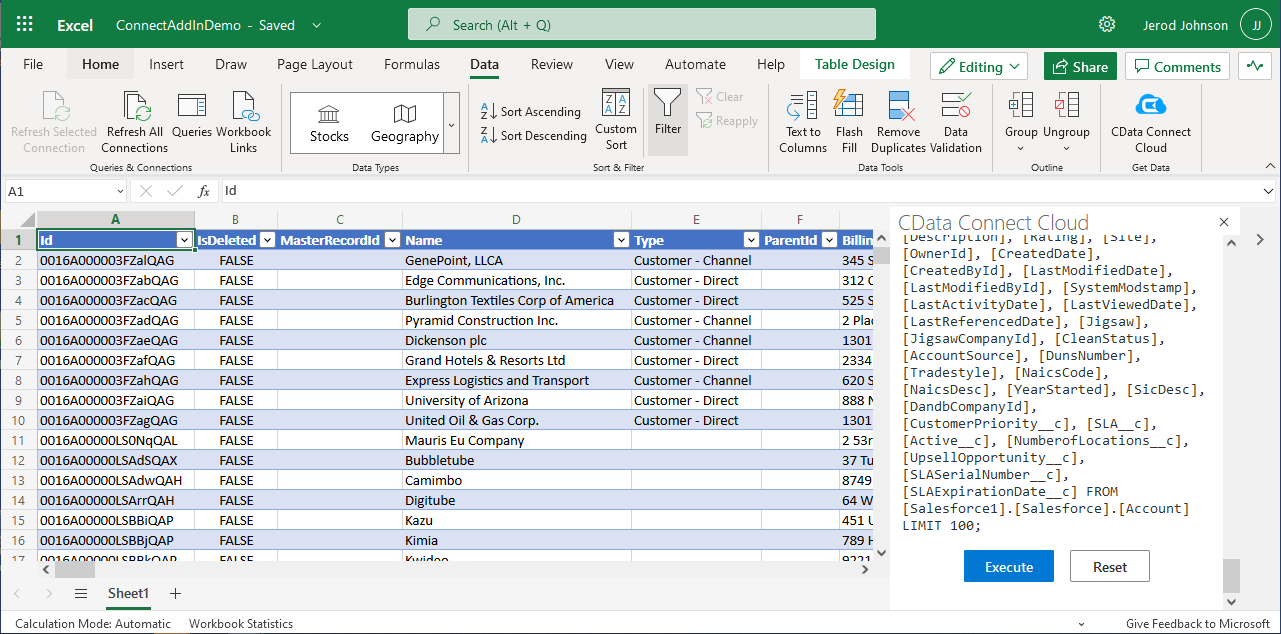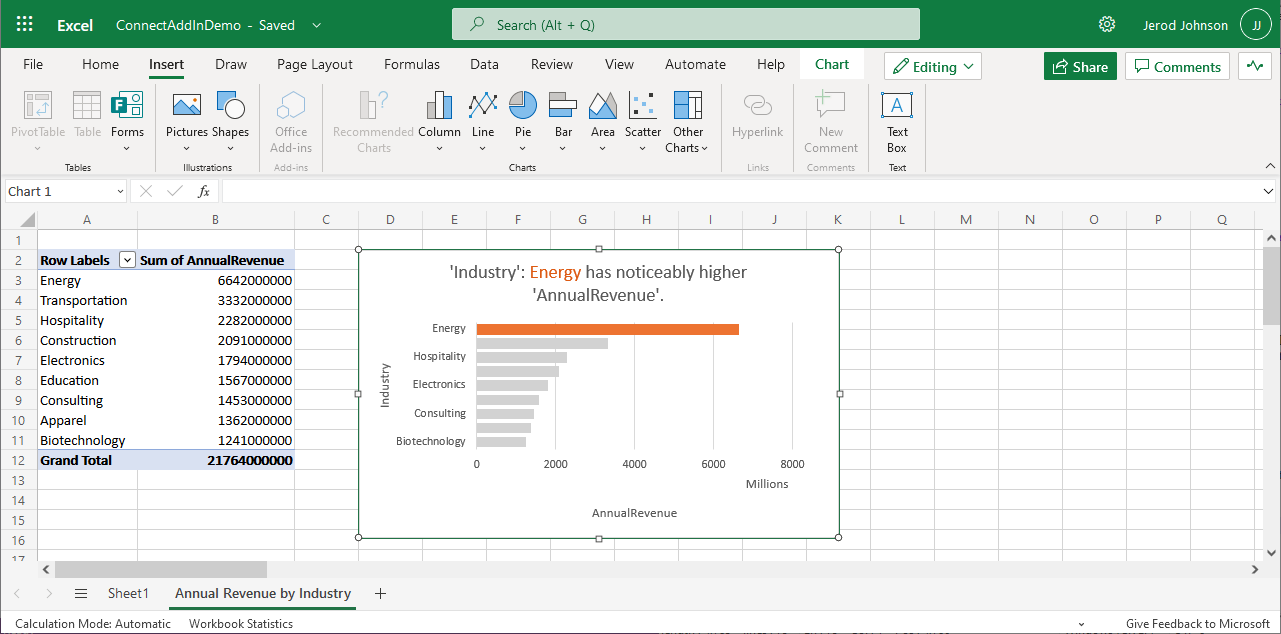こんにちは!ウェブ担当の加藤です。マーケ関連のデータ分析や整備もやっています。
Microsoft Excel 365 はMicrosoft Excel のクラウドネイティブバージョンです。CData Connect Cloud と組み合わせることで、Excel 365 からAzure Data Lake Storage データに即座にアクセスして分析、共有、表計算などの用途に使用できます。この記事では、Connect Cloud でAzure Data Lake Storage に接続し、Excel 365 シートからAzure Data Lake Storage データにアクセスする方法を説明します。
Connect Cloud アカウントの取得
以下のステップを実行するには、CData Connect Cloud のアカウントが必要になります。こちらから製品の詳しい情報とアカウント作成、30日間無償トライアルのご利用を開始できますので、ぜひご利用ください。
CData Connect Cloud の特徴
Connect Cloud は、以下の特徴を持つクラウドアプリ間のリアルタイムデータ連携ソリューションです。
- クラウドアプリ間の連携機能を提供し、Excel 365 からAzure Data Lake Storage データへのリアルタイムアクセスを簡単に実現。
- Microsoft 認定のConnect Cloud アドインを使用するだけで、ノーコードでテーブルを取得・更新でき、自分でカスタムクエリを書くことも可能。
- データ処理のパフォーマンスも最適化されており、サポートされているすべてのSQL 操作(フィルタリング、JOIN など)をAzure Data Lake Storage に直接発行し、サーバーサイドで処理したAzure Data Lake Storage データを高速で取得。
サインアップが完了したら、以下のステップを実行することでAzure Data Lake Storage データにアクセスできます。
Connect Cloud からAzure Data Lake Storage への接続
CData Connect Cloud では、直感的なUI を使ってコーディングなしでデータソースに接続できます。
- Connect Cloud にログインし、 Add Connection をクリックします。
![コネクションの追加]()
- 「Add Connection」パネルから「Azure Data Lake Storage」を選択します。
![データソースの選択]()
-
必要な認証プロパティを入力し、Azure Data Lake Storage に接続します。
Azure Data Lake Storage 接続プロパティの取得・設定方法
Azure Data Lake Storage Gen 2 への接続
Gen 2 Data Lake Storage アカウントに接続するには、以下のプロパティを設定します。
- Account:ストレージアカウントの名前。
- FileSystem:このアカウントに使用されるファイルシステム名。例えば、Azure Blob コンテナの名前。
- Directory(オプション):レプリケートされたファイルが保存される場所へのパス。パスが指定されない場合、ファイルはルートディレクトリに保存されます。
Azure Data Lake Storage Gen 2 への認証
本製品は、次の4つの認証方法をサポートします:アクセスキーの使用、共有アクセス署名の使用、Azure Active Directory OAuth(AzureAD)、Managed Service Identity(AzureMSI)。
アクセスキー
アクセスキーを使用して接続するには、はじめにADLS Gen2 ストレージアカウントで利用可能なアクセスキーを取得する必要があります。
Azure ポータルで:
- ADLS Gen2 ストレージアカウントにアクセスします。
- 設定でアクセスキーを選択します。
- 利用可能なアクセスキーの1つの値をAccessKey 接続プロパティにコピーします。
接続の準備ができたら、次のプロパティを設定します。
- AuthScheme:AccessKey。
- AccessKey:先にAzure ポータルで取得したアクセスキーの値。
共有アクセス署名(SAS)
共有アクセス署名を使用して接続するには、はじめにAzure Storage Explorer ツールを使用して署名を生成する必要があります。
接続の準備ができたら、次のプロパティを設定します。
- AuthScheme:SAS。
- SharedAccessSignature:先に生成した共有アクセス署名の値。
AzureAD、AzureMSI での認証方法については、ヘルプドキュメントの「Azure Data Lake Storage Gen 2
への認証」セクションを参照してください。
![接続の設定(Salesforce の表示)]()
- Create & Test をクリックします。
- 「Add Azure Data Lake Storage Connection」ページの「Permissions」タブに移動し、ユーザーベースのアクセス許可を更新します。
![権限を更新]()
コネクションの設定が完了したら、Excel 365 からAzure Data Lake Storage データに接続できます。
Azure Data Lake Storage のリアルタイムデータにExcel 365 からアクセス
以下のステップでは、Excel 365 からCData Connect Cloud に接続して新しいAzure Data Lake Storage データソースを作成する方法を説明します。
- Excel 365 にログインして、新しいシートを作成、または既存のシートを開きます。
- 「Insert」をクリックして「Office Add-ins」をクリックします(すでにアドインをインストールしている場合は、ステップ4に進んでください)。
- CData Connect Cloud アドインを検索してインストールします。
![アドインをインストール]()
- 「Data」をクリックしてCData Connect Cloud アドインを開きます。
![アドインを開く]()
- アドインのパネルで、「Authorize」をクリックしてご利用のCData Connect Cloud インスタンスを認証します。
![Excel 365 のCData Connect Cloud パネル]()
- Excel 365 のCData Connect Cloud パネルで、「IMPORT」をクリックします。
![Excel 365 のCData Connect Cloud パネル]()
- コネクション(例:ADLS1)、テーブル(例:Resources)、カラムを選択してインポートします。
![コネクション、テーブル、カラムを選択]()
- オプションでFilters(フィルタ)、Sorting(ソート)、Limit(取得数制限)の設定を追加することもできます。
- 「Execute」をクリックしてデータをインポートします。
![クエリの実行]()
クラウドアプリケーションからAzure Data Lake Storage データへのライブアクセス
以上で、Excel 365 ブックからAzure Data Lake Storage リアルタイムデータへのクラウド連携を実現できます。データをさらに追加して表計算、集計、共有などの用途に使用できます。
![インポートしたデータ(Salesforce の場合)]()
クラウドアプリケーションから、ノーコードで150を超えるSaaS 、ローコードアプリ、NoSQL データソースへのリアルタイムデータアクセスを実現するには、CData Connect Cloud の30日間無償トライアルをぜひお試しください。