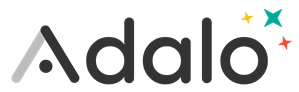こんにちは!リードエンジニアの杉本です。
Adalo は ノーコードでスマホやWebベースのアプリを構築できるクラウドサービスです。さらにCData Connect Cloud と連携することで、ノーコードアプリ開発用のAzure Data Lake Storage データへのクラウドベースのアクセスをノーコードで追加できます。本記事では、CData Connect Cloud 経由でAdalo からAzure Data Lake Storage 連携を実現する方法を紹介します。
CData Connect Cloud はAzure Data Lake Storage データへのクラウドベースのOData インターフェースを提供し、Adalo からAzure Data Lake Storage データへのリアルタイム連携を実現します。
CData Connect Cloud とは?
CData Connect Cloud は、以下のような特徴を持ったクラウド型のリアルタイムデータ連携製品です。
- SaaS やクラウドデータベースを中心とする150種類以上のデータソース
- BI、アナリティクス、ETL、ローコードツールなど30種類以上のツールやアプリケーションから利用可能
- リアルタイムのデータ接続に対応。データの複製を作る必要はありません
- ノーコードでシンプルな設定
詳しくは、こちらの製品資料をご確認ください。
Connect Cloud アカウントの取得
以下のステップを実行するには、CData Connect Cloud のアカウントが必要になります。こちらから製品の詳しい情報とアカウント作成、30日間無償トライアルのご利用を開始できますので、ぜひご利用ください。
Connect Cloud を構成
Adalo でAzure Data Lake Storage データを操作するには、Connect Cloud からAzure Data Lake Storage に接続し、コネクションにユーザーアクセスを提供してAzure Data Lake Storage データのOData エンドポイントを作成する必要があります。
Azure Data Lake Storage に接続したら、目的のテーブルのOData エンドポイントを作成します。
(オプション)新しいConnect Cloud ユーザーの追加
必要であれば、Connect Cloud 経由でAzure Data Lake Storage に接続するユーザーを作成します。
- 「Users」ページに移動し、 Invite Users をクリックします。
- 新しいユーザーのE メールアドレスを入力して、 Send をクリックしてユーザーを招待します。
![新しいユーザーを招待]()
- 「Users」ページからユーザーを確認および編集できます。
![Connect Cloud ユーザー]()
パーソナルアクセストークン(PAT)の追加
OAuth 認証をサポートしていないサービス、アプリケーション、プラットフォーム、またはフレームワークから接続する場合は、認証に使用するパーソナルアクセストークン(PAT)を作成できます。きめ細かなアクセス管理を行うために、サービスごとに個別のPAT を作成するのがベストプラクティスです。
- Connect Cloud アプリの右上にあるユーザー名をクリックし、「User Profile」をクリックします。
- 「User Profile」ページで「Access Token」セクションにスクロールし、 Create PAT をクリックします。
- PAT の名前を入力して Create をクリックします。
![Creating a new PAT]()
- パーソナルアクセストークン(PAT)は作成時にしか表示されないため、必ずコピーして安全に保存してください。
Connect Cloud からAzure Data Lake Storage に接続
CData Connect Cloud では、簡単なクリック操作ベースのインターフェースでデータソースに接続できます。
- Connect Cloud にログインし、 Add Connection をクリックします。
![コネクションの追加]()
- 「Add Connection」パネルから「Azure Data Lake Storage」を選択します。
![データソースの選択]()
-
必要な認証プロパティを入力し、Azure Data Lake Storage に接続します。
Azure Data Lake Storage 接続プロパティの取得・設定方法
Azure Data Lake Storage Gen 2 への接続
Gen 2 Data Lake Storage アカウントに接続するには、以下のプロパティを設定します。
- Account:ストレージアカウントの名前。
- FileSystem:このアカウントに使用されるファイルシステム名。例えば、Azure Blob コンテナの名前。
- Directory(オプション):レプリケートされたファイルが保存される場所へのパス。パスが指定されない場合、ファイルはルートディレクトリに保存されます。
Azure Data Lake Storage Gen 2 への認証
本製品は、次の4つの認証方法をサポートします:アクセスキーの使用、共有アクセス署名の使用、Azure Active Directory OAuth(AzureAD)、Managed Service Identity(AzureMSI)。
アクセスキー
アクセスキーを使用して接続するには、はじめにADLS Gen2 ストレージアカウントで利用可能なアクセスキーを取得する必要があります。
Azure ポータルで:
- ADLS Gen2 ストレージアカウントにアクセスします。
- 設定でアクセスキーを選択します。
- 利用可能なアクセスキーの1つの値をAccessKey 接続プロパティにコピーします。
接続の準備ができたら、次のプロパティを設定します。
- AuthScheme:AccessKey。
- AccessKey:先にAzure ポータルで取得したアクセスキーの値。
共有アクセス署名(SAS)
共有アクセス署名を使用して接続するには、はじめにAzure Storage Explorer ツールを使用して署名を生成する必要があります。
接続の準備ができたら、次のプロパティを設定します。
- AuthScheme:SAS。
- SharedAccessSignature:先に生成した共有アクセス署名の値。
AzureAD、AzureMSI での認証方法については、ヘルプドキュメントの「Azure Data Lake Storage Gen 2
への認証」セクションを参照してください。
![接続の設定(Salesforce の表示)]()
- Create & Test をクリックします。
- 「Add Azure Data Lake Storage Connection」ページの「Permissions」タブに移動し、ユーザーベースのアクセス許可を更新します。
![権限を更新]()
Connect Cloud にAzure Data Lake Storage OData エンドポイントを追加する
Azure Data Lake Storage に接続したら、目的のテーブルのOData エンドポイントを作成します。
- OData ページに移動し、 Add をクリックして新しいOData エンドポイントを作成します。
- Azure Data Lake Storage 接続(例:ADLS1)を選択し、Next をクリックします。
- 使用するテーブルを選択し、「Confirm」をクリックします。
![テーブルを選択(Salesforce の例)]()
コネクションとOData エンドポイントを設定したら、Adalo からAzure Data Lake Storage データに接続できます。
Adalo でアプリを作成する
Connect Cloud 側の準備が完了したら、早速Adalo 側でアプリ開発を開始します。
- 「CREATE NEW APP」をクリックし
![]()
- 今回は「Desktop Web App」を作成します。
![]()
- template を最初に選ぶことができますが、今回は検証用なので何も無い「Blank」で作成しました。
![]()
- 最後にアプリ名とカラーリング設定を選んで、アプリの準備は完了です。
![]()
External Collections の登録
続いてConnect Cloud への接続をAdalo に追加します。Adalo では「Collection」という形でデータ構造を持ち、アプリのデータを管理することができるのですが、この「Collection」を外部のAPI とシームレスに連携した形で利用することができる「External Collections with APIs」という機能があります。この機能を用いてConnect Cloud に接続します。
- アプリを作成したら、まず Adalo アプリ内でデータを扱うための定義である「Collection」を登録します。Collection は Adalo 内部の独自DBのような「Database Collections」と、外部のAPI に対してシームレスにアクセスすることが可能な「External Collections」があります。今回は外部のAPIに対してアクセスを行うので「External Collections」で登録します。
![]()
- External Collections の登録画面では最初にコレクション名とAPI のベースとなるURLエンドポイントを指定します。任意のCollection 名とAPI Base URLに先程CData Connect Server で登録したAzure Data Lake Storage の対象リソースに接続できるOData のエンドポイントを指定します。併せて認証情報として Header に「x-cdata-authtoken」の名前でConnect Cloud ユーザー登録時に生成されているToken を指定します。
![]()
- 続いてAdalo から実行されるそれぞれのリクエストの関連付けを行います。通常のAPIであれば様々なチューニングが必要となる箇所ですが、Azure Data Lake Storage ではほぼデフォルトの設定のままで進められます。一点だけ設定が必要な箇所として、Azure Data Lake Storage からのレスポンスをレコード単位で識別するために「Get All」の設定にある「Results Key」に「value」を登録しておくことが挙げられます。これを設定したら「Next」をクリックしましょう。
![]()
- 最後にAPI の「RUN TEST」を行います。
![]()
- 「RUN TEST」をクリック後、最終的に以下のようにメッセージとレスポンスが表示されれば、External Collections の作成は完了です。
![]()
一覧画面の作成
それでは作成した External Collections を使ってアプリを作っていきましょう。
- まず一覧画面を表示するためにAdalo の画面右上の「+」ボタンをクリックして、「Simple List」をドラッグアンドドロップで画面に配置します。
![]()
- 以下のように配置できたら「What is this a list of?」で先程作成したExternal Collections の定義を紐付けます。
![]()
- 併せて「Title」と「Subtile」を取得するデータ項目に紐付けましょう。
![]()
- プレビューを実行し一覧画面に移動してみると、以下のようにAzure Data Lake Storage のデータを取得できていました。
![]()
クラウドアプリケーションからAzure Data Lake Storage データへのライブ接続
Adalo からAzure Data Lake Storage リアルタイムデータに直接接続できるようになりました。これで、Azure Data Lake Storage データを複製せずにより多くの接続とアプリを作成できます。
クラウドアプリケーションから直接100を超えるSaaS 、ビッグデータ、NoSQL ソースへのリアルタイムデータアクセスを取得するには、CData Connect Cloud を参照してください。