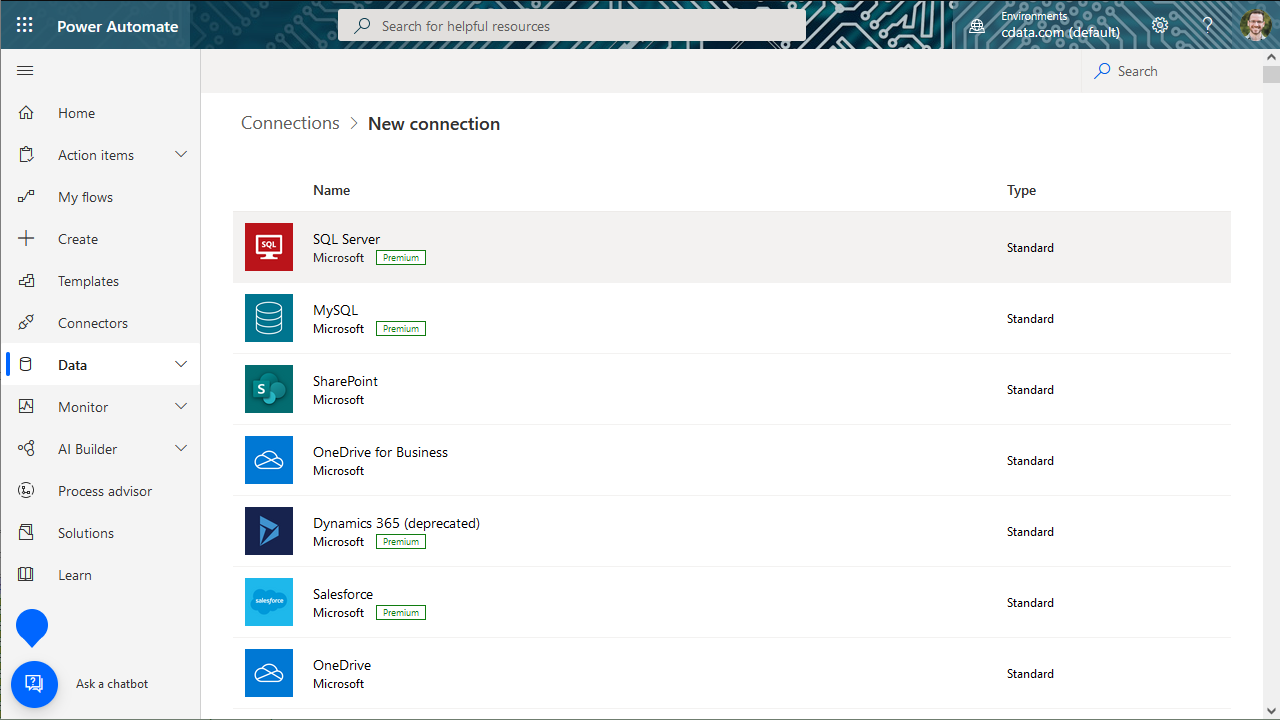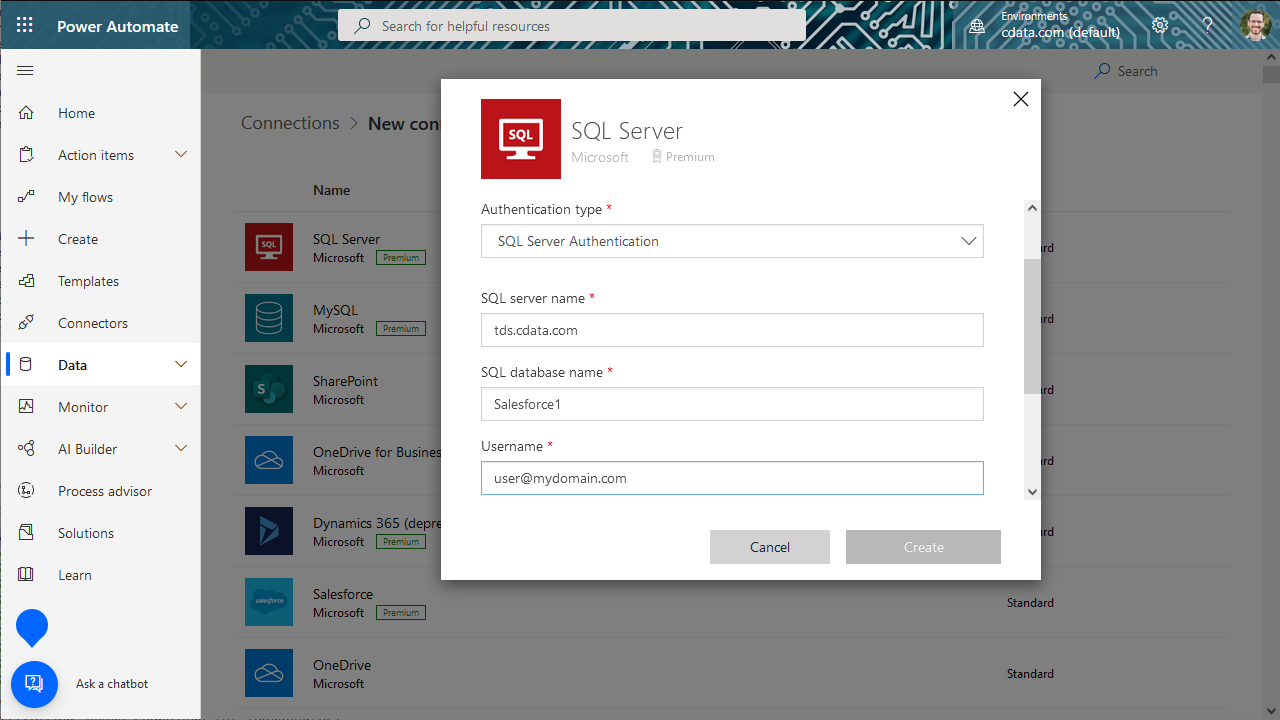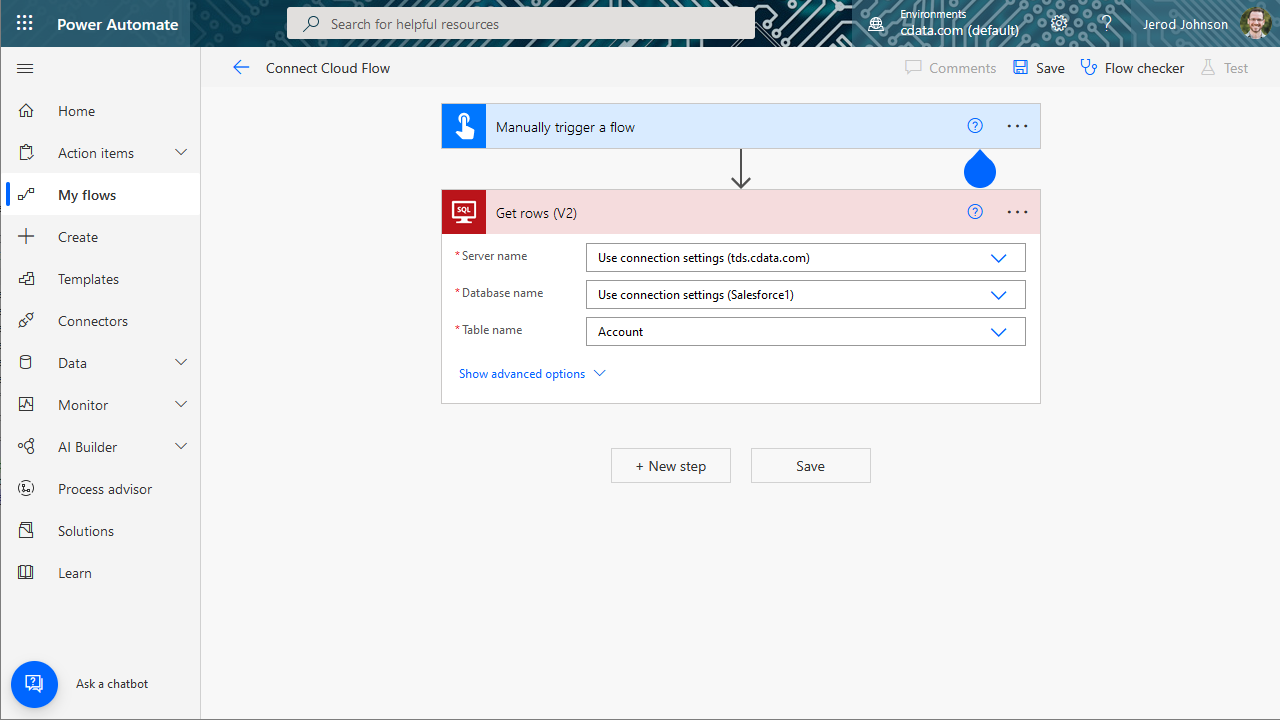各製品の資料を入手。
詳細はこちら →
CData


こんにちは!リードエンジニアの杉本です。
Microsoft Power Automate は、一般的なアプリとサービスでイベント(ワークフロー)を自動化するオンラインサービスです。CData Connect Cloud と組み合わせると、ビジュアライゼーションやダッシュボード用にAct-On データにクラウドベースでアクセスできます。この記事では、Power Automate からConnect Cloud に接続し、リアルタイムAct-On データをワークフローとタスクに統合する方法を説明します。
CData Connect Cloud は、以下のような特徴を持ったクラウド型のリアルタイムデータ連携製品です。
詳しくは、こちらの製品資料をご確認ください。
以下のステップを実行するには、CData Connect Cloud のアカウントが必要になります。こちらから製品の詳しい情報とアカウント作成、30日間無償トライアルのご利用を開始できますので、ぜひご利用ください。
ActOn はOAuth 認証標準を利用しています。OAuth を使って認証するには、アプリケーションを作成してOAuthClientId、OAuthClientSecret、およびCallbackURL 接続プロパティを取得する必要があります。
認証方法についての詳細は、ヘルプドキュメントの「認証の使用」を参照してください。
OAuth 認証をサポートしていないサービス、アプリケーション、プラットフォーム、またはフレームワークから接続する場合は、認証に使用するパーソナルアクセストークン(PAT)を作成できます。きめ細かなアクセス管理を行うために、サービスごとに個別のPAT を作成するのがベストプラクティスです。
コネクションが構成されたら、Power Automate からAct-On に接続できるようになります。
Connect Cloud を使用してAct-On データをPower Automate タスクに統合するには、新しいSQL Server 接続が必要です。
Connect Cloud への接続が構成されたら、リアルタイムAct-On データをPower Automate タスクに統合することができるようになります。
Power Automate タスクからAct-On データへリアルタイムに直接接続できるようになりました。これで、Act-On データを複製せずにより多くの接続とワークフローを作成してビジネスを推進できます。
クラウドアプリケーションから直接100を超えるSaaS 、ビッグデータ、NoSQL ソースへのSQL データアクセスを取得するには、CData Connect Cloud を参照してください。
この記事では、CData Connect Cloud とPower Automate(オンライン)の使用について説明しました。Power Automate Desktop を使用するその他の方法については、以下の記事をご覧ください。