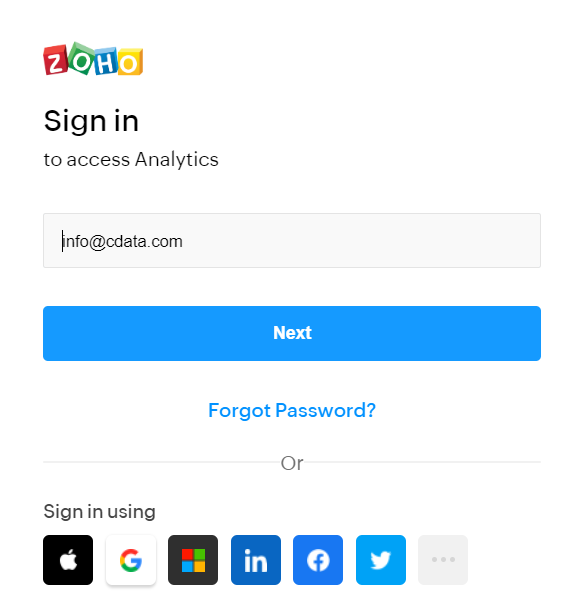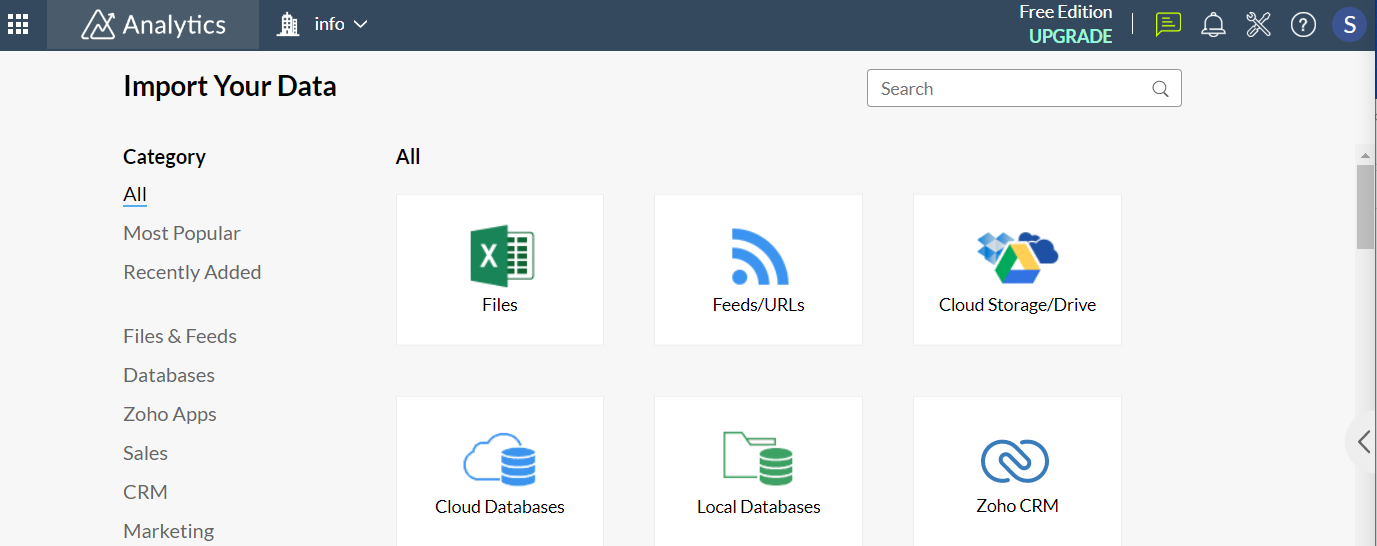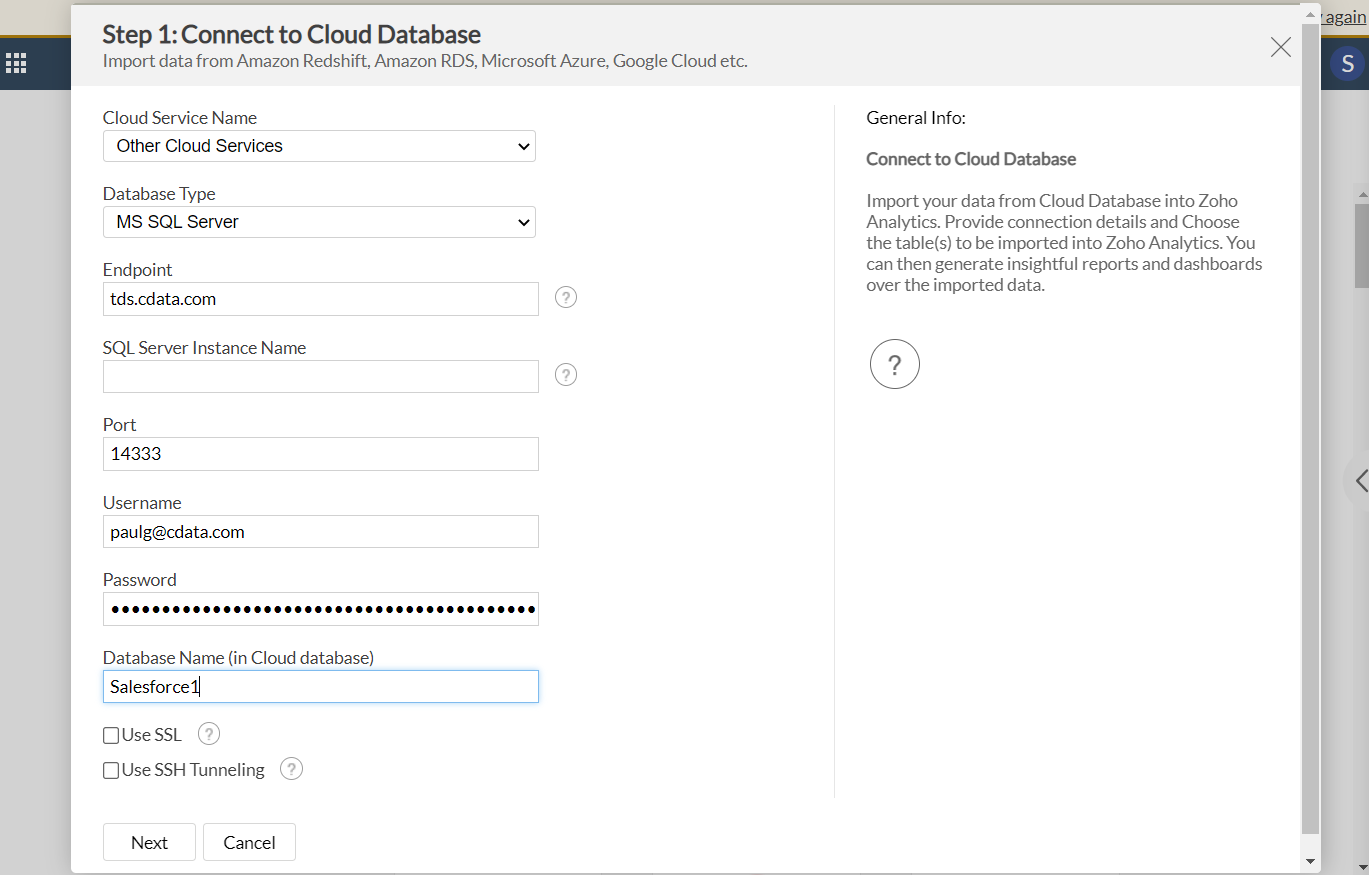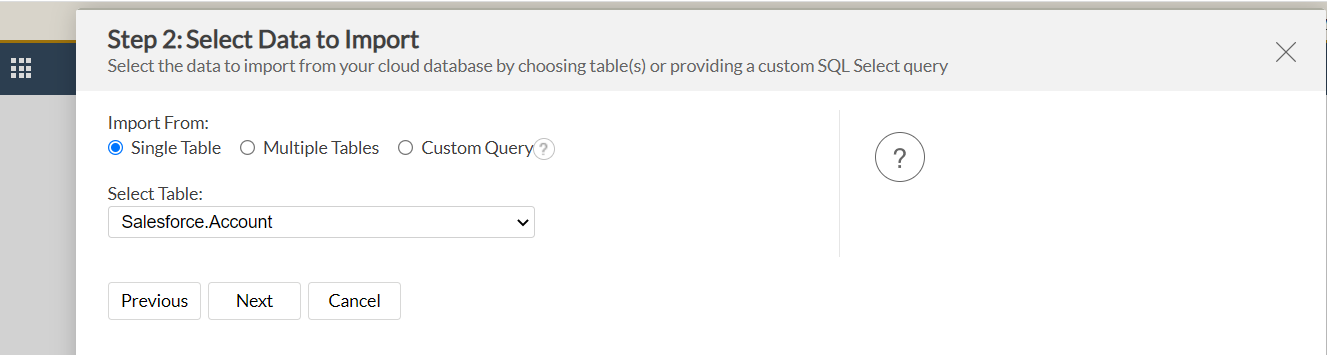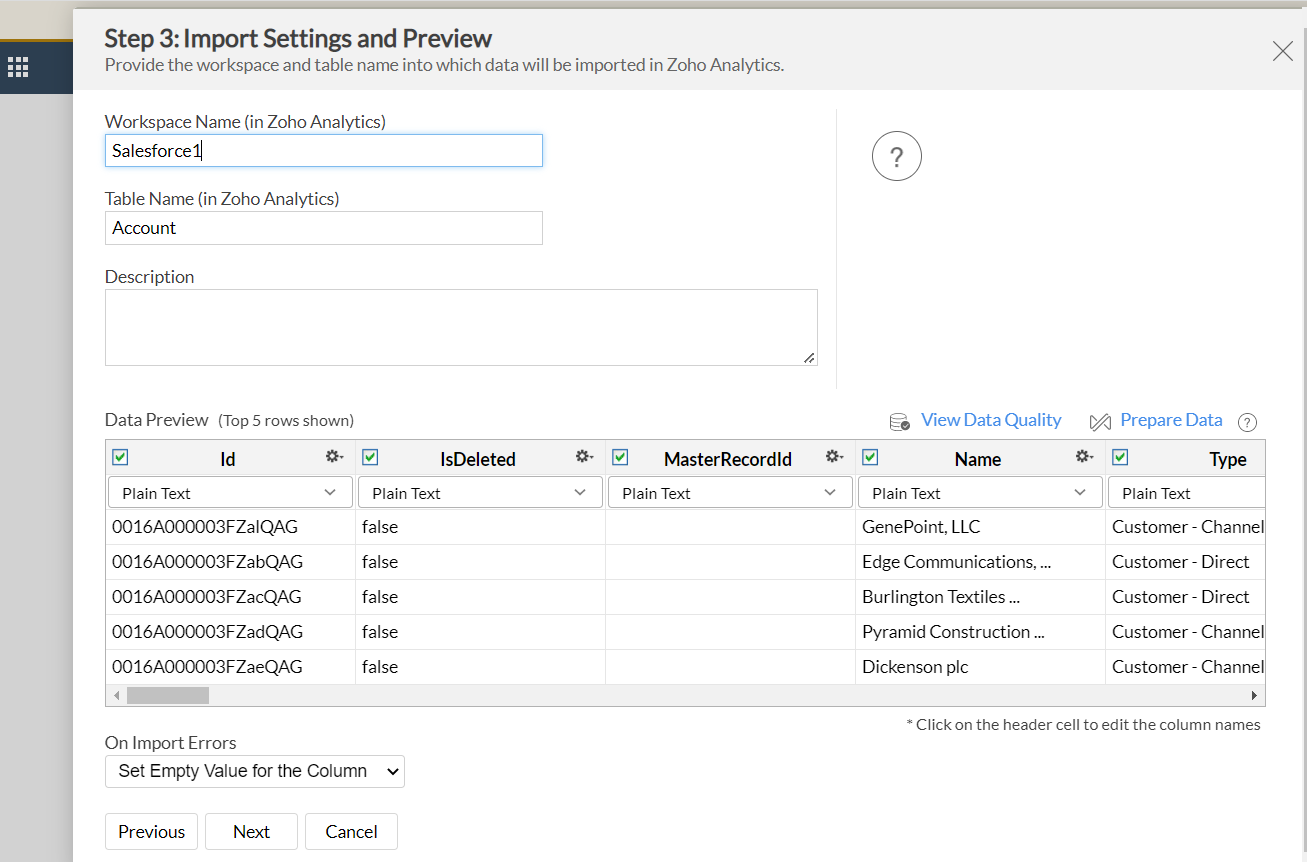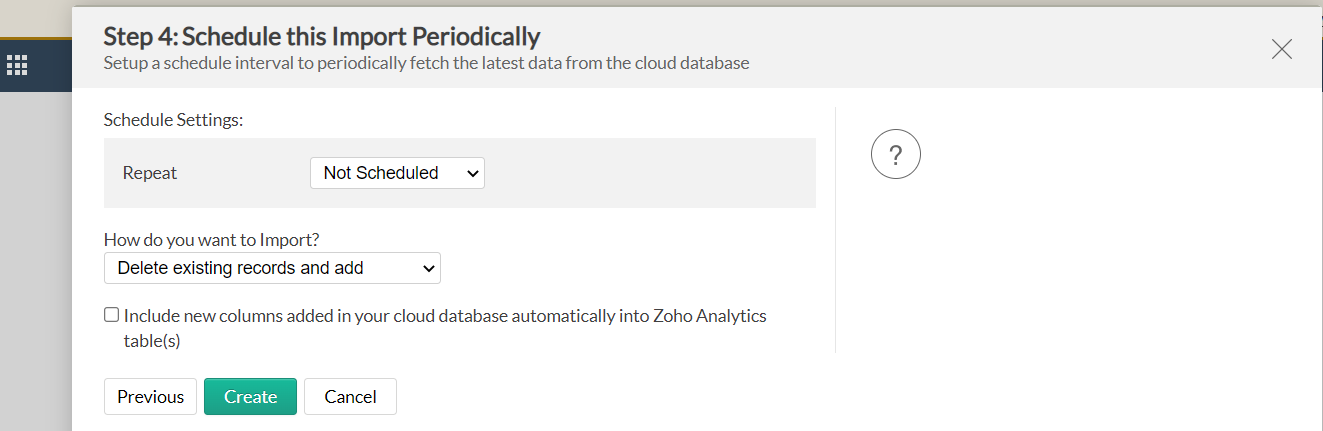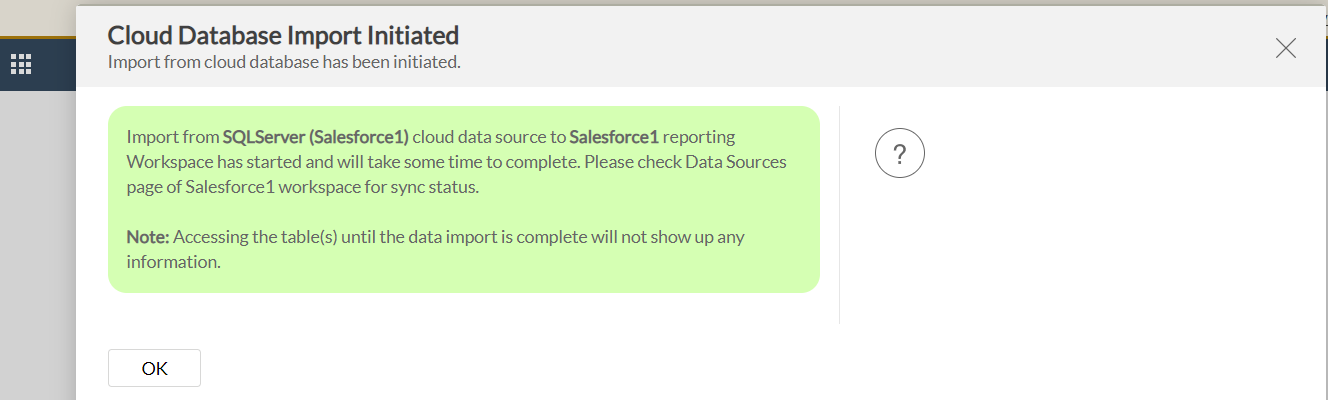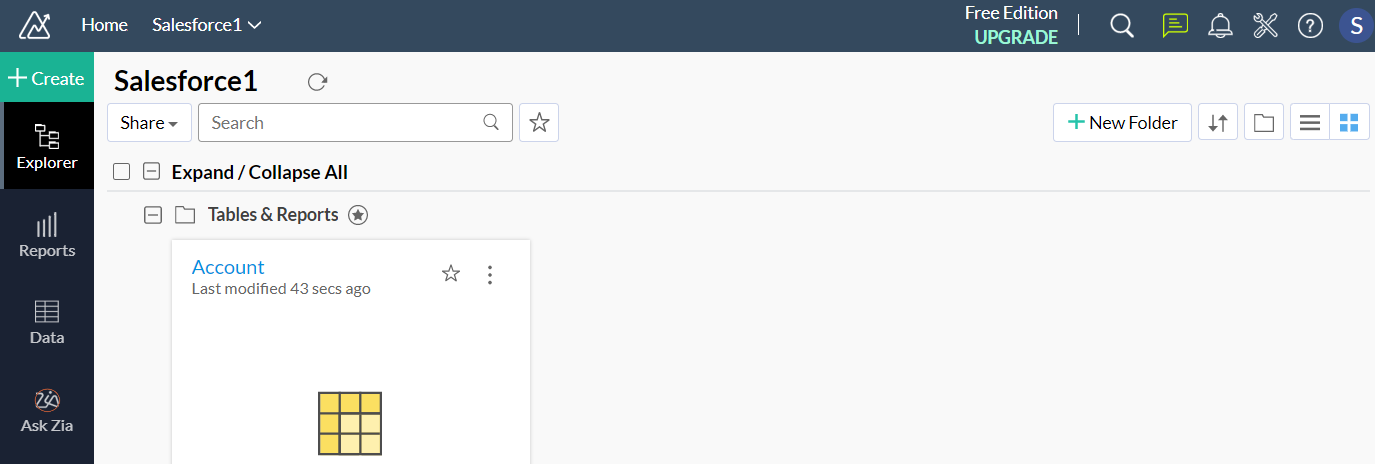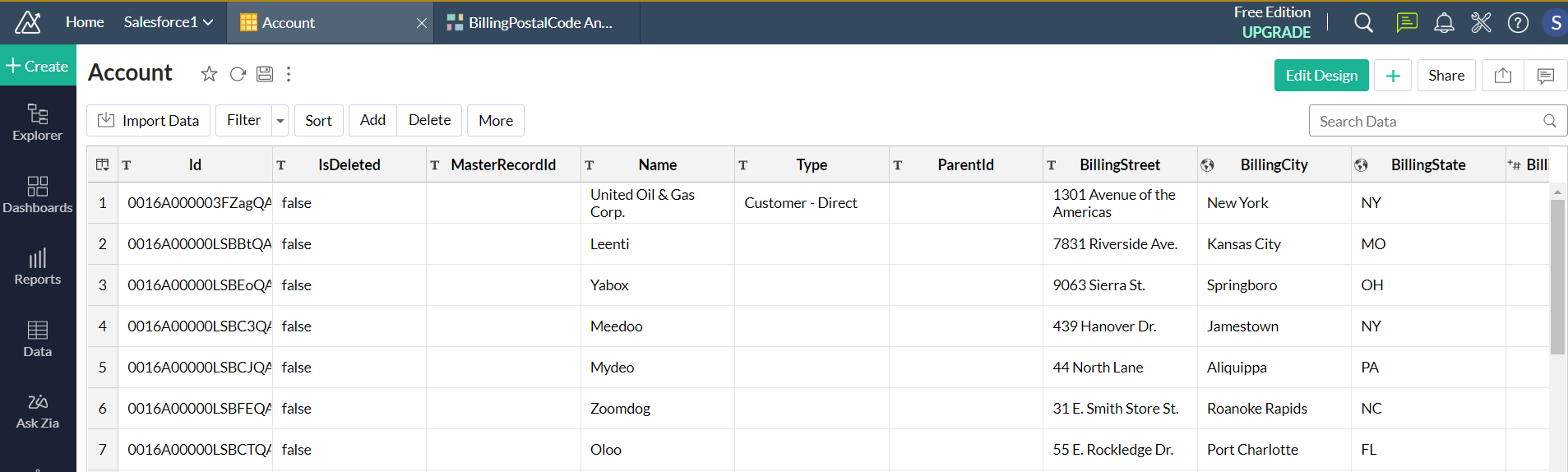各製品の資料を入手。
詳細はこちら →
CData


こんにちは!ドライバー周りのヘルプドキュメントを担当している古川です。
Zoho Analytics はモダンなBI およびアナリティクスプラットフォームであり、データに接続、分析したりビジュアライゼーションやダッシュボードを作成して意思決定につながるインサイトを発見できます。 CData Connect Cloud と組み合わせると、Zoho Analytics はレポートや分析のためにActiveCampaign データにクラウドベースで即座にアクセスできます。 Connect Cloud を使用してActiveCampaign に接続し、Zoho Analytics でダッシュボードを作成してActiveCampaign データを分析する方法を紹介します。
CData Connect Cloud は、ActiveCampaign にクラウドベースのインターフェースを提供し、ネイティブにサポートされているデータベースにデータを複製することなく、Zoho Analytics でActiveCampaign データの分析を実現します。 CData Connect Cloud は、最適化されたデータ処理により、サポートされているすべてのSQL 操作(フィルタ、JOIN など)をActiveCampaign に直接プッシュし、サーバー側の処理を利用して要求されたActiveCampaign データを高速で返します。
以下のステップを実行するには、CData Connect Cloud のアカウントが必要になります。こちらから製品の詳しい情報とアカウント作成、30日間無償トライアルのご利用を開始できますので、ぜひご利用ください。
CData Connect Cloud では、直感的なクリック操作ベースのインターフェースを使ってデータソースに接続できます。
ActiveCampaign はAPI キーによる認証をサポートしています。ActiveCampaign に接続するには以下を設定します。
OAuth 認証をサポートしていないサービス、アプリケーション、プラットフォーム、またはフレームワークから接続する場合は、認証に使用するパーソナルアクセストークン(PAT)を作成できます。 きめ細かなアクセス管理を行うために、サービスごとに個別のPAT を作成するのがベストプラクティスです。
Zoho Analytics からCData Connect Cloud への接続を確立するには、次の手順を実行します
ActiveCampaign データをZoho Analytics にインポートし、ダッシュボードを作成できました。
CData Connect Cloud の30日間無償トライアルを利用して、クラウドアプリケーションから直接100を超えるSaaS、ビッグデータ、NoSQL データソースへのSQL アクセスをお試しください!