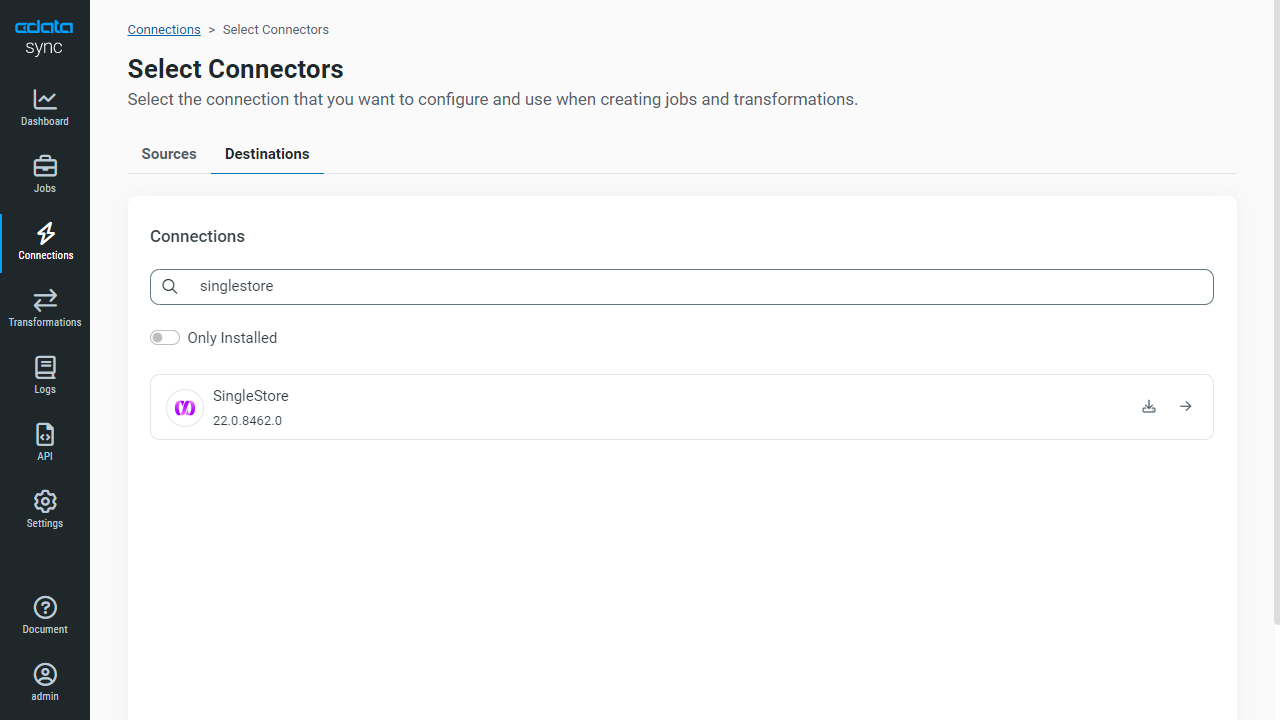Discover how a bimodal integration strategy can address the major data management challenges facing your organization today.
Get the Report →Automated Continuous Typeform Replication to SingleStore
Use CData Sync for automated, continuous, customizable Typeform replication to SingleStore.
Always-on applications rely on automatic failover capabilities and real-time data access. CData Sync integrates live Typeform data into your SingleStore instance, allowing you to consolidate all of your data into a single location for archiving, reporting, analytics, machine learning, artificial intelligence and more.
Configure SingleStore as a Replication Destination
Using CData Sync, you can replicate Typeform data to SingleStore. To add a replication destination, navigate to the Connections tab.
- Click Add Connection.
- Select SingleStore as a destination.
![Configure a Destination connection to SingleStore.]()
- Enter the required connection properties and select an authentication scheme (see below):
- Server: The host name or IP of the server hosting the SingleStore database.
- Port: The port of the server hosting the SingleStore database.
- Database (Optional): The default database to connect to when connecting to the SingleStore Server. If this is not set, tables from all databases will be available.
Connect Using Standard Authentication
To authenticate using standard authentication, set the following:
- User: The user which will be used to authenticate with the SingleStore server.
- Password: The password which will be used to authenticate with the SingleStore server.
Connect Using Integrated Security
As an alternative to providing the standard username and password, you can set IntegratedSecurity to True to authenticate trusted users to the server via Windows Authentication.
Connect Using SSL Authentication
You can leverage SSL authentication to connect to SingleStore data via a secure session. Configure the following connection properties to connect to data:
- SSLClientCert: Set this to the name of the certificate store for the client certificate. Used in the case of 2-way SSL, where truststore and keystore are kept on both the client and server machines.
- SSLClientCertPassword: If a client certificate store is password-protected, set this value to the store's password.
- SSLClientCertSubject: The subject of the TLS/SSL client certificate. Used to locate the certificate in the store.
- SSLClientCertType: The certificate type of the client store.
- SSLServerCert: The certificate to be accepted from the server.
Connect Using SSH Authentication
Using SSH, you can securely login to a remote machine. To access SingleStore data via SSH, configure the following connection properties:
- SSHClientCert: Set this to the name of the certificate store for the client certificate.
- SSHClientCertPassword: If a client certificate store is password-protected, set this value to the store's password.
- SSHClientCertSubject: The subject of the TLS/SSL client certificate. Used to locate the certificate in the store.
- SSHClientCertType: The certificate type of the client store.
- SSHPassword: The password that you use to authenticate with the SSH server.
- SSHPort: The port used for SSH operations.
- SSHServer: The SSH authentication server you are trying to authenticate against.
- SSHServerFingerPrint: The SSH Server fingerprint used for verification of the host you are connecting to.
- SSHUser: Set this to the username that you use to authenticate with the SSH server.
- Click Test Connection to ensure that the connection is configured properly.
![Configure a Destination connection.]()
- Click Save Changes.
Configure the Typeform Connection
You can configure a connection to Typeform from the Connections tab. To add a connection to your Typeform account, navigate to the Connections tab.
- Click Add Connection.
- Select a source (Typeform).
- Configure the connection properties.
Start by setting the Profile connection property to the location of the TypeForm Profile on disk (e.g. C:\profiles\TypeForm.apip). Next, set the ProfileSettings connection property to the connection string for TypeForm (see below).
TypeForm API Profile Settings
Authentication to TypeForm uses the OAuth standard.
To authenticate to TypeForm, you must first register and configure an OAuth application with TypeForm here: https://admin.typeform.com/account#/section/tokens. Your app will be assigned a client ID and a client secret which can be set in the connection string. More information on setting up an OAuth application can be found at https://developer.typeform.com/get-started/.
Note that there are several different use scenarios which all require different redirect URIs:
- CData Desktop Applications: CData desktop applications (Sync, API Server, ArcESB) accept OAuth tokens at /src/oauthCallback.rst. The host and port is the same as the default port used by the application. For example, if you use http://localhost:8019/ to access CData Sync then the redirect URI will be http://localhost:8019/src/oauthCallback.rst.
- CData Cloud Applications: CData cloud applications are similar to their desktop counterparts. If you access Connect Cloud at https://1.2.3.4/ then you should use the redirect https://1.2.3.4/src/oauthCallback.rst.
- Desktop Application: When using a desktop application, the URI https://localhost:33333 is recommended.
- Web Application: When developing a web application using the driver, use your own URI here such as https://my-website.com/oauth.
After setting the following connection properties, you are ready to connect:
- AuthScheme: Set this to OAuth.
- InitiateOAuth: Set this to GETANDREFRESH. You can use InitiateOAuth to manage the process to obtain the OAuthAccessToken.
- OAuthClientId: Set this to the Client Id that is specified in your app settings.
- OAuthClientSecret: Set this to Client Secret that is specified in your app settings.
- CallbackURL: Set this to the Redirect URI you specified in your app settings.
![Configure a Source connection (Salesforce is shown).]()
- Click Connect to ensure that the connection is configured properly.
- Click Save Changes.
Configure Replication Queries
CData Sync enables you to control replication with a point-and-click interface and with SQL queries. For each replication you wish to configure, navigate to the Jobs tab and click Add Job. Select the Source and Destination for your replication.

Replicate Entire Tables
To replicate an entire table, click Add Tables in the Tables section, choose the table(s) you wish to replicate, and click Add Selected Tables.

Customize Your Replication
You can use the Columns and Query tabs of a task to customize your replication. The Columns tab allows you to specify which columns to replicate, rename the columns at the destination, and even perform operations on the source data before replicating. The Query tab allows you to add filters, grouping, and sorting to the replication.
Schedule Your Replication
In the Schedule section, you can schedule a job to run automatically, configuring the job to run after specified intervals ranging from once every 10 minutes to once every month.

Once you have configured the replication job, click Save Changes. You can configure any number of jobs to manage the replication of your Typeform data to SingleStore.