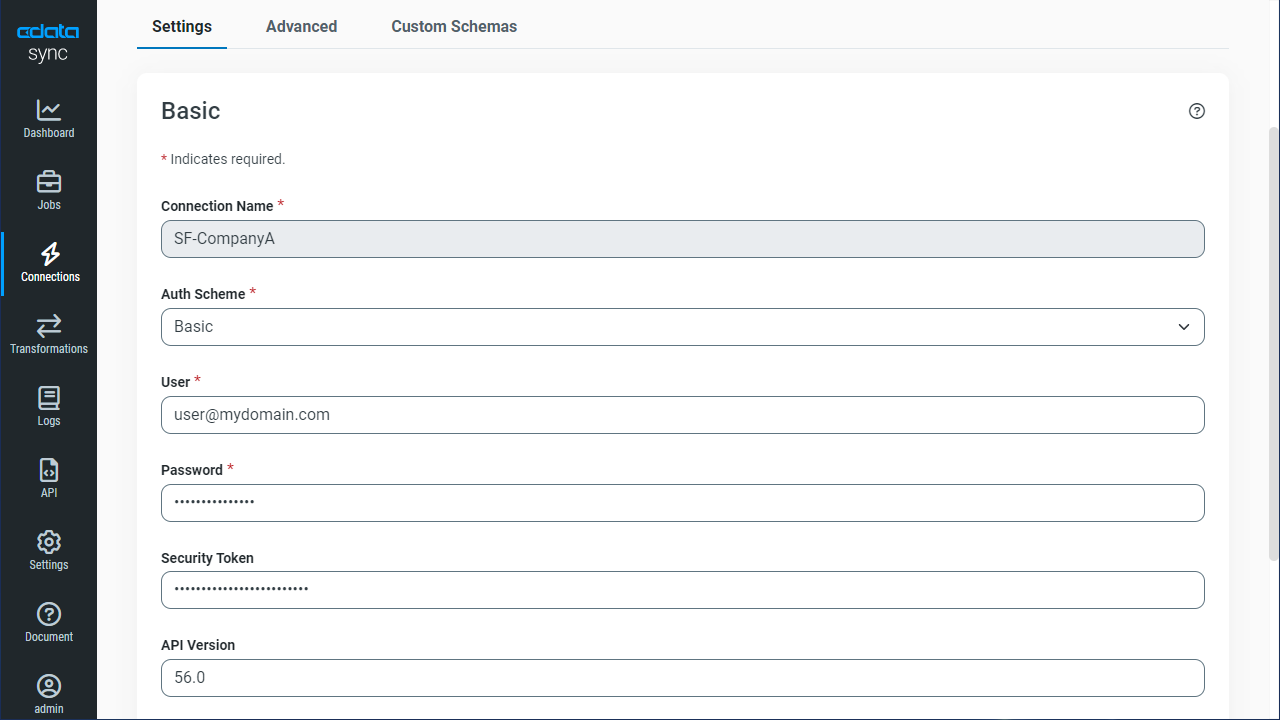Discover how a bimodal integration strategy can address the major data management challenges facing your organization today.
Get the Report →Replicate Multiple SAS xpt Accounts
Replicate multiple SAS xpt accounts to one or many databases.
CData Sync is a stand-alone application that provides solutions for a variety of replication scenarios such as replicating sandbox and production instances into your database. CData Sync includes a web-based interface that makes it easy to manage multiple SAS xpt connections. In this article we show how to use the web app to replicate multiple SAS xpt accounts to a single database.
Configure the Replication Destination
Using CData Sync, you can replicate SAS xpt data to any number of databases, both cloud-based and on-premises. To add a replication destination, navigate to the Connections tab.
- Click Add Connection.
- Select a destination and enter the necessary connection properties. In this article, we use SQLite.
- Enter the necessary connection properties. To replicate SAS xpt to a SQLite database, enter a file path in the Data Source box.
- Click Test Connection to ensure that the connection is configured properly.
![Configure a Destination connection (SQLite is shown).]()
- Click Save Changes.
Configure SAS xpt Connections
You can configure connections to SAS xpt from the Connections tab. To add a connection to one of your SAS xpt accounts, navigate to the Connections tab. For each SAS xpt account you wish to replicate, do the following:
- Click Add Connection.
- Select a source (SAS xpt).
- Configure the connection properties.
Connecting to Local SASXpt Files
You can connect to local SASXpt file by setting the URI to a folder containing SASXpt files.
Connecting to S3 data source
You can connect to Amazon S3 source to read SASXpt files. Set the following properties to connect:
- URI: Set this to the folder within your bucket that you would like to connect to.
- AWSAccessKey: Set this to your AWS account access key.
- AWSSecretKey: Set this to your AWS account secret key.
- TemporaryLocalFolder: Set this to the path, or URI, to the folder that is used to temporarily download SASXpt file(s).
Connecting to Azure Data Lake Storage Gen2
You can connect to ADLS Gen2 to read SASXpt files. Set the following properties to connect:
- URI: Set this to the name of the file system and the name of the folder which contacts your SASXpt files.
- AzureAccount: Set this to the name of the Azure Data Lake storage account.
- AzureAccessKey: Set this to our Azure DataLakeStore Gen 2 storage account access key.
- TemporaryLocalFolder: Set this to the path, or URI, to the folder that is used to temporarily download SASXpt file(s).
![Configure a Source connection (Salesforce is shown).]()
- Click Connect to ensure that the connection is configured properly.
- Click Save Changes.
Configure Queries for Each SAS xpt Instance
CData Sync enables you to control replication with a point-and-click interface and with SQL queries. To configure a replication, navigate to the Jobs tab and click Add Job. Select the Source and Destination for your replication.
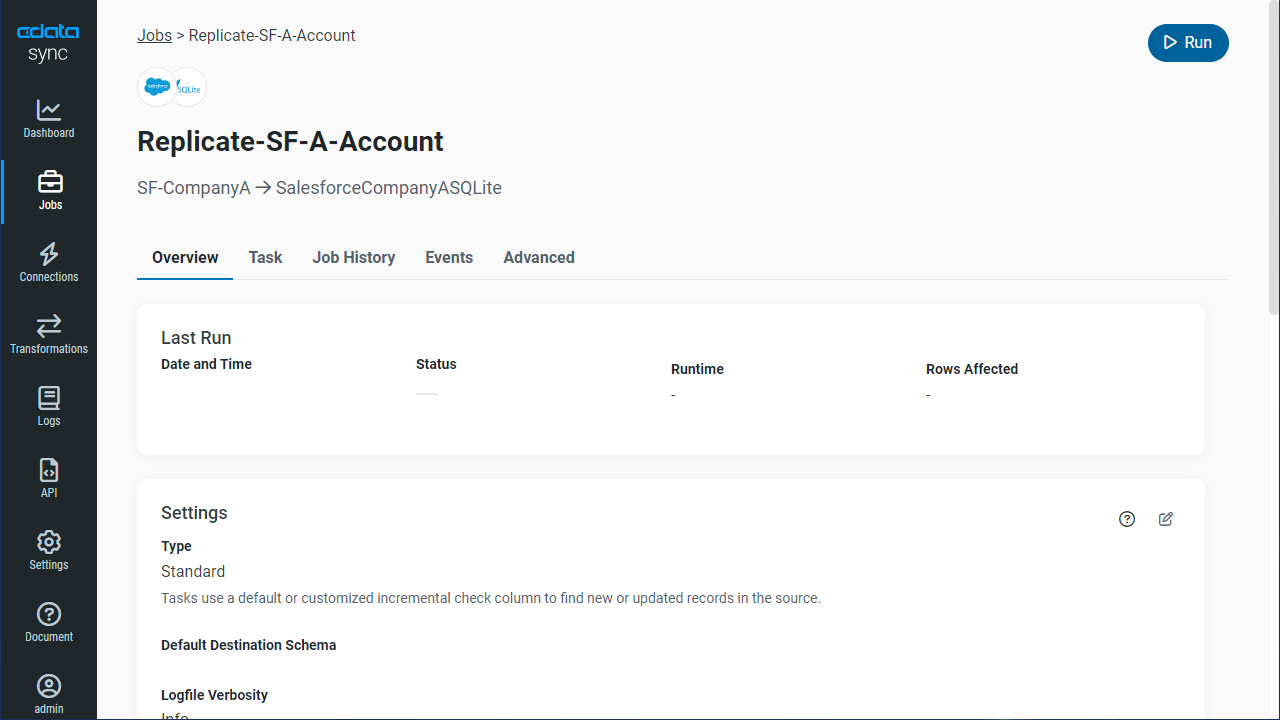
Replicate Entire Tables
To replicate an entire table, click Add Tables in the Tables section, choose the table(s) you wish to replicate, and click Add Selected Tables.
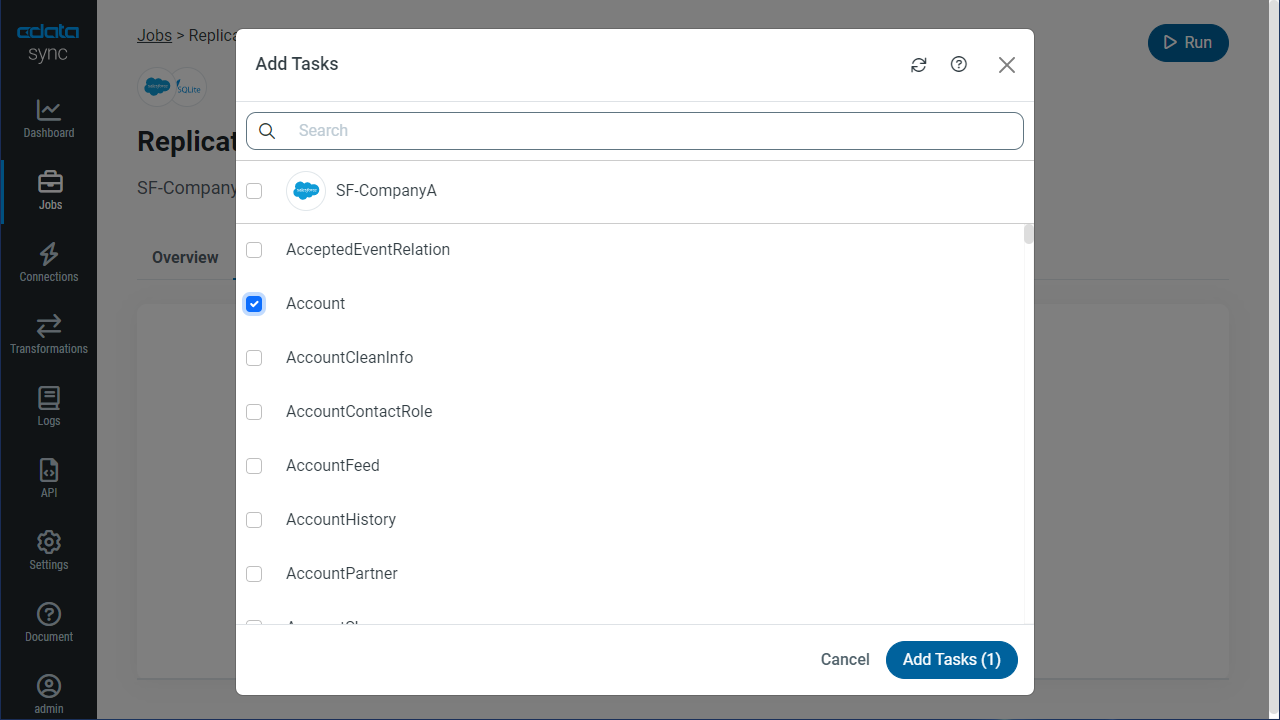
Customize Your Replication
You can use a SQL query to customize your replication. The REPLICATE statement is a high-level command that caches and maintains a table in your database. You can define any SELECT query supported by the SAS xpt API. To customize your replication, click Add Custom Query in the Tables section and define the Query Statement.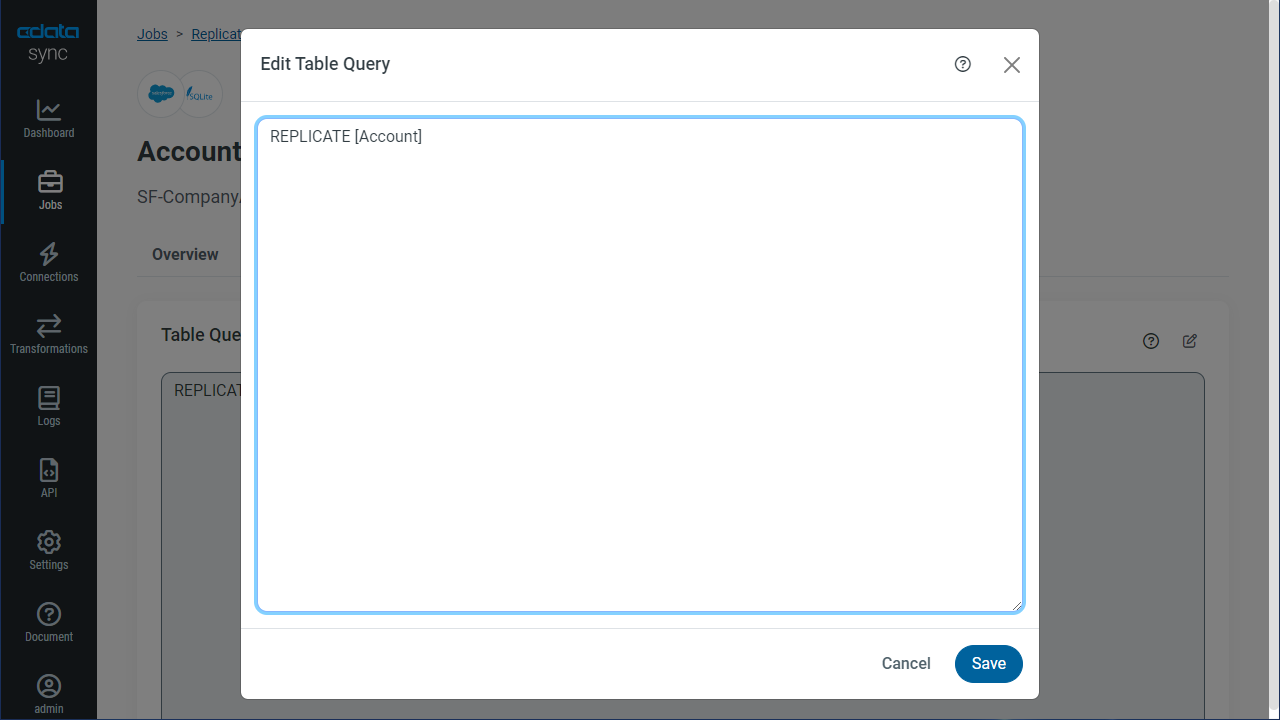
The statement below caches and incrementally updates a table of SAS xpt data:
REPLICATE SampleTable_1;
You can specify a file containing the replication queries you want to use to update a particular database. Separate replication statements with semicolons. The following options are useful if you are replicating multiple SAS xpt accounts into the same database:
-
Use a different table prefix in the REPLICATE SELECT statement:
REPLICATE PROD_SampleTable_1 SELECT * FROM SampleTable_1; -
Alternatively, use a different schema:
REPLICATE PROD.SampleTable_1 SELECT * FROM SampleTable_1;
Schedule Your Replication
In the Schedule section, you can schedule a job to run automatically, configuring the job to run after specified intervals ranging from once every 10 minutes to once every month.
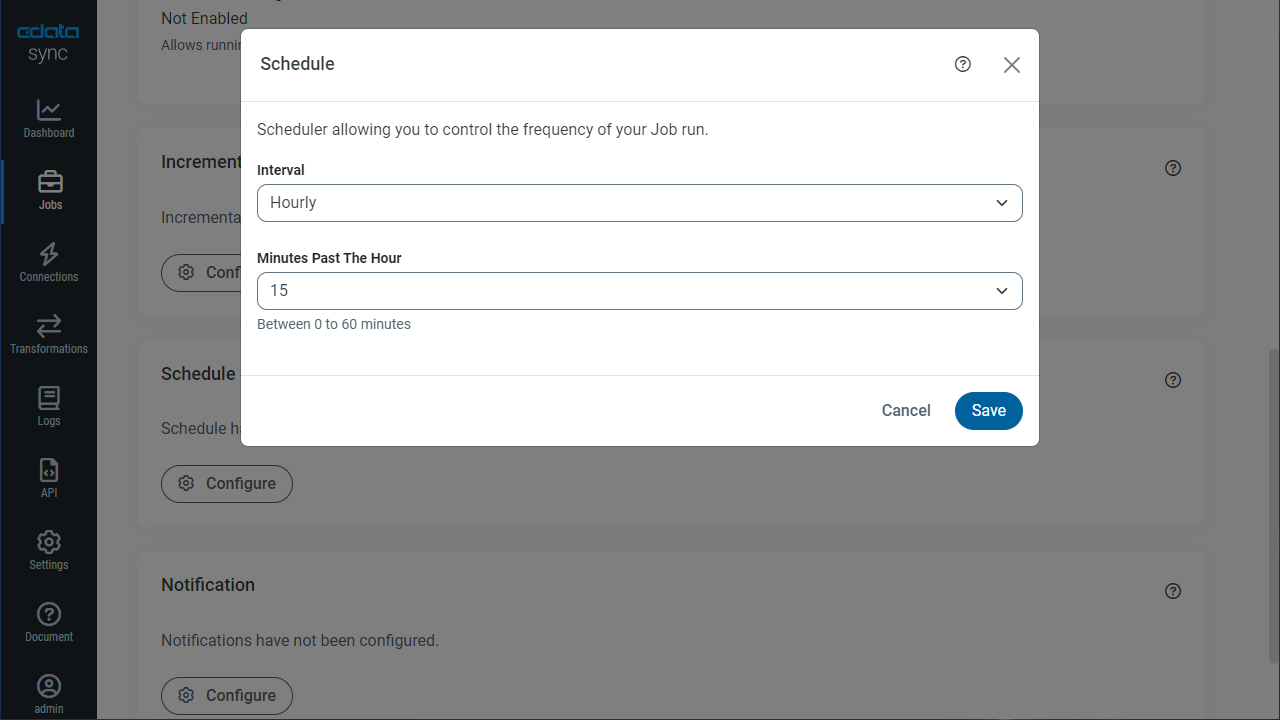
Once you have configured the replication job, click Save Changes. You can configure any number of jobs to manage the replication of the data from your different SAS xpt accounts.