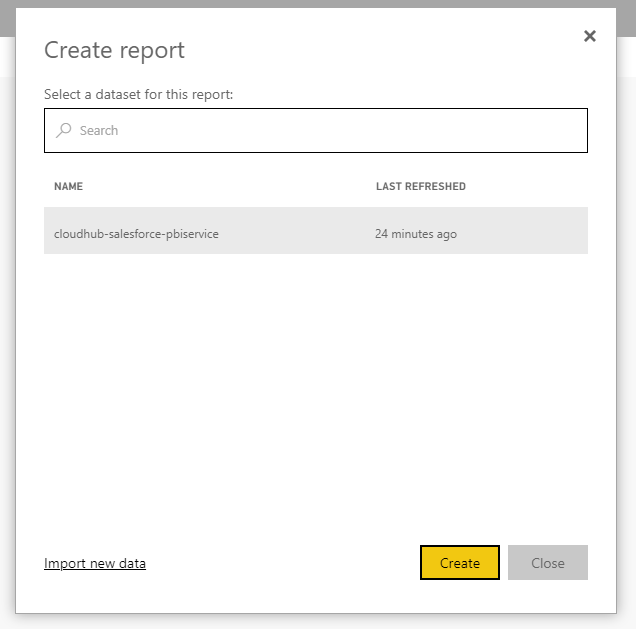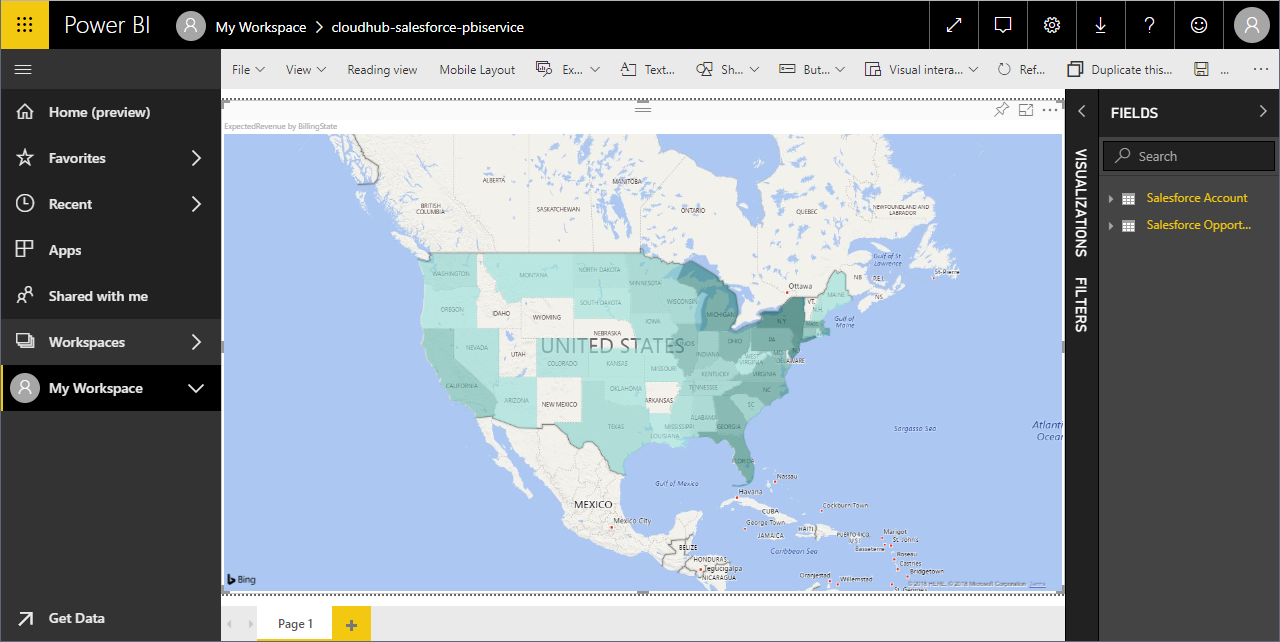Discover how a bimodal integration strategy can address the major data management challenges facing your organization today.
Get the Report →Import LinkedIn Data into the Power BI Service for Visualizations
Use CData Connect Cloud to connect to LinkedIn Data and provide access to live LinkedIn data for custom reports in the Power BI Service.
Power BI transforms your company's data into rich visuals for you to collect and organize so you can focus on what matters to you. When paired with CData Connect Cloud, you get access to LinkedIn data for visualizations, dashboards, and more. This article shows how to connect to LinkedIn in CData Connect Cloud, publish a dataset from Power BI Desktop to the Power BI Service and then create reports on LinkedIn data in the Power BI service.
Configure LinkedIn Connectivity for Power BI Service
Connectivity to LinkedIn from Power BI Service is made possible through CData Connect Cloud. To work with LinkedIn data from Power BI Service, we start by creating and configuring a LinkedIn connection.
(Optional) Add a New Connect Cloud User
As needed, create Users to connect to LinkedIn through Connect Cloud.
- Navigate to the Users page and click Invite Users
- Enter the new user's email address and click Send to invite the user
![Inviting a new user]()
- You can review and edit users from the Users page
![Connect Cloud users]()
Connect to LinkedIn from Connect Cloud
CData Connect Cloud uses a straightforward, point-and-click interface to connect to data sources.
- Log into Connect Cloud, click Connections and click Add Connection
![Adding a Connection]()
- Select "LinkedIn" from the Add Connection panel
![Selecting a data source]()
-
Enter the necessary authentication properties to connect to LinkedIn.
LinkedIn uses the OAuth 2 authentication standard. You will need to obtain the OAuthClientId and OAuthClientSecret by registering an app with LinkedIn.
For more information refer to our authentication guide.
![Configuring a connection (Salesforce is shown)]()
- Click Create & Test
- Navigate to the Permissions tab in the Add LinkedIn Connection page and update the User-based permissions.
![Updating permissions]()
With the connection configured, you are ready to connect to LinkedIn data from the Power BI service.
Publish a Dataset from Power BI Desktop
Once you connect to LinkedIn in Connect Cloud, you can create a dataset in Power BI desktop and publish the dataset to the Power BI service.
- Open Power BI Desktop and click Get Data -> Online Services -> CData Connect Cloud and click "Connect"
- Click "Sign in" and authenticate with your CData Connect Cloud account
![Authenticating with Connect Cloud]()
- After signing in, click "Connect"
![Connecting to Connect Cloud]()
- Select tables in the Navigator dialog
![The available tables. (Salesforce tables are shown)]()
- Click Load to establish the connection to your LinkedIn data from Power BI
- Define any relationships between the selected entities on the Relationships tab.
- Click Publish (from the Home menu) and select a Workspace.
Build Reports and Dashboards on LinkedIn Data in the Power BI Service
Now that you have published a dataset to the Power BI service, you can create new reports and dashboards based on the published data:
- Log in to PowerBI.com.
- Click Workspaces and select a workspace.
- Click Create and select Report.
- Select the published dataset for the report.
![Select a dataset]()
- Choose fields and visualizations to add to your report.
![Visualizing LinkedIn data in the Power BI service]()
Live Access to LinkedIn Data from Cloud Applications
Now you have a direct connection to live LinkedIn data from the Power BI service. You can create more data sources and new visualizations, build reports, and more — all without replicating LinkedIn data.
To get live data access to 100+ SaaS, Big Data, and NoSQL sources directly from your cloud applications, sign up for a free trial of CData Connect Cloud.