Discover how a bimodal integration strategy can address the major data management challenges facing your organization today.
Get the Report →DataBind Controls to HubDB Data in Delphi
DataBind to HubDB data in Delphi with standard data access components and controls.
The CData ODBC driver for HubDB supports the ODBC standard to enable integration of live HubDB data with visual form designers and other rapid development tools in Delphi. The ODBC driver simplifies data access strategies for applications that share a single codebase like Delphi by providing a single API for database development. This article shows how to how to connect to HubDB data and query data from a simple visual component library (VCL) application, as well as from Delphi code.
Create a Connection to HubDB Data
If you have not already, first specify connection properties in an ODBC DSN (data source name). This is the last step of the driver installation. You can use the Microsoft ODBC Data Source Administrator to create and configure ODBC DSNs.
There are two authentication methods available for connecting to HubDB data source: OAuth Authentication with a public HubSpot application and authentication with a Private application token.
Using a Custom OAuth App
AuthScheme must be set to "OAuth" in all OAuth flows. Be sure to review the Help documentation for the required connection properties for you specific authentication needs (desktop applications, web applications, and headless machines).
Follow the steps below to register an application and obtain the OAuth client credentials:
- Log into your HubSpot app developer account.
- Note that it must be an app developer account. Standard HubSpot accounts cannot create public apps.
- On the developer account home page, click the Apps tab.
- Click Create app.
- On the App info tab, enter and optionally modify values that are displayed to users when they connect. These values include the public application name, application logo, and a description of the application.
- On the Auth tab, supply a callback URL in the "Redirect URLs" box.
- If you're creating a desktop application, set this to a locally accessible URL like http://localhost:33333.
- If you are creating a Web application, set this to a trusted URL where you want users to be redirected to when they authorize your application.
- Click Create App. HubSpot then generates the application, along with its associated credentials.
- On the Auth tab, note the Client ID and Client secret. You will use these later to configure the driver.
Under Scopes, select any scopes you need for your application's intended functionality.
A minimum of the following scopes is required to access tables:
- hubdb
- oauth
- crm.objects.owners.read
- Click Save changes.
- Install the application into a production portal with access to the features that are required by the integration.
- Under "Install URL (OAuth)", click Copy full URL to copy the installation URL for your application.
- Navigate to the copied link in your browser. Select a standard account in which to install the application.
- Click Connect app. You can close the resulting tab.
Using a Private App
To connect using a HubSpot private application token, set the AuthScheme property to "PrivateApp."
You can generate a private application token by following the steps below:
- In your HubDB account, click the settings icon (the gear) in the main navigation bar.
- In the left sidebar menu, navigate to Integrations > Private Apps.
- Click Create private app.
- On the Basic Info tab, configure the details of your application (name, logo, and description).
- On the Scopes tab, select Read or Write for each scope you want your private application to be able to access.
- A minimum of hubdb and crm.objects.owners.read is required to access tables.
- After you are done configuring your application, click Create app in the top right.
- Review the info about your application's access token, click Continue creating, and then Show token.
- Click Copy to copy the private application token.
To connect, set PrivateAppToken to the private application token you retrieved.
You can then follow the steps below to use the Data Explorer to create a FireDAC connection to HubDB data.
- In a new VCL Forms application, expand the FireDAC node in the Data Explorer.
- Right-click the ODBC Data Source node in the Data Explorer.
- Click Add New Connection.
- Enter a name for the connection.
- In the FireDAC Connection Editor that appears, set the DataSource property to the name of the ODBC DSN for HubDB.
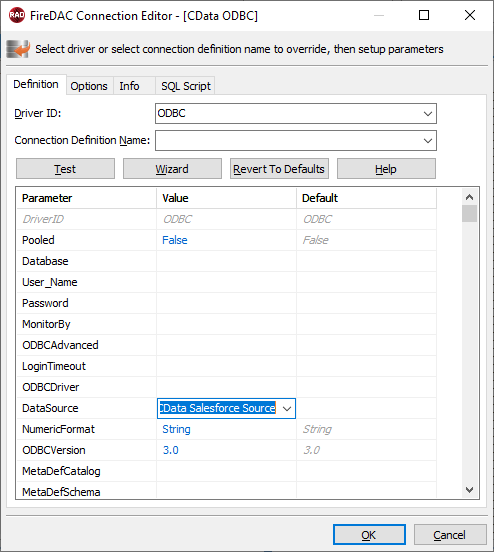
Create VCL Applications with Connectivity to HubDB Data
Follow the procedure below to start executing queries to HubDB data from a simple VCL application that displays the results of a query in a grid.
-
Drop a TFDConnection component onto the form and set the following properties:
- ConnectionDefName: Select the FireDAC connection to HubDB data.
- Connected: Select True from the menu and, in the dialog that appears, enter your credentials.
-
Drop a TFDQuery component onto the form and set the properties below:
- Connection: Set this property to the TFDConnection component, if this component is not already specified.
SQL: Click the button in the SQL property and enter a query. For example:
SELECT PartitionKey, Name FROM NorthwindProducts WHERE Id = '1'- Active: Set this property to true.
Drop a TDataSource component onto the form and set the following property:
- DataSet: In the menu for this property, select the name of the TFDQuery component.
-
Drop a TDBGrid control onto the form and set the following property:
- DataSource: Select the name of the TDataSource.
- Drop a TFDGUIxWaitCursor onto the form — this is required to avoid a run-time error.

Execute Commands to HubDB with FireDAC Components
You can use the TFDConnection and TFQuery components to execute queries to HubDB data. This section provides HubDB data-specific examples of executing queries with the TFQuery component.
Connect to HubDB Data
To connect to the data source, set the Connected property of the TFDConnection component to true. You can set the same properties from code:
FDConnection1.ConnectionDefName := 'myhubdb';
FDConnection1.Connected := true;
Create Parameterized Queries
Parameterized resources can improve performance: Preparing statements is costly in system resources and time. The connection must be active and open while a statement is prepared. By default, FireDAC prepares the query to avoid recompiling the same query over and over. To disable statement preparation, set ResourceOptions.DirectExecute to True; for example, when you need to execute a query only once.
Execute a Query
To execute a query that returns a result set, such as a select query, use the Open method. The Open method executes the query, returns the result set, and opens it. The Open method will return an error if the query does not produce a result set.
FDQuery1.Open('select * from NorthwindProducts where Id = :Id',['1']);
To execute a query that does not return a result set, such as a delete, use the ExecSQL method. The ExecSQL method will return an error if the query returns a result set. To retrieve the count of affected rows, use the TFD.RowsAffected property.
FDQuery1.ExecSQL('delete from NorthwindProducts where Id= :myId',['x12345']);
i := FDQuery1.RowsAffected;
Related Articles
Below you can find other articles for using the CData ODBC Driver with RAD Studio, Delphi, and C++ Builder.





