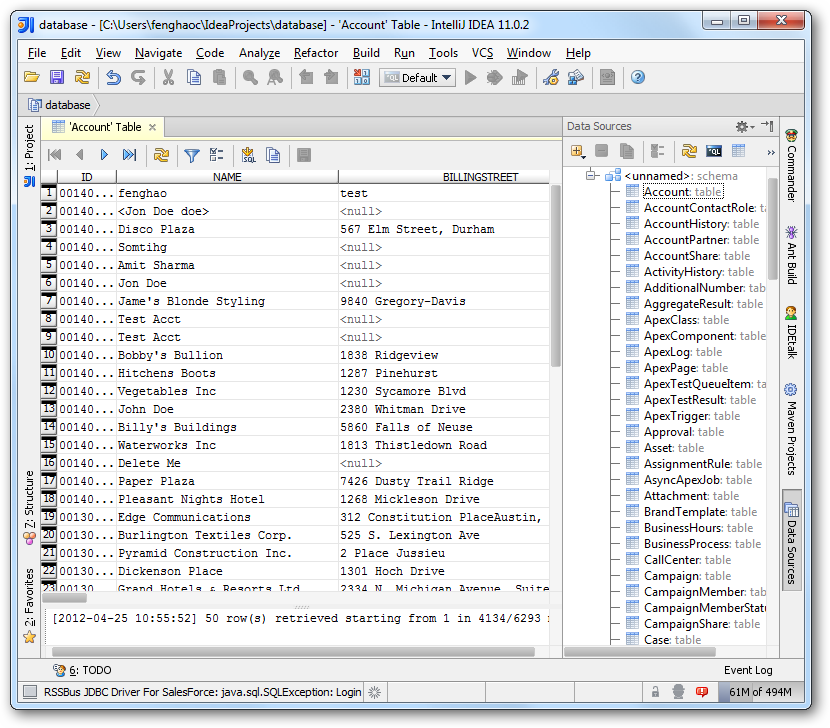Discover how a bimodal integration strategy can address the major data management challenges facing your organization today.
Get the Report →How to connect to Dynamics 365 Data from IntelliJ
Integrate connectivity to Dynamics 365 data with wizards in IntelliJ.
The CData JDBC Driver for Dynamics 365 enables you to access Dynamics 365 as a JDBC data source, providing integration with rapid development tools in IDEs. This article shows how to use the data source configuration wizard to connect to Dynamics 365 data in IntelliJ.
About Dynamics 365 Data Integration
CData simplifies access and integration of live Microsoft Dynamics 365 data. Our customers leverage CData connectivity to:
- Read and write data in the full Dynamics 365 ecosystem: Sales, Customer Service, Finance & Operations, Marketing, and more.
- Extend the native features of Dynamics CRM with customizable caching and intelligent query aggregation and separation.
- Authenticate securely with Dynamics 365 in a variety of ways, including Azure Active Directory, Azure Managed Service Identity credentials, and Azure Service Principal using either a client secret or a certificate.
- Use SQL stored procedures to manage their Dynamics 365 entities - listing, creating, and removing associations between entities.
CData customers use our Dynamics 365 connectivity solutions for a variety of reasons, whether they're looking to replicate their data into a data warehouse (alongside other data sources)or analyze live Dynamics 365 data from their preferred data tools inside the Microsoft ecosystem (Power BI, Excel, etc.) or with external tools (Tableau, Looker, etc.).
Getting Started
Create a JBDC Data Source for Dynamics 365
Follow the steps below to add the driver JAR and define connection properties required to connect to Dynamics 365 data.
- In the Data Sources window, right-click and then click Add Data Source -> DB Data Source.
In the Data Source Properties dialog that appears, the following properties are required:
- JDBC Driver Files: Click the button next to this menu to add the JDBC Driver file cdata.jdbc.dynamics365.jar, located in the installation directory.
- JDBC Driver Class: In this menu, select cdata.jdbc.dynamics365.Dynamics365Driver from the list.
Database URL: Enter the connection URL in the JDBC URL property. The URL must start with jdbc:dynamics365: and includes connection properties separated with semicolons.
Edition and OrganizationUrl are required connection properties. The Dynamics 365 connector supports connecting to the following editions: CustomerService, FieldService, FinOpsOnline, FinOpsOnPremise, HumanResources, Marketing, ProjectOperations and Sales.
For Dynamics 365 Business Central, use the separate Dynamics 365 Business Central driver.
OrganizationUrl is the URL to your Dynamics 365 organization. For instance, https://orgcb42e1d0.crm.dynamics.com
Built-in Connection String Designer
For assistance in constructing the JDBC URL, use the connection string designer built into the Dynamics 365 JDBC Driver. Either double-click the JAR file or execute the jar file from the command-line.
java -jar cdata.jdbc.dynamics365.jarFill in the connection properties and copy the connection string to the clipboard.
![Using the built-in connection string designer to generate a JDBC URL (Salesforce is shown.)]()
A typical JDBC URL is the following:
jdbc:dynamics365:OrganizationUrl=https://myaccount.operations.dynamics.com/;Edition=Sales;InitiateOAuth=GETANDREFRESH
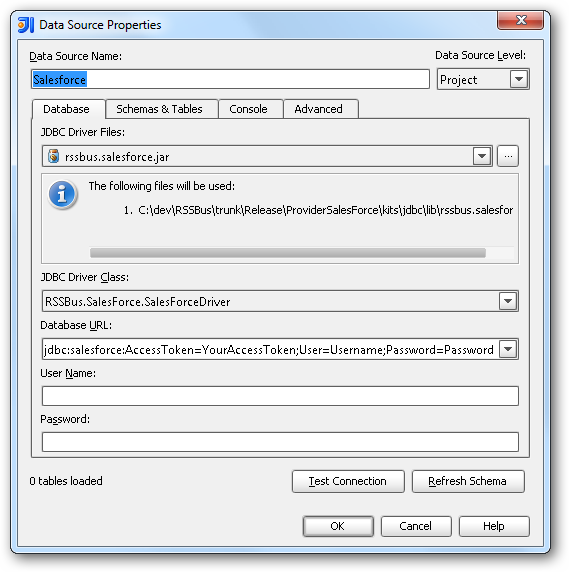
Edit and Save Dynamics 365 Data
To discover schema information, right-click the data source you just created and click Refresh Tables. To query a table, right-click it and then click Open Tables Editor. You can also modify records in the Table Editor.