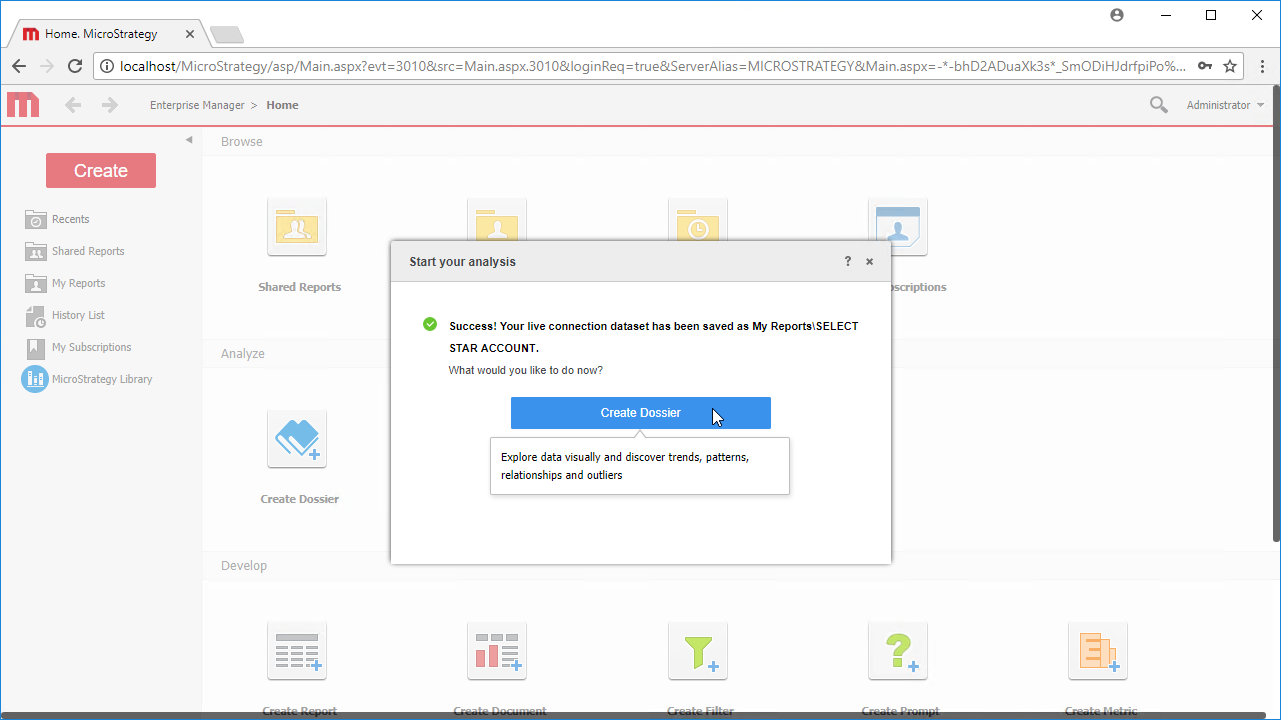Discover how a bimodal integration strategy can address the major data management challenges facing your organization today.
Get the Report →Use the CData JDBC Driver for Confluence in MicroStrategy Web
Connect to Confluence data in MicroStrategy Web using the CData JDBC Driver for Confluence.
MicroStrategy is an analytics and mobility platform that enables data-driven innovation. When you pair MicroStrategy with the CData JDBC Driver for Confluence, you gain database-like access to live Confluence data from MicroStrategy, expanding your reporting and analytics capabilities. In this article, we walk through adding Confluence as an external data source in MicroStrategy Web and creating a simple visualization of Confluence data.
The CData JDBC driver offers unmatched performance for interacting with live Confluence data in MicroStrategy due to optimized data processing built into the driver. When you issue complex SQL queries from MicroStrategy to Confluence, the driver pushes supported SQL operations, like filters and aggregations, directly to Confluence and utilizes the embedded SQL engine to process unsupported operations (often SQL functions and JOIN operations) client-side. With built-in dynamic metadata querying, you can visualize and analyze Confluence data using native MicroStrategy data types.
Connect to and Visualize Confluence Data using MicroStrategy Web
You can connect to Confluence in MicroStrategy Web by adding a data source based on the CData JDBC Driver for Confluence.* Before you begin, you will need install the JDBC Driver for Confluence on the machine hosting the MicroStrategy Intelligence Server that your instance of MicroStrategy Web is connected to. Once you have created a data source you can build dynamic visualizations of Confluence data in MicroStrategy Web.
- Open MicroStrategy Web and select your project.
- Click Add External Data, select Databases, and use Select Tables as the Import Option.
![Adding External Data]()
- In the Import from Tables wizard, click to add a new Data Source.
- Select Generic in the Database menu and select Generic DBMS in the Version menu.
- Click the link to show the connection string and opt to edit the connection string. In the Driver menu, select MicroStrategy Cassandra ODBC Driver (MicroStrategy requires a certified driver to interface through JDBC, the actual driver will not be used).
- Set the connection string to the following:
JDBC;MSTR_JDBC_JAR_FOLDER=PATH\TO\JAR\;DRIVER=cdata.jdbc.confluence.ConfluenceDriver;URL={jdbc:confluence:User=admin;APIToken=myApiToken;Url=https://yoursitename.atlassian.net;Timezone=America/New_York;};![Configure the data source.]()
Obtaining an API Token
An API token is necessary for account authentication. To generate one, login to your Atlassian account and navigate to API tokens > Create API token. The generated token will be displayed.
Connect Using a Confluence Cloud Account
To connect to a Cloud account, provide the following (Note: Password has been deprecated for connecting to a Cloud Account and is now used only to connect to a Server Instance.):
- User: The user which will be used to authenticate with the Confluence server.
- APIToken: The API Token associated with the currently authenticated user.
- Url: The URL associated with your JIRA endpoint. For example, https://yoursitename.atlassian.net.
Connect Using a Confluence Server Instance
To connect to a Server instance, provide the following:
- User: The user which will be used to authenticate with the Confluence instance.
- Password: The password which will be used to authenticate with the Confluence server.
- Url: The URL associated with your JIRA endpoint. For example, https://yoursitename.atlassian.net.
Built-in Connection String Designer
For assistance in constructing the JDBC URL, use the connection string designer built into the Confluence JDBC Driver. Either double-click the JAR file or execute the jar file from the command-line.
java -jar cdata.jdbc.confluence.jarFill in the connection properties and copy the connection string to the clipboard.
![Using the built-in connection string designer to generate a JDBC URL (Salesforce is shown.)]()
When you configure the JDBC URL, you may also want to set the Max Rows connection property. This will limit the number of rows returned, which is especially helpful for improving performance when designing reports and visualizations.
- Right-click on the new data source, and choose Edit catalog options.
![Edit the catalog options.]()
- Edit the SQL Statement to SELECT * FROM SYS_SCHEMAS to read the metadata from the JDBC Driver.
![Configuring the Catalog Options.]()
- Select the new data source to view the available tables. You may need to manually click the search icon in the Available Tables section to see the tables.
- Drag tables into the pane to import them.
![Select tables to import.]() Note: Since we create a live connection, we can import whole tables and utilize the filtering and aggregation features native to the MicroStrategy products to customize our datasets.
Note: Since we create a live connection, we can import whole tables and utilize the filtering and aggregation features native to the MicroStrategy products to customize our datasets. - Click Finish, choose to the option to connect live, save the query, and choose the option to create a new dossier. Live connections are possible and effective, thanks to high-performance data processing native to CData JDBC drivers.
![Save the query and create a new dossier.]()
- Choose a visualization, choose fields to display and apply any filters to create a new visualization of Confluence data. Data types are discovered automatically through dynamic metadata discovery. Where possible, the complex queries generated by the filters and aggregations will be pushed down to Confluence, while any unsupported operations (which can include SQL functions and JOIN operations) will be managed client-side by the CData SQL engine embedded in the driver.
![Visualize Confluence data.]()
- Once you have finished configuring the dossier, click File -> Save.
Using the CData JDBC Driver for Confluence in MicroStrategy Web, you can easily create robust visualizations and reports on Confluence data. Read our other articles on connecting to Confluence in MicroStrategy and connecting to Confluence in MicroStrategy Desktop for more examples.
Note: Connecting using a JDBC Driver requires a 3- or 4-Tier Architecture.





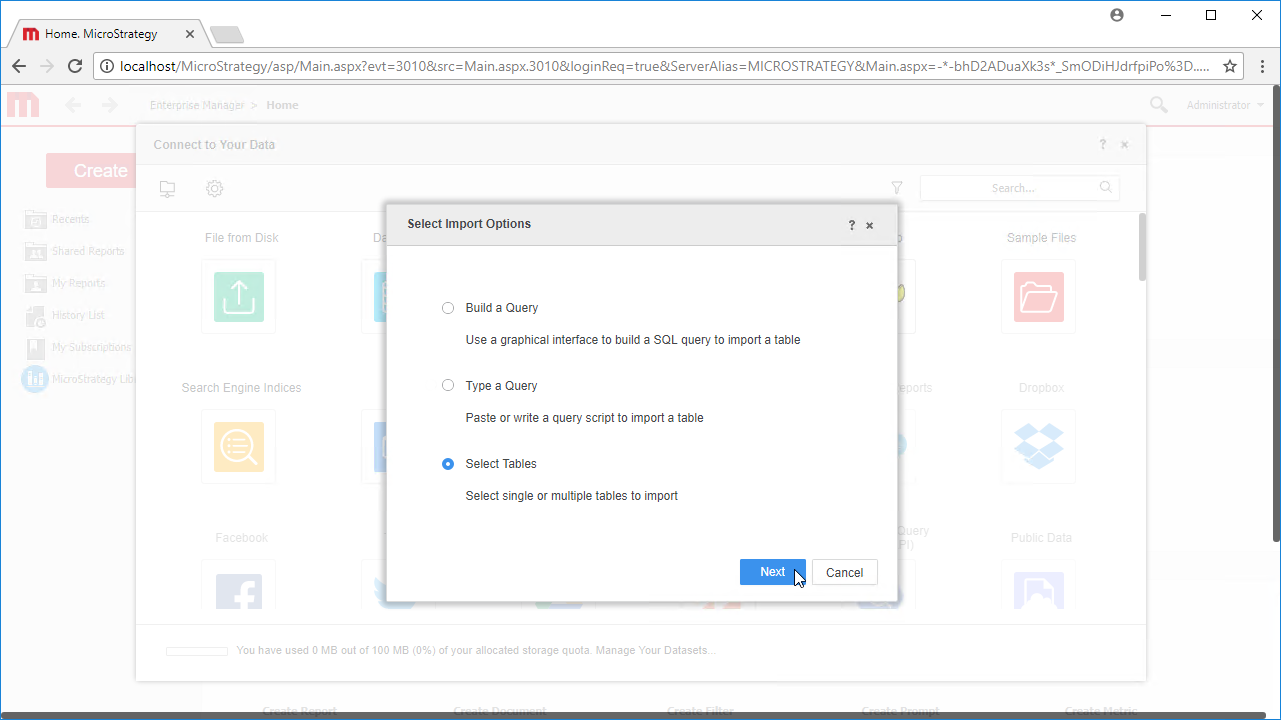


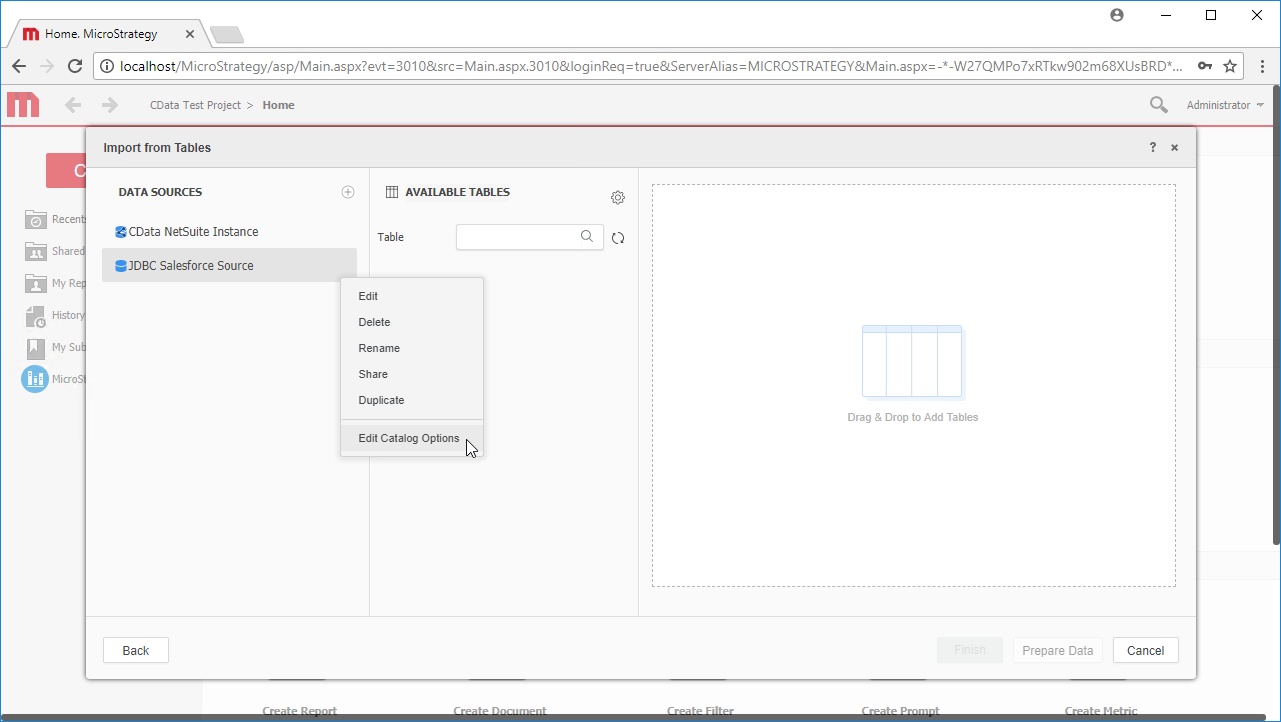
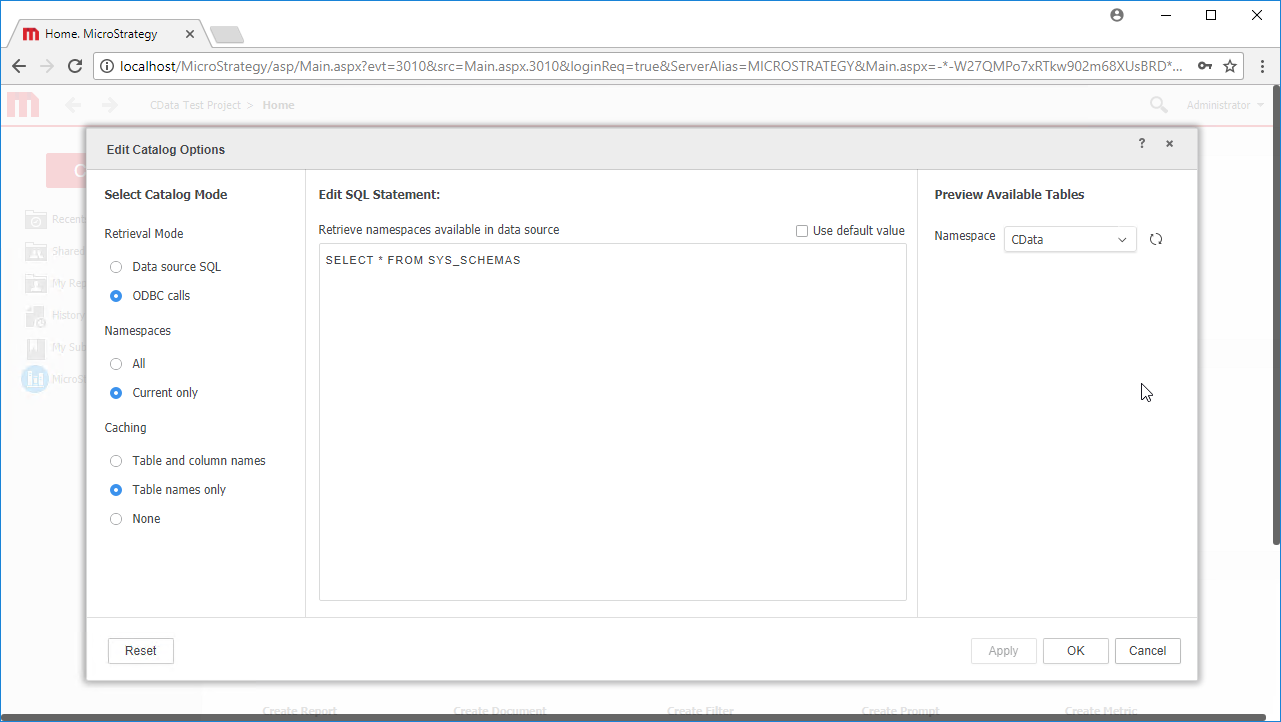
 Note: Since we create a live connection, we can import whole tables and utilize the filtering and aggregation features native to the MicroStrategy products to customize our datasets.
Note: Since we create a live connection, we can import whole tables and utilize the filtering and aggregation features native to the MicroStrategy products to customize our datasets.