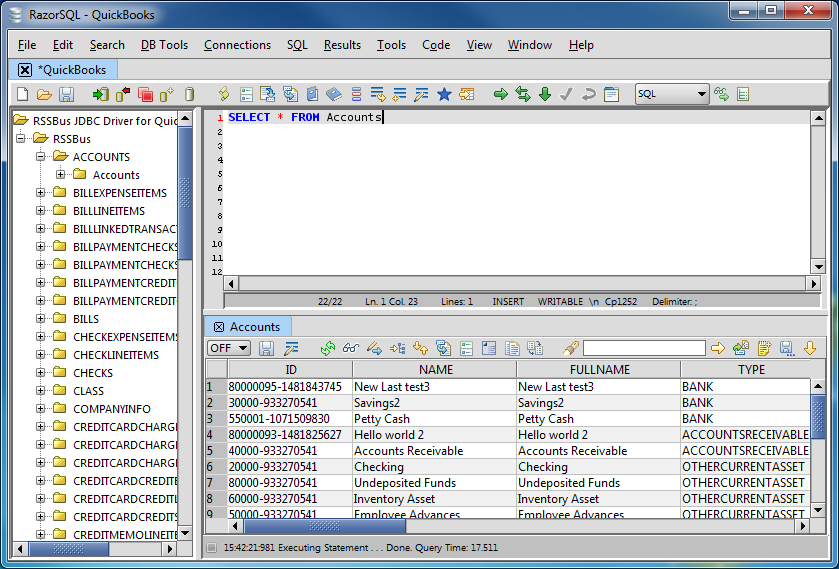Discover how a bimodal integration strategy can address the major data management challenges facing your organization today.
Get the Report →Connect to Bitbucket Data in RazorSQL
Connect to Bitbucket from wizards and query Bitbucket data from the GUI in the RazorSQL database management tool.
The CData JDBC Driver for Bitbucket enables standards-based access from third-party tools, from wizards in IDEs to data management and analysis tools. This article shows how to connect to Bitbucket using wizards in RazorSQL.
Create a JDBC Data Source for Bitbucket Data
- Open the RazorSQL application and, in the Connections menu, select Add Connection Profile -> Other -> JDBC.
- In the Connection Wizard that appears, set the following properties:
- Driver Location: Set this property to the path to the lib subfolder in the installation directory.
- Driver Class: Set the driver class to cdata.jdbc.bitbucket.BitbucketDriver.
- Username: Enter the username. (This property can also be set in the JDBC URL.)
- Password: Enter the password. (This property can also be set in the JDBC URL.)
JDBC URL: Enter connection parameters. The JDBC URL begins with jdbc:bitbucket: and is followed by a semicolon-separated list of connection properties.
For most queries, you must set the Workspace. The only exception to this is the Workspaces table, which does not require this property to be set, as querying it provides a list of workspace slugs that can be used to set Workspace. To query this table, you must set Schema to 'Information' and execute the query SELECT * FROM Workspaces>.
Setting Schema to 'Information' displays general information. To connect to Bitbucket, set these parameters:
- Schema: To show general information about a workspace, such as its users, repositories, and projects, set this to Information. Otherwise, set this to the schema of the repository or project you are querying. To get a full set of available schemas, query the sys_schemas table.
- Workspace: Required if you are not querying the Workspaces table. This property is not required for querying the Workspaces table, as that query only returns a list of workspace slugs that can be used to set Workspace.
Authenticating to Bitbucket
Bitbucket supports OAuth authentication only. To enable this authentication from all OAuth flows, you must create a custom OAuth application, and set AuthScheme to OAuth.
Be sure to review the Help documentation for the required connection properties for you specific authentication needs (desktop applications, web applications, and headless machines).
Creating a custom OAuth application
From your Bitbucket account:
- Go to Settings (the gear icon) and select Workspace Settings.
- In the Apps and Features section, select OAuth Consumers.
- Click Add Consumer.
- Enter a name and description for your custom application.
- Set the callback URL:
- For desktop applications and headless machines, use http://localhost:33333 or another port number of your choice. The URI you set here becomes the CallbackURL property.
- For web applications, set the callback URL to a trusted redirect URL. This URL is the web location the user returns to with the token that verifies that your application has been granted access.
- If you plan to use client credentials to authenticate, you must select This is a private consumer. In the driver, you must set AuthScheme to client.
- Select which permissions to give your OAuth application. These determine what data you can read and write with it.
- To save the new custom application, click Save.
- After the application has been saved, you can select it to view its settings. The application's Key and Secret are displayed. Record these for future use. You will use the Key to set the OAuthClientId and the Secret to set the OAuthClientSecret.
Built-in Connection String Designer
For assistance in constructing the JDBC URL, use the connection string designer built into the Bitbucket JDBC Driver. Either double-click the JAR file or execute the jar file from the command-line.
java -jar cdata.jdbc.bitbucket.jarFill in the connection properties and copy the connection string to the clipboard.
![Using the built-in connection string designer to generate a JDBC URL (Salesforce is shown.)]()
A typical JDBC URL is the following:
jdbc:bitbucket:Workspace=myworkspaceslug;Schema=InformationInitiateOAuth=GETANDREFRESH
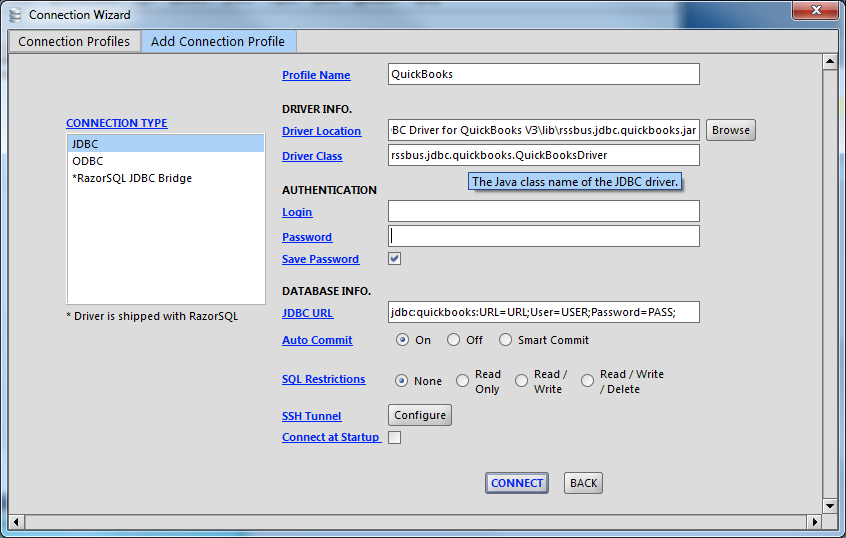
Query Bitbucket Data and Select Tables
After establishing a connection, the wizard will close and the connection will be available in the connections panel. You can then query the tables.