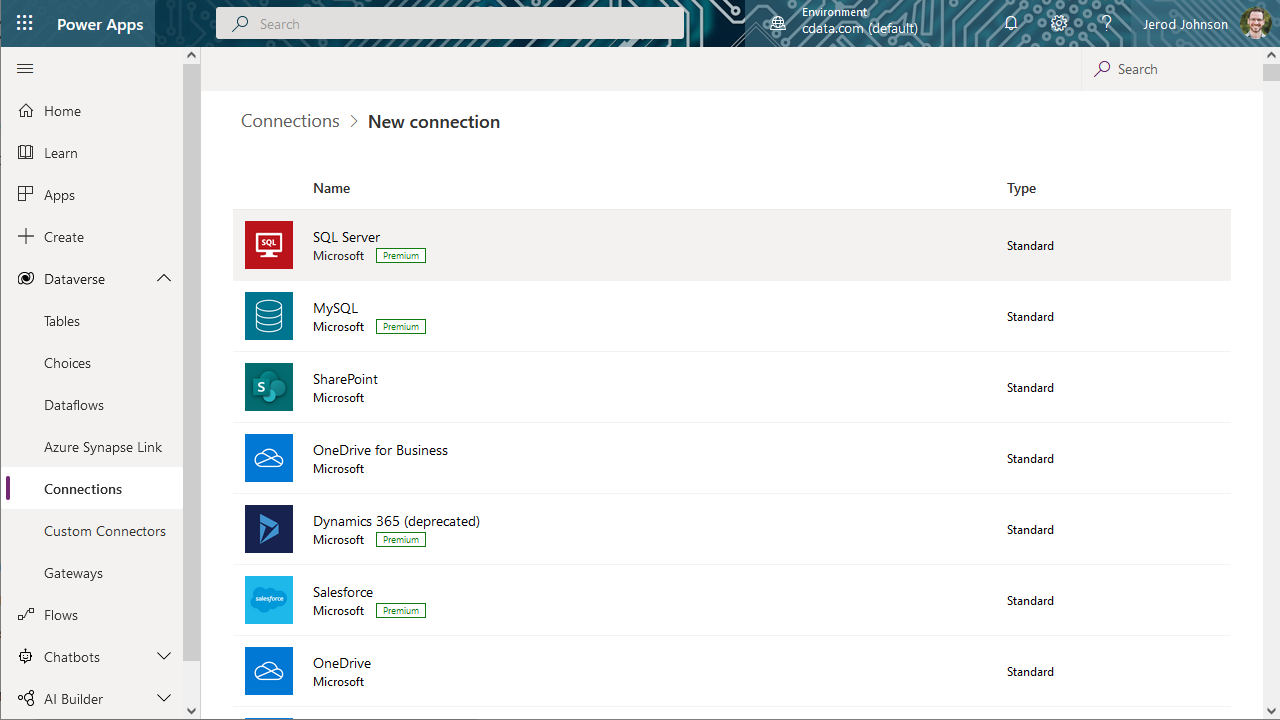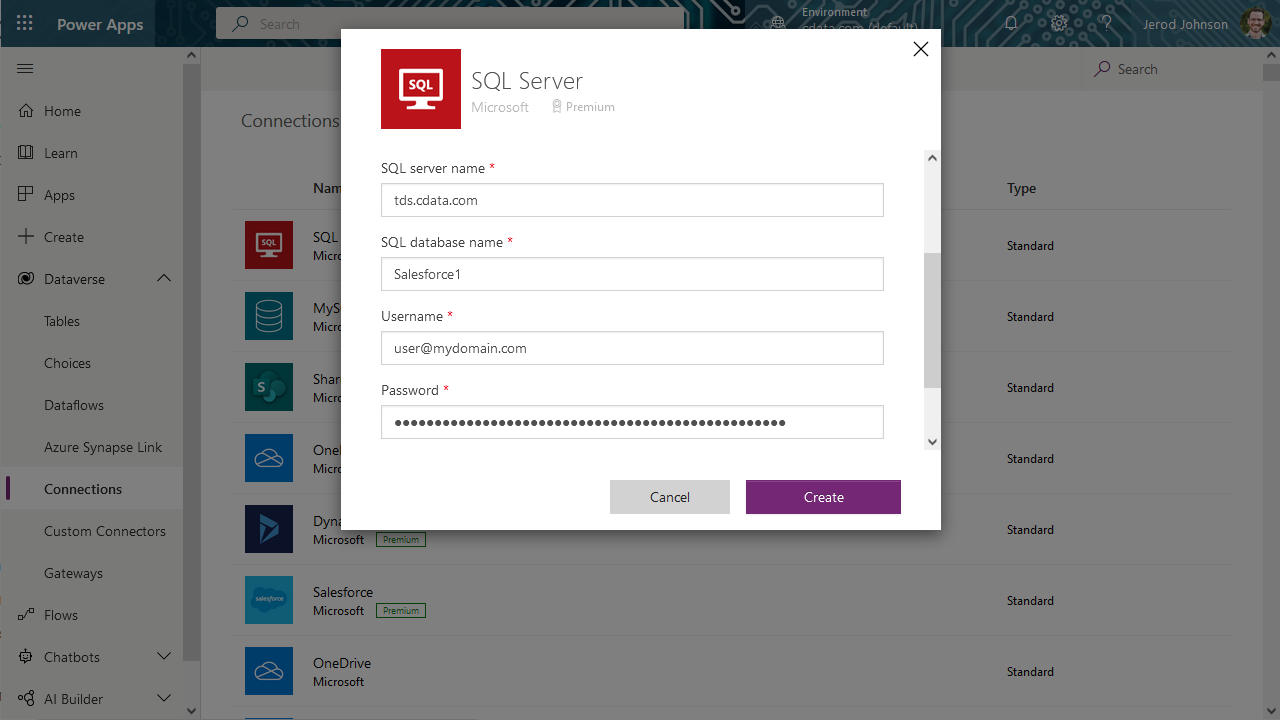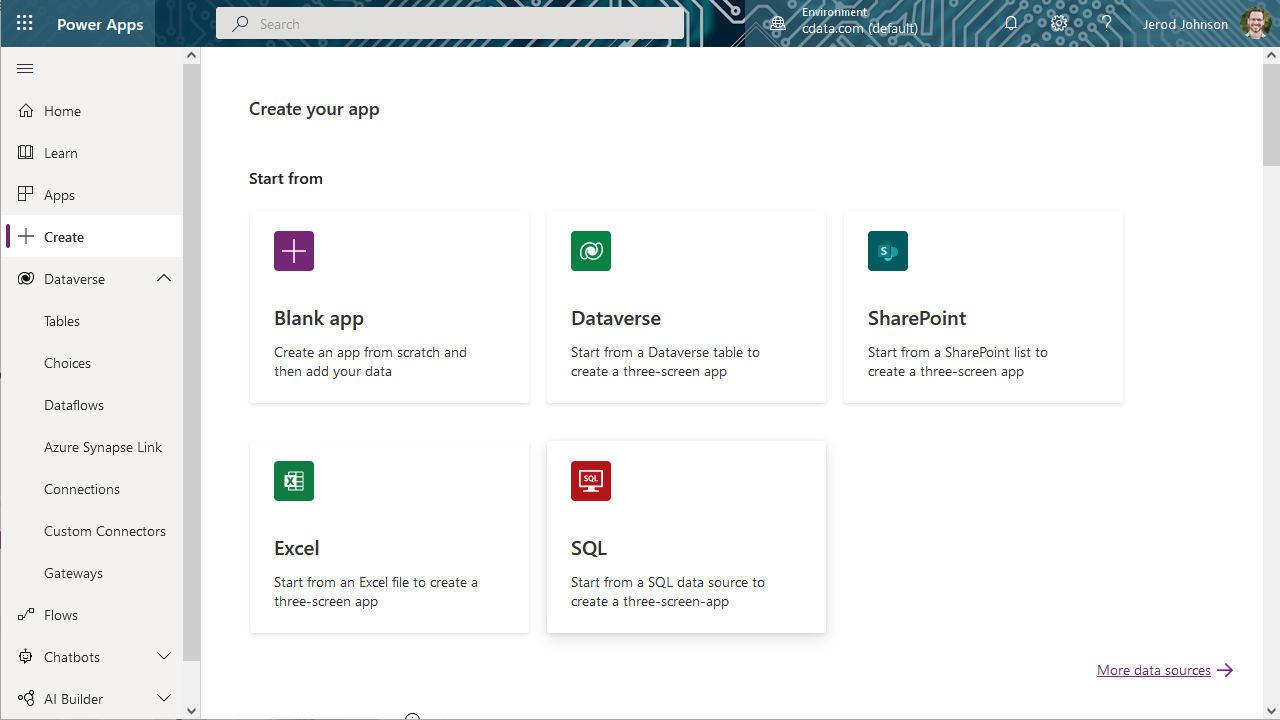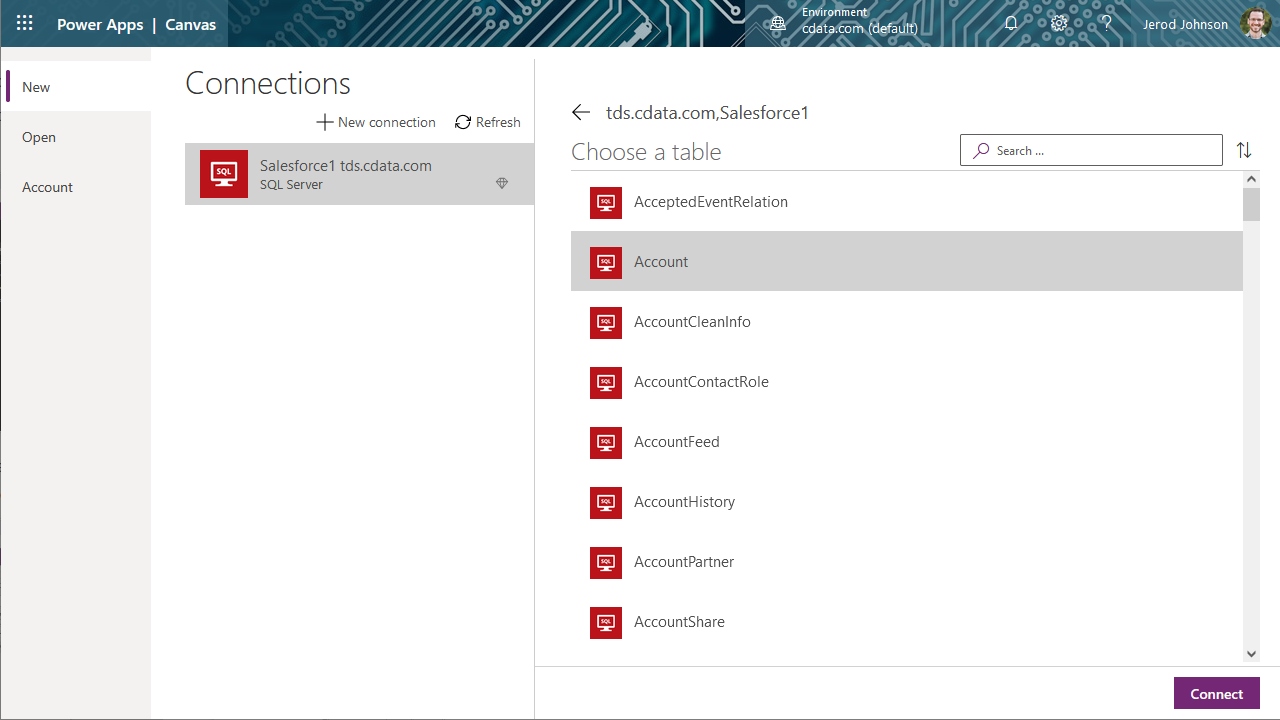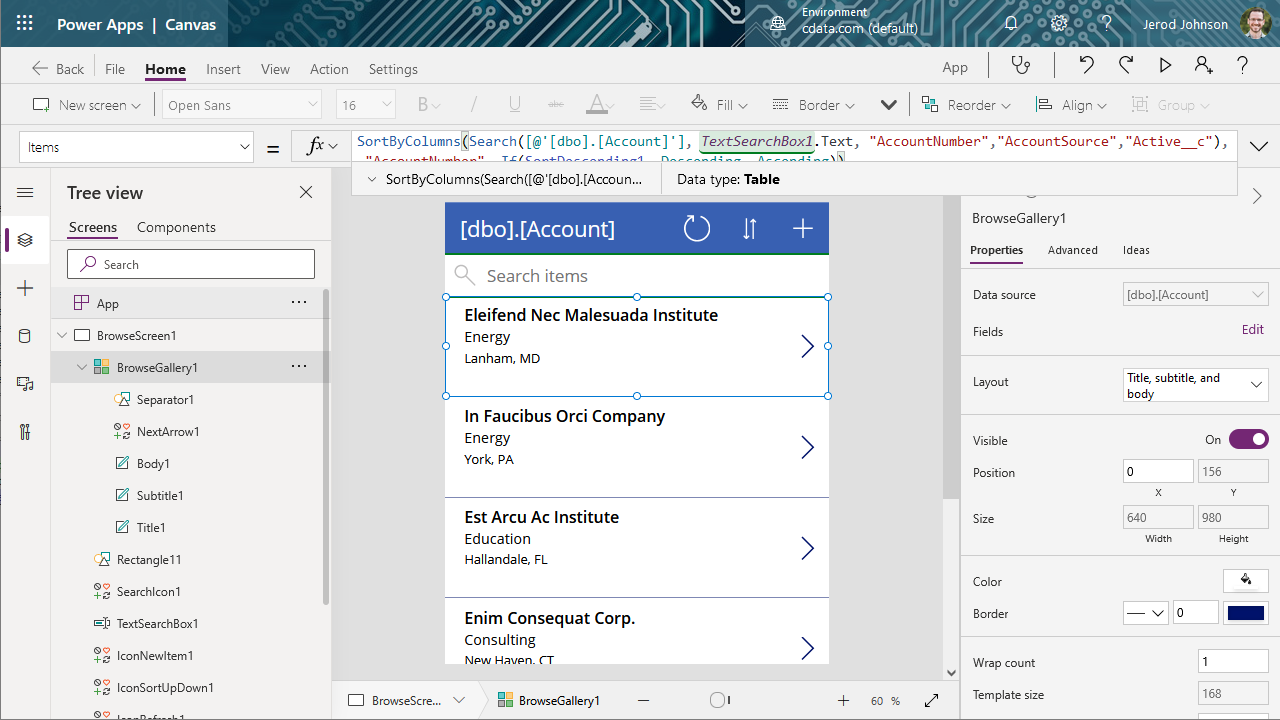Discover how a bimodal integration strategy can address the major data management challenges facing your organization today.
Get the Report →Integrate Live BigQuery Data into Custom Business Apps Built in Power Apps
Use CData Connect Cloud to connect to BigQuery data and integrate live BigQuery data into apps built in Microsoft Power Apps.
Power Apps is a service for building and using custom business apps that connect to your data and work across the web and mobile — without the time and expense of custom software development. When paired with CData Connect Cloud, you get instant, cloud-to-cloud access to BigQuery data from the apps you build using Power Apps. This article shows how to connect to Connect Cloud from Power Apps and build an app based on live BigQuery data.
CData Connect Cloud provides a pure SQL, cloud-to-cloud interface for BigQuery, allowing you to easily integrate with live BigQuery data in Power Apps — without replicating the data. CData Connect Cloud looks exactly like a SQL Server database to Power Apps and uses optimized data processing out of the box to push all supported SQL operations (filters, JOINs, etc) directly to BigQuery, leveraging server-side processing to quickly return BigQuery data.
About BigQuery Data Integration
CData simplifies access and integration of live Google BigQuery data. Our customers leverage CData connectivity to:
- Simplify access to BigQuery with broad out-of-the-box support for authentication schemes, including OAuth, OAuth JWT, and GCP Instance.
- Enhance data workflows with Bi-directional data access between BigQuery and other applications.
- Perform key BigQuery actions like starting, retrieving, and canceling jobs; deleting tables; or insert job loads through SQL stored procedures.
Most CData customers are using Google BigQuery as their data warehouse and so use CData solutions to migrate business data from separate sources into BigQuery for comprehensive analytics. Other customers use our connectivity to analyze and report on their Google BigQuery data, with many customers using both solutions.
For more details on how CData enhances your Google BigQuery experience, check out our blog post: https://www.cdata.com/blog/what-is-bigquery
Getting Started
Configure BigQuery Connectivity for Power Apps
Connectivity to BigQuery from Power Apps is made possible through CData Connect Cloud. To work with BigQuery data from Power Apps, we start by creating and configuring a BigQuery connection.
- Log into Connect Cloud, click Connections and click Add Connection
![Adding a Connection]()
- Select "BigQuery" from the Add Connection panel
![Selecting a data source]()
-
BigQuery uses OAuth to authenticate. Click "Sign in" to authenticate with BigQuery.
![Authenticating with OAuth (Salesforce is shown).]()
- Navigate to the Permissions tab in the Add BigQuery Connection page and update the User-based permissions.
![Updating permissions]()
Add a Personal Access Token
If you are connecting from a service, application, platform, or framework that does not support OAuth authentication, you can create a Personal Access Token (PAT) to use for authentication. Best practices would dictate that you create a separate PAT for each service, to maintain granularity of access.
- Click on your username at the top right of the Connect Cloud app and click User Profile.
- On the User Profile page, scroll down to the Personal Access Tokens section and click Create PAT.
- Give your PAT a name and click Create.
![Creating a new PAT]()
- The personal access token is only visible at creation, so be sure to copy it and store it securely for future use.
With the connection configured, you are ready to connect to BigQuery data from Power Apps.
Connecting to CData Connect Cloud
To use Connect Cloud to integrate BigQuery data into your Power Apps, you need a new SQL Server connection:
- Log in to Power Apps
- Click Dataverse -> Connections -> New connection
- Select SQL Server
![Creating a new SQL Server Connection]()
- In the connection wizard:
- Choose to connect directly
- Set SQL server name to tds.cdata.com,14333
- Set SQL database name to the name of the BigQuery connection (e.g. GoogleBigQuery1)
- Set Username to a Connect Cloud user (e.g. [email protected])
- Set Password to the PAT for the above user
- Click Create
![Connecting to Connect Cloud]()
Building a Data-Centric App for BigQuery Data
With the connection to Connect Cloud configured, you are ready to integrate live BigQuery data into the apps you build in Power Apps.
- Log in to Power Apps
- Click Create and select "SQL"
![Creating a new app from data]()
- Select the SQL Server connection you created
- Search for or choose a table to work with
- Click Connect
![Connecting to BigQuery data]()
- Customize the newly created app just like you would any other, including changing the layout and setting the fields exposed in BrowseScreen, DetailScreen, and EditScreen
![Customizing the BigQuery data app]()
At this point, you have an app with read and write access to live BigQuery data that you can save and publish for use within your organization.
SQL Access to BigQuery Data from Cloud Applications
Now you have a direct connection to live BigQuery data from Microsoft Power Apps. You can create more connections and apps to drive business — all without replicating BigQuery data.
To get real-time data access to 100+ SaaS, Big Data, and NoSQL sources directly from your cloud applications, sign up for a free trial of CData Connect Cloud.