各製品の資料を入手。
詳細はこちら →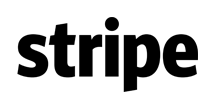
CData


こんにちは!ドライバー周りのヘルプドキュメントを担当している兵藤です。
本記事では、SQL Server のTDS Remoting 機能を使ってStripe のリンクサーバーをセットアップする方法をご紹介します。リンクサーバーの利用には、CData ODBC ドライバに同梱されているSQL Gateway を使用します。 SQL Server のインターフェースでStripe への読み書き双方向のアクセスが可能になります。
まずは、本記事右側のサイドバーからStripe ODBC Driver の無償トライアルをダウンロード・インストールしてください。ODBC ドライバーのインストール完了時にODBC DSN 設定画面が立ち上がります。または、Microsoft ODBC データソースアドミニストレーターを使ってDSN を作成および設定できます。
Stripe はOAuth 認証標準を利用しています。OAuth を使って認証するには、アプリケーションを作成してOAuthClientId、OAuthClientSecret、およびCallbackURL 接続プロパティを取得しなければなりません。認証方法については、ヘルプドキュメントの「OAuth 認証の使用」を参照してください。
CData ODBC ドライバにはSQL Gateway が同梱されています。このSQL Gateway に、Stripe ODBC Driver をサービスとして設定します。
SQL Gateway 側でサービスの設定が終わったら、SQL Server 側でStripe サービスをリンクサーバーとして使う設定をしましょう。
これで、リンクサーバーの設定は終わりなので、「OK」を押して設定を保存します。
SSMS のオブジェクトエクスプローラーのリンクサーバー下にStripe のリンクサーバーが作成され、「テーブル」下にStripe のデータがアプリ単位でテーブルが生成されます。
新しいクエリを選択し、Stripe のデータを取得してみます。
SELECT * from リンクサーバー名.CData Stripe Source Sys(ODBC DSN 名).Stripe.テーブル名
このように、API のリクエストではなく通常のSQL 構文でデータを扱うことが可能になっています
Visual Studio のサーバーエクスプローラーの「データ接続」を右クリックし、「接続の追加」をクリックして、データソースの選択画面を開きます。 データソースの選択画面でデータソースを「Microsoft SQL Server 」に選択して、「続行」を押します。
「接続の追加」画面で、以下を入力します。
サーバー名:SQL Server のサーバー名
認証:任意の認証方式
データベース名の選択または入力:※master など
※リンクサーバーを直接データベース名として入力することはできないようです。なので上位のデータベース名で設定しておきます。
「テスト接続」をして大丈夫であれば、「OK」を押して設定を完了させます。
「新しいクエリ」で、SQL でSELECT 文を書いてデータを取得してみます。
SELECT * from リンクサーバー名.CData Stripe Source Sys(ODBC DSN 名).Stripe.テーブル名
このように、通常のSQL Server のリンクサーバーと同じようにVisual Studio 内Stripe のデータを扱うことが可能になります。
他のIDE でもSQL Server にアクセスする方法でStripe のデータにSQL でアクセスが可能になります。
複数データソースのJOIN などを行う場合には大変便利です。
このようにCData ODBC ドライバと併用することで、270を超えるSaaS、NoSQL データをSQL Server に連携できます。30日の無償評価版が利用できますので、ぜひ自社で使っているクラウドサービスやNoSQL と合わせて活用してみてください。



