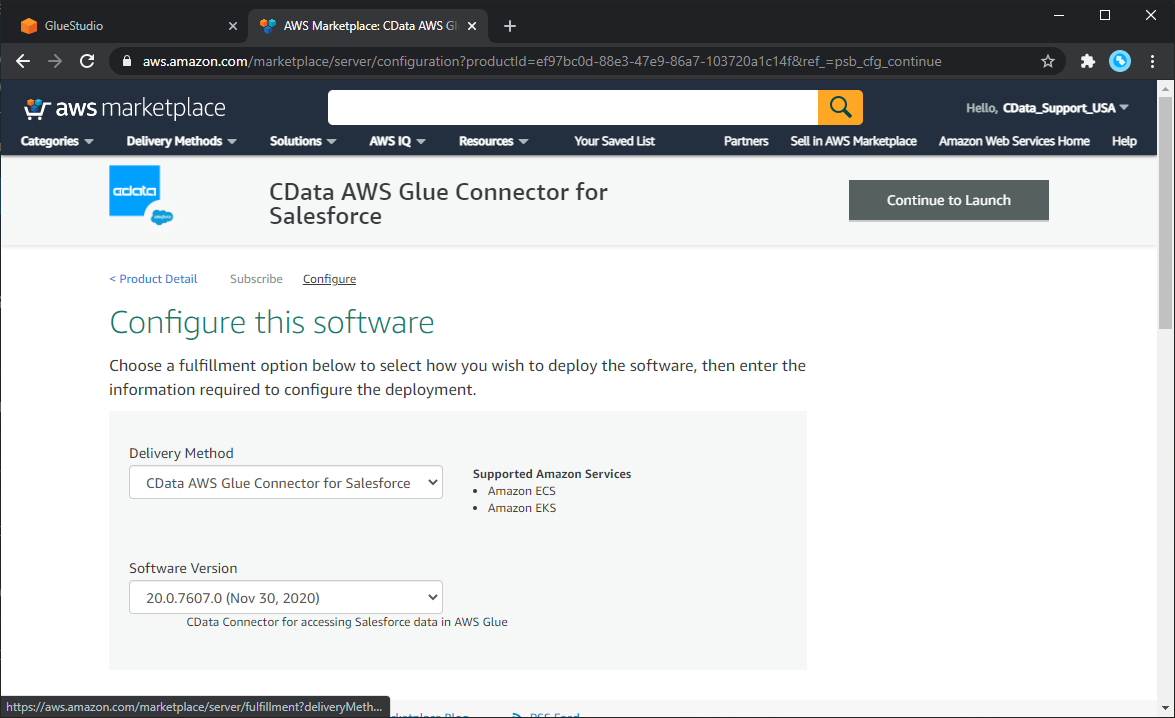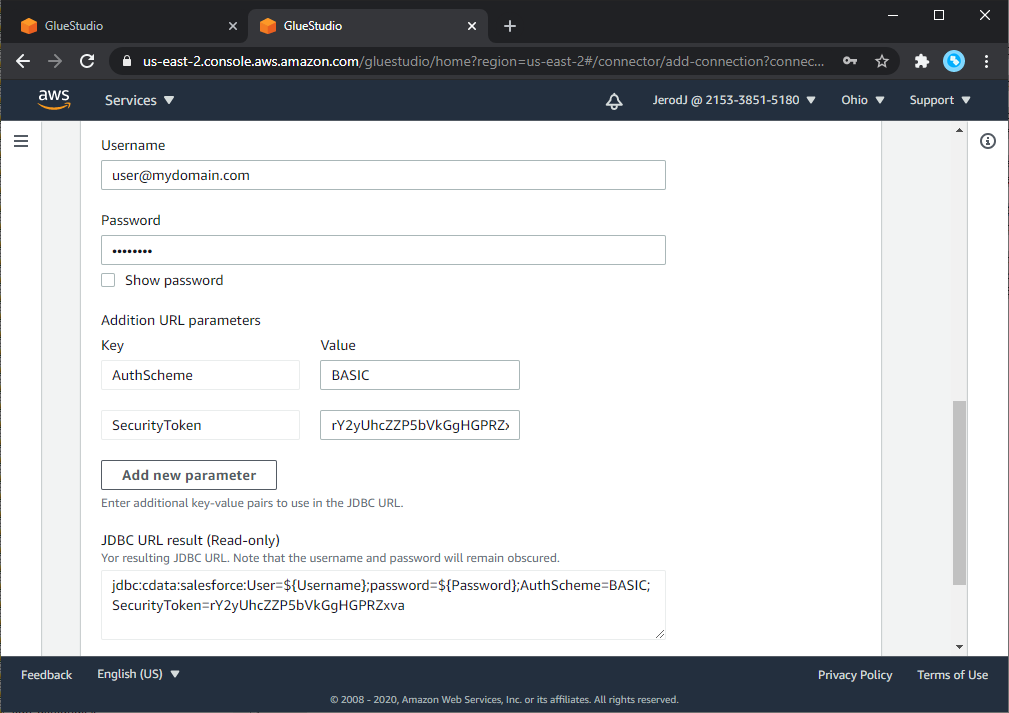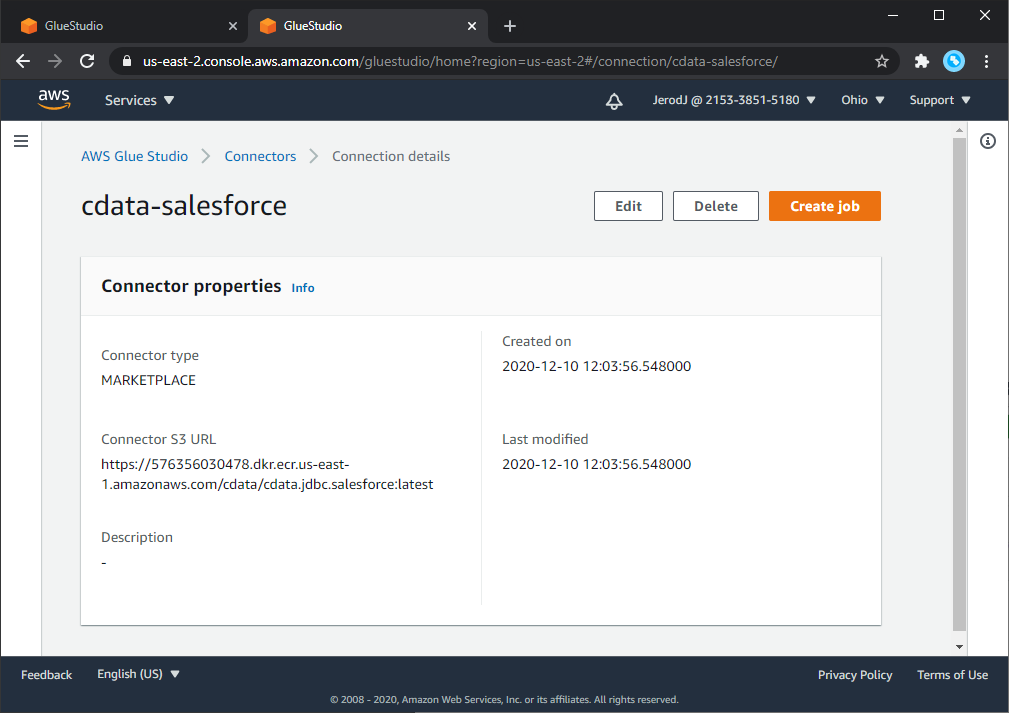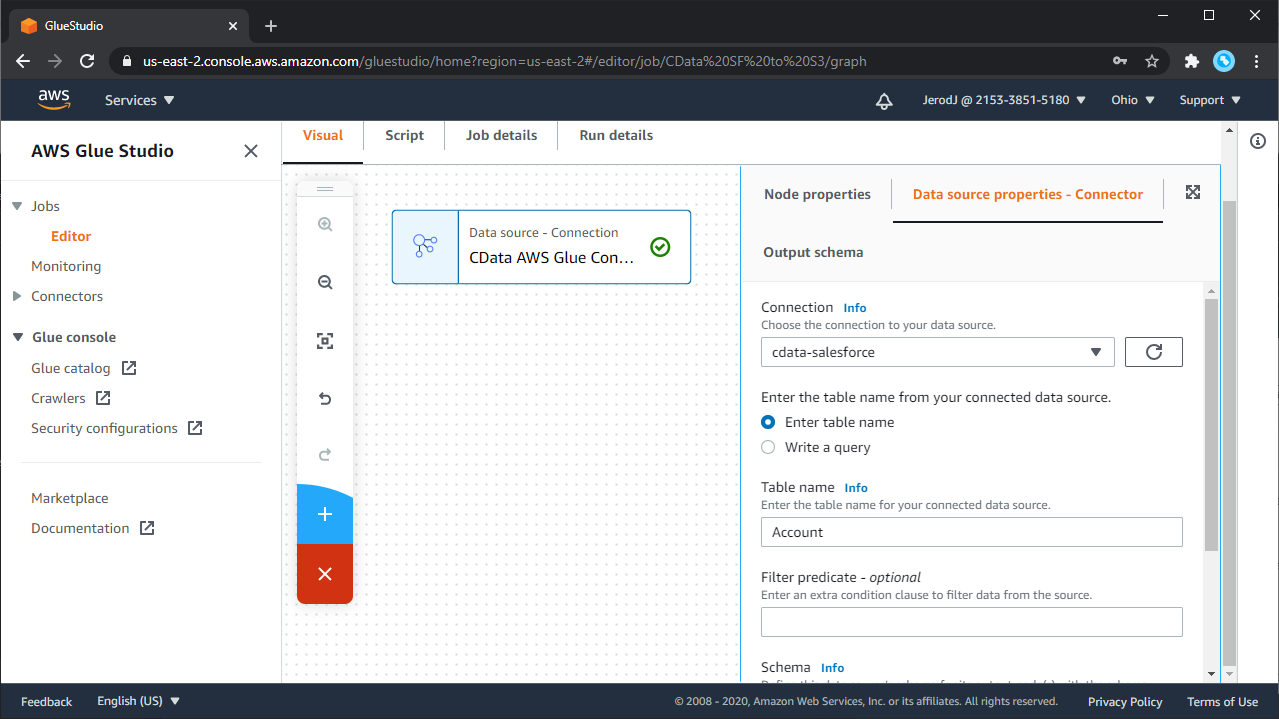各製品の資料を入手。
詳細はこちら →こんにちは!ウェブ担当の加藤です。マーケ関連のデータ分析や整備もやっています。
AWS Glue はAmazon が提供するETL サービスで、ビジネスデータをストレージやアナリティクスプラットフォームに簡単にロード・加工ができます。CData Glue Connectors を使うことで、Glue Studio でノーコード・ローコードでETL ジョブを作成することが可能になります。この記事では、CData Glue Connector for Smartsheet を使って、Smartsheet データ連携を行うAWS Glue ジョブを作成していきます。
AWS Glue ジョブを作成するには、AWS のIAM ロールを設定する必要があります。 IAM ロールは、Glue ジョブが関連するすべてのリソース(Amazon S3 のリソース、ターゲット、スクリプト、テンポラリーディレクトリ、AWS Glue Catalog オブジェクトを含む)にアクセス権限を持つ必要があります。また、AWS Glue Marketplace で購入するCData Glue Connector for Smartsheet へのアクセス権限も必要です。
ミニマムで、以下のポリシーをIAM ロールに追加する必要があります:
Amazon S3 データにアクセスする場合は以下を追加:
接続プロパティの保存にAWS Secrets Manager を使う場合、インラインでポリシーを追加して、Glue ジョブに必要な特定のsecrets へのアクセスを許容:
{
"Version": "2012-10-17",
"Statement": [
{
"Effect": "Allow",
"Action": [
"secretsmanager:GetResourcePolicy",
"secretsmanager:GetSecretValue",
"secretsmanager:DescribeSecret",
"secretsmanager:ListSecretVersionIds"
],
"Resource": [
"arn:aws:secretsmanager:us-west-2:111122223333:secret:aes128-1a2b3c",
"arn:aws:secretsmanager:us-west-2:111122223333:secret:aes192-4D5e6F",
"arn:aws:secretsmanager:us-west-2:111122223333:secret:aes256-7g8H9i"
]
}
]
}
AWS Glue Studio およびGlue Job でのアクセス権限についての詳細情報は、「Setting up IAM Permissions for AWS Glue in the AWS Glue」ドキュメントを参照してください。
Amazon S3 バケットへのアクセス権限についての詳細情報は、「Amazon Simple Storage Service Developer Guide」を参照してください。
シークレットへのアクセスコントロール設定については、AWS Secrets Manager ドキュメントの「Authentication and Access Control for AWS Secrets Manager」および「Limiting Access to Specific Secrets」を参照してください。AWS Secret Manager から取得されたクレデンシャル(key-value ペアの文字列)は、CData Glue Connector がデータソースに接続する際に使われます。
個人用トークンを使用して、自分のデータをテストし、アクセスします。個人用トークンを取得する方法は次のとおりです。
その後、OAuthAccessToken を生成したトークンに設定します。
Smartsheet は、OAuth 認証での接続をサポートしています。OAuth 認証での接続には、Connedctor のヘルプドキュメントのHeadless OAuth の指示通り、OAuth Verifier code を保存します。
CData Glue Connector for Smartsheet で使用するので必要なプロパティの値をメモしておきます。
接続プロパティをセキュアに保存して使用するには、AWS Secrets Manager に保存することができます。
Note: AWS Glue ETL ジョブおよびシークレットは、同じリジョンにホストされる必要があります。リジョンをまたぐシークレットの取得はサポートされていません。
シークレットの作成については、AWS Secrets Manager User Guide のCreating and Managing Secrets with AWS Secrets Manager を参照してください。
AWS Glue Studio でCData Glue Connector for Smartsheet を利用するには、AWS Marketplace でコネクタのサブスクリプションを行う必要があります。すでにCData Glue Connector for Smartsheet のサブスクリプション契約をしている場合には、この部分はスキップしてください。
AWS Glue でCData Glue Connector for Smartsheetを使うためには、AWS Glue Studio でサブスクライブしたコネクタをアクティベートする必要があります。アクティベートすることで、AWS アカウントにコネクタオブジェクトが作成されます。
Connection アクセスで、JDBC URL 形式を選択し、接続設定を行います。以下が一般的なSmartsheet への接続のJDBC URL 接続文字列フォーマットです。Smartsheet への接続の詳細については、Connector のヘルプドキュメントを参照してください。
AWS Secrets Manager でのシークレットの保管をしている場合には、プレースホルダーの値 (e.g. ${Property1}) は空白になります。そうでない場合には、入力した値はAWS Glue Connection インターフェースはRead-only のJDBCURL として表示されます。
jdbc:cdata:Smartsheet:OAuthSettingsLocation=${OAuthSettingsLocation};InitiateOAuth=REFRESH;OAuthVerifier=${OAuthVerifier};
jdbc:cdata:Smartsheet:InitiateOAuth=OFF;OAuthAccessToken=${OAuthAccessToken}
CData Glue Connector for Smartsheet のログ機能を利用する場合、JDBC URL に以下の2つのプロパティを追加しま:
接続設定の完了後、Glue ジョブを作成することができます。
ジョブエディタが開くので、新しいNode を追加します。Node 詳細パネルの右にSource Properties タブがあります。
Source properties タブでデータソースへの接続オプションを選択できます。AWS Glue Studio ヘルプで詳細を確認してください。ここではシンプルな例を示します。
これらのオプションの詳細については"Use the Connection in a Glue job using Glue Studio" を参照してください。
ジョブグラフでNode を追加・編集することでジョブを変更することができます。詳細は、Editing ETL jobs in AWS Glue Studio を参照してください。
ジョブの編集が終わったら、Job Properties を入力します。
ジョブ作成において、Script タブをクリックし、Glue Studio が作成するスクリプトを確認することができます。シンプルなSmartsheet データのS3 バケットへの書き込みの場合、スクリプトは以下のようになります:
import sys
from awsglue.transforms import *
from awsglue.utils import getResolvedOptions
from pyspark.context import SparkContext
from awsglue.context import GlueContext
from awsglue.job import Job
## @params: [JOB_NAME]
args = getResolvedOptions(sys.argv, ['JOB_NAME'])
sc = SparkContext()
glueContext = GlueContext(sc)
spark = glueContext.spark_session
job = Job(glueContext)
job.init(args['JOB_NAME'], args)
## @type: DataSource
## @args: [connection_type = "marketplace.jdbc", connection_options = {"dbTable":"Sheet_Event_Plan_Budget","connectionName":"cdata-smartsheet"}, transformation_ctx = "DataSource0"]
## @return: DataSource0
## @inputs: []
DataSource0 = glueContext.create_dynamic_frame.from_options(connection_type = "marketplace.jdbc", connection_options = {"dbTable":"Sheet_Event_Plan_Budget","connectionName":"cdata-smartsheet"}, transformation_ctx = "DataSource0")
## @type: DataSink
## @args: [connection_type = "s3", format = "json", connection_options = {"path": "s3://PATH/TO/BUCKET/", "partitionKeys": []}, transformation_ctx = "DataSink0"]
## @return: DataSink0
## @inputs: [frame = DataSource0]
DataSink0 = glueContext.write_dynamic_frame.from_options(frame = DataSource0, connection_type = "s3", format = "json", connection_options = {"path": "s3://PATH/TO/BUCKET/", "partitionKeys": []}, transformation_ctx = "DataSink0")
job.commit()
CData Glue Connector for Smartsheet をAWS Glue Studio で使って、簡単にSmartsheet データをS3 バケットや他の同期先にETL するジョブを作成することができます。 また、Glue Connector を使って、Smartsheet にデータを挿入、更新、削除を行うGlue ジョブを作ることもできます。.