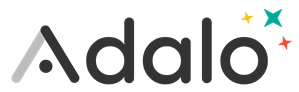こんにちは!リードエンジニアの杉本です。
Adalo は ノーコードでスマホやWebベースのアプリを構築できるクラウドサービスです。さらにCData Connect Cloud と連携することで、ノーコードアプリ開発用のSharePoint データへのクラウドベースのアクセスをノーコードで追加できます。本記事では、CData Connect Cloud 経由でAdalo からSharePoint 連携を実現する方法を紹介します。
CData Connect Cloud はSharePoint データへのクラウドベースのOData インターフェースを提供し、Adalo からSharePoint データへのリアルタイム連携を実現します。
CData Connect Cloud とは?
CData Connect Cloud は、以下のような特徴を持ったクラウド型のリアルタイムデータ連携製品です。
- SaaS やクラウドデータベースを中心とする150種類以上のデータソース
- BI、アナリティクス、ETL、ローコードツールなど30種類以上のツールやアプリケーションから利用可能
- リアルタイムのデータ接続に対応。データの複製を作る必要はありません
- ノーコードでシンプルな設定
詳しくは、こちらの製品資料をご確認ください。
Connect Cloud アカウントの取得
以下のステップを実行するには、CData Connect Cloud のアカウントが必要になります。こちらから製品の詳しい情報とアカウント作成、30日間無償トライアルのご利用を開始できますので、ぜひご利用ください。
Connect Cloud を構成
Adalo でSharePoint データを操作するには、Connect Cloud からSharePoint に接続し、コネクションにユーザーアクセスを提供してSharePoint データのOData エンドポイントを作成する必要があります。
SharePoint に接続したら、目的のテーブルのOData エンドポイントを作成します。
(オプション)新しいConnect Cloud ユーザーの追加
必要であれば、Connect Cloud 経由でSharePoint に接続するユーザーを作成します。
- 「Users」ページに移動し、 Invite Users をクリックします。
- 新しいユーザーのE メールアドレスを入力して、 Send をクリックしてユーザーを招待します。
![新しいユーザーを招待]()
- 「Users」ページからユーザーを確認および編集できます。
![Connect Cloud ユーザー]()
パーソナルアクセストークン(PAT)の追加
OAuth 認証をサポートしていないサービス、アプリケーション、プラットフォーム、またはフレームワークから接続する場合は、認証に使用するパーソナルアクセストークン(PAT)を作成できます。きめ細かなアクセス管理を行うために、サービスごとに個別のPAT を作成するのがベストプラクティスです。
- Connect Cloud アプリの右上にあるユーザー名をクリックし、「User Profile」をクリックします。
- 「User Profile」ページで「Access Token」セクションにスクロールし、 Create PAT をクリックします。
- PAT の名前を入力して Create をクリックします。
![Creating a new PAT]()
- パーソナルアクセストークン(PAT)は作成時にしか表示されないため、必ずコピーして安全に保存してください。
Connect Cloud からSharePoint に接続
CData Connect Cloud では、簡単なクリック操作ベースのインターフェースでデータソースに接続できます。
- Connect Cloud にログインし、 Add Connection をクリックします。
![コネクションの追加]()
- 「Add Connection」パネルから「SharePoint」を選択します。
![データソースの選択]()
-
必要な認証プロパティを入力し、SharePoint に接続します。
SharePoint のベースサイトもしくはサブサイトのURL を設定します。これにより、サイト・サブサイトのすべてのリストを含むSharePoint エンティティをクエリできます。
Authentication セクションのUser、Password を設定します。SharePoint のオンプレミス版の際にはこの値は必須です。
SharePoint Online に接続する場合にはSharePointEdition をSHAREPOINTONLINE に設定し、User とPassword を設定します。詳細はヘルプドキュメントの「はじめに」を参照してください。
![接続の設定(Salesforce の表示)]()
- Create & Test をクリックします。
- 「Add SharePoint Connection」ページの「Permissions」タブに移動し、ユーザーベースのアクセス許可を更新します。
![権限を更新]()
Connect Cloud にSharePoint OData エンドポイントを追加する
SharePoint に接続したら、目的のテーブルのOData エンドポイントを作成します。
- OData ページに移動し、 Add をクリックして新しいOData エンドポイントを作成します。
- SharePoint 接続(例:SharePoint1)を選択し、Next をクリックします。
- 使用するテーブルを選択し、「Confirm」をクリックします。
![テーブルを選択(Salesforce の例)]()
コネクションとOData エンドポイントを設定したら、Adalo からSharePoint データに接続できます。
Adalo でアプリを作成する
Connect Cloud 側の準備が完了したら、早速Adalo 側でアプリ開発を開始します。
- 「CREATE NEW APP」をクリックし
![]()
- 今回は「Desktop Web App」を作成します。
![]()
- template を最初に選ぶことができますが、今回は検証用なので何も無い「Blank」で作成しました。
![]()
- 最後にアプリ名とカラーリング設定を選んで、アプリの準備は完了です。
![]()
External Collections の登録
続いてConnect Cloud への接続をAdalo に追加します。Adalo では「Collection」という形でデータ構造を持ち、アプリのデータを管理することができるのですが、この「Collection」を外部のAPI とシームレスに連携した形で利用することができる「External Collections with APIs」という機能があります。この機能を用いてConnect Cloud に接続します。
- アプリを作成したら、まず Adalo アプリ内でデータを扱うための定義である「Collection」を登録します。Collection は Adalo 内部の独自DBのような「Database Collections」と、外部のAPI に対してシームレスにアクセスすることが可能な「External Collections」があります。今回は外部のAPIに対してアクセスを行うので「External Collections」で登録します。
![]()
- External Collections の登録画面では最初にコレクション名とAPI のベースとなるURLエンドポイントを指定します。任意のCollection 名とAPI Base URLに先程CData Connect Server で登録したSharePoint の対象リソースに接続できるOData のエンドポイントを指定します。併せて認証情報として Header に「x-cdata-authtoken」の名前でConnect Cloud ユーザー登録時に生成されているToken を指定します。
![]()
- 続いてAdalo から実行されるそれぞれのリクエストの関連付けを行います。通常のAPIであれば様々なチューニングが必要となる箇所ですが、SharePoint ではほぼデフォルトの設定のままで進められます。一点だけ設定が必要な箇所として、SharePoint からのレスポンスをレコード単位で識別するために「Get All」の設定にある「Results Key」に「value」を登録しておくことが挙げられます。これを設定したら「Next」をクリックしましょう。
![]()
- 最後にAPI の「RUN TEST」を行います。
![]()
- 「RUN TEST」をクリック後、最終的に以下のようにメッセージとレスポンスが表示されれば、External Collections の作成は完了です。
![]()
一覧画面の作成
それでは作成した External Collections を使ってアプリを作っていきましょう。
- まず一覧画面を表示するためにAdalo の画面右上の「+」ボタンをクリックして、「Simple List」をドラッグアンドドロップで画面に配置します。
![]()
- 以下のように配置できたら「What is this a list of?」で先程作成したExternal Collections の定義を紐付けます。
![]()
- 併せて「Title」と「Subtile」を取得するデータ項目に紐付けましょう。
![]()
- プレビューを実行し一覧画面に移動してみると、以下のようにSharePoint のデータを取得できていました。
![]()
クラウドアプリケーションからSharePoint データへのライブ接続
Adalo からSharePoint リアルタイムデータに直接接続できるようになりました。これで、SharePoint データを複製せずにより多くの接続とアプリを作成できます。
クラウドアプリケーションから直接100を超えるSaaS 、ビッグデータ、NoSQL ソースへのリアルタイムデータアクセスを取得するには、CData Connect Cloud を参照してください。