各製品の資料を入手。
詳細はこちら →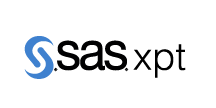
CData


こんにちは!ドライバー周りのヘルプドキュメントを担当している古川です。
CData Cmdlets for SASXpt を使えば、PowerShell からSAS xpt のデータ データにリアルタイムで連携できます。データ同期などのタスクの連携にぴったりの製品です。 本記事では、PowerShell からCData Cmdlets for SASXpt およびCData Cmdlets for MySQL を使って、同期スクリプトを作成して実行します。
まずは、PowerShell でSAS xpt への接続を行います。レプリケーションは4つのステップがあります。
URI をSASXpt ファイルを格納しているフォルダに設定すると、ローカルのSASXpt ファイルに接続できます。
Amazon S3 ソースに接続してSASXpt ファイルを読み込むことができます。以下のプロパティを設定して接続します:
ADLS Gen2 に接続してSASXpt ファイルを読み込むことができます。以下のプロパティを設定して接続します:
モジュールのインストール:
Install-Module SASXptCmdlets
SAS xpt への接続:
$sasxpt = Connect-SASXpt -URI $URI
取得ターゲットのリソースの取得:
$data = Select-SASXpt -Connection $sasxpt -Table "SampleTable_1"
Invoke-SASXpt cmdlet を使って、SQL-92 クエリを使用することもできます:
$data = Invoke-SASXpt -Connection $sasxpt -Query 'SELECT * FROM SampleTable_1 WHERE Column2 = @Column2' -Params @{'@Column2'='100'}
戻り値からカラム名のリストを保存します。
$columns = ($data | Get-Member -MemberType NoteProperty | Select-Object -Property Name).Name
カラム名を指定できるようにして、データをMySQL データベースにレプリケーションします。
モジュールのインストール:
Install-Module MySQLCmdlets
MySQL DB に、MySQL Server 名、ユーザー、パスワード、レプリケーション先のデータベース名を指定して、接続します:
$mysql = Connect-MySQL -User $User -Password $Password -Database $Database -Server $Server -Port $Port
SAS xpt、保存された値、そしてAdd-MySQL Cmdlet を使って、MySQL にデータを1レコードずつ挿入します。この例では、MySQL 側のテーブルは、SAS xpt のリソース(SampleTable_1)と同じテーブル名を持っている必要があります。
$data | % {
$row = $_
$values = @()
$columns | % {
$col = $_
$values += $row.$($col)
}
Add-MySQL -Connection $mysql -Table "SampleTable_1" -Columns $columns -Values $values
}
一度PowerShell でSAS xpt とMySQL に接続したら、次からは1行のコマンドでレプリケーションを実施できます:
Select-SASXpt -Connection $sasxpt -Table "SampleTable_1" | % {
$row = $_
$values = @()
$columns | % {
$col = $_
$values += $row.$($col)
}
Add-MySQL -Connection $mysql -Table "SampleTable_1" -Columns $columns -Values $values
}
別のPowerShell モジュールで、SAS xpt を別のデータベースに複製する場合、Select-SASXpt cmdlet のデータから、カラム、接続およびテーブルを除外しておきましょう。これらのデータはデータ移動のときだけ必要となるためです。
$columns = ($data | Get-Member -MemberType NoteProperty | Select-Object -Property Name).Name | ? {$_ -NotIn @('Columns','Connection','Table')}
これで、SAS xpt のデータをMySQL に複製できました。分析、BI などでSAS xpt のデータをMySQL から使うことができるようになります。