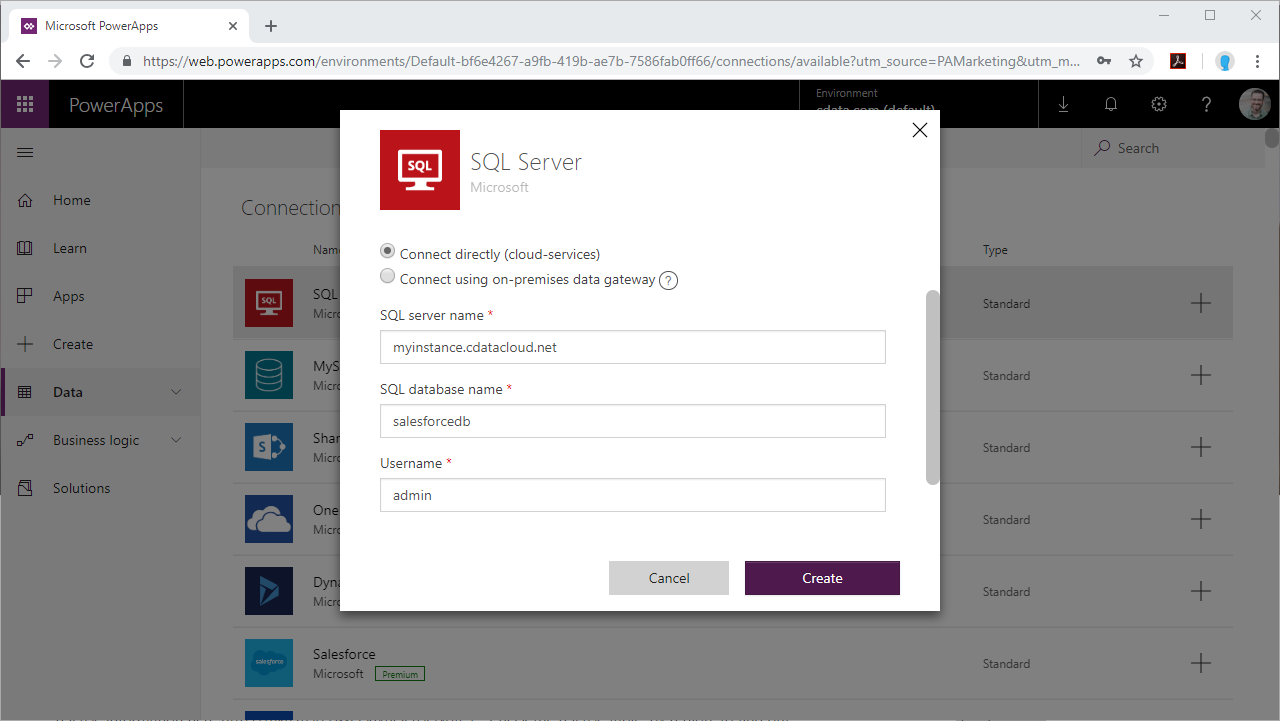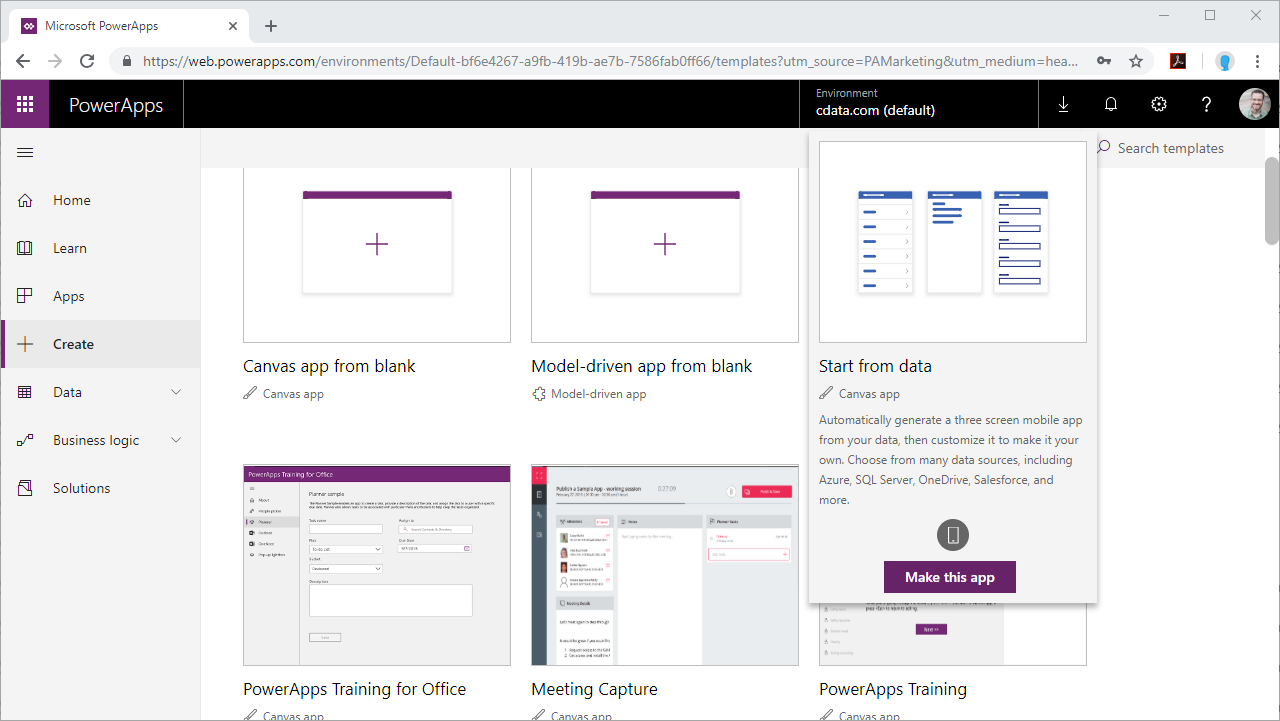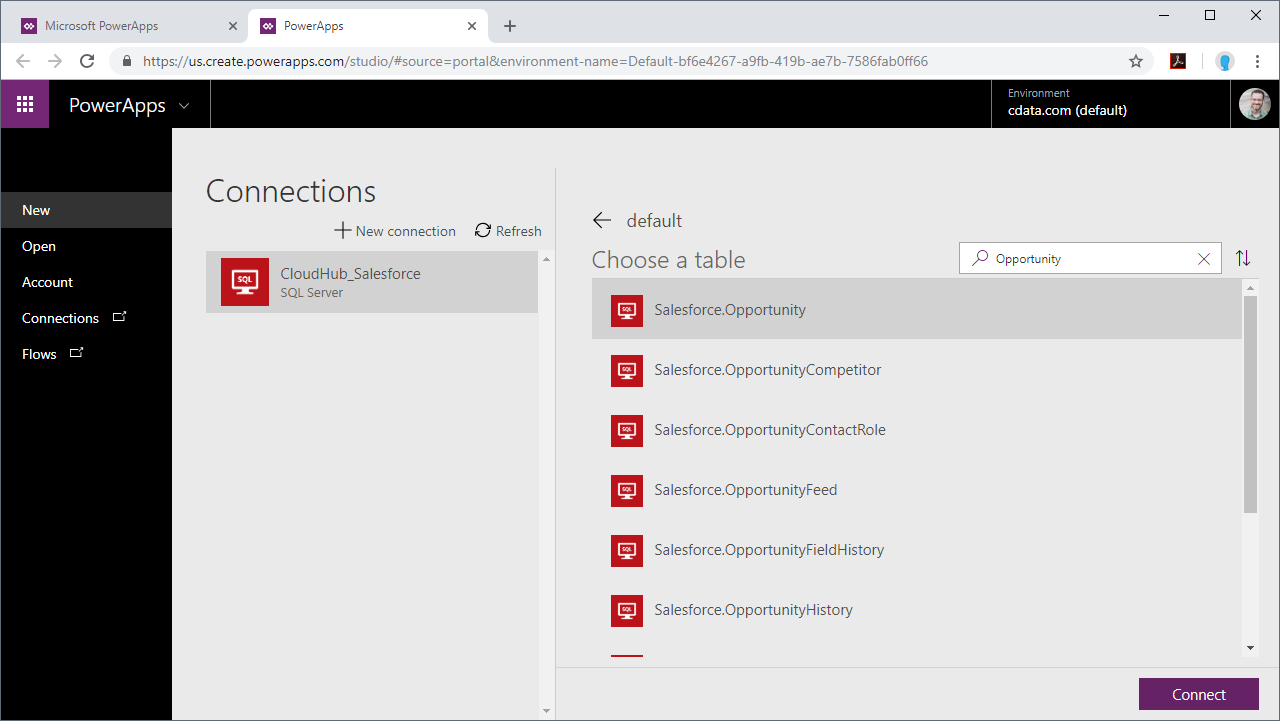各製品の資料を入手。
詳細はこちら →こんにちは!ウェブ担当の加藤です。マーケ関連のデータ分析や整備もやっています。
Power Apps は、カスタムソフトウェア開発の時間をかけずに、データに接続してWeb とモバイル全体で機能するカスタムビジネスアプリを構築および使用するためのサービスです。CData Connect Server と組み合わせると、Power Apps を使用して構築したアプリからSAP BusinessObjects BI のデータにアクセスできます。この記事では、Power Apps からConnect Server に接続し、リアルタイムSAP BusinessObjects BI のデータを使用してアプリを構築する方法を説明します。
CData Connect Server は、純粋なSQL インターフェースをSAP BusinessObjects BI に提供し、データを複製せずにPower Apps からリアルタイムSAP BusinessObjects BI のデータに簡単に連携できるようにします。、Power Apps は、CData Connect Server をSQL Server データベースとして認識し、最適化されたデータ処理を使用してサポートされているすべてのSQL 操作(フィルタ、JOIN など)をSAP BusinessObjects BI に直接プッシュし、サーバーサイドの処理を利用して、SAP BusinessObjects BI のデータを素早く返します。
CData Connect Server は、簡単なポイントアンドクリックインターフェースを使用してAPI を生成します。
SAP Business Objects BI インスタンスに接続するには、次の接続プロパティを設定する必要があります。
Connect Server を使用してSAP BusinessObjects BI のデータをPower Apps に統合するには、新しいSQL Server 接続が必要です。
Connect Server への接続が構成されたら、リアルタイムSAP BusinessObjects BI のデータをPower Apps で作成したアプリに統合する事ができるようになります。
これで、組織内で使用するために保存・公開することができるリアルタイムSAP BusinessObjects BI のデータへの読み取りアクセスが可能なアプリが完成しました。
Microsoft Power Apps からリアルタイムSAP BusinessObjects BI のデータへの直接接続ができるようになりました。これで、SAP BusinessObjects BI のデータを複製せずにより多くの接続とアプリを作成してビジネスを推進できます。
アプリケーションから直接250+ SaaS 、Big Data 、NoSQL ソースへのSQL データアクセスを取得するには、CData Connect Server を参照してください。