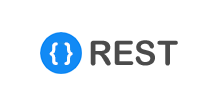こんにちは!プロダクトスペシャリストの宮本です。
Create!Form は速くて簡単キレイに多彩なフォーマット(PDF 出力、HTML(SVG)生成、Excel 出力、プリンター印刷)で出力することができる帳票作成ツールです。
この記事では、Create!Form とCData ODBC ドライバを使って、Create!Form でREST のデータを利用した帳票を作成する方法を紹介します。
CData ODBC ドライバとは?
CData ODBC ドライバは、以下のような特徴を持ったリアルタイムデータ連携ソリューションです。
- REST をはじめとする、CRM、MA、会計ツールなど多様なカテゴリの270種類以上のSaaS / オンプレミスデータソースに対応
- 多様なアプリケーション、ツールにREST のデータを連携
- ノーコードでの手軽な接続設定
- 標準 SQL での柔軟なデータ読み込み・書き込み
CData ODBC ドライバでは、1.データソースとしてREST の接続を設定、2.Create!Form 側でODBC Driver との接続を設定、という2つのステップだけでデータソースに接続できます。以下に具体的な設定手順を説明します。
CData ODBC ドライバのインストールとREST への接続設定
まずは、本記事右側のサイドバーからREST ODBC Driver の無償トライアルをダウンロード・インストールしてください。30日間無償で、製品版の全機能が使用できます。
- ODBC DSN に必要な接続プロパティの値を入力します。 組み込みのMicrosoft ODBC データソースアドミニストレーターを使用してDSN を構成できます。 これは、ドライバーのインストール時の最後のステップでも可能です。 Microsoft ODBC データソースアドミニストレータを使用してDSN を作成および設定する方法については、ヘルプドキュメントの「はじめに」の章を参照してください。
データソースへの認証については、データプロバイダーのヘルプドキュメントの「はじめに」を参照してください: データプロバイダーはREST API を双方向データベーステーブルとして、XML/JSON
ファイル(ローカルファイル、一般的なクラウドサービスに保存されているファイル、FTP サーバー)を読み取り専用のビューとしてモデル化します。HTTP Basic、Digest、NTLM、OAuth、FTP
などの主要な認証スキームがサポートされています。認証についての詳細は、ヘルプドキュメントの「はじめに」を参照してください。
URI を設定し、認証値を指定したら、Format を"XML" または"JSON" に設定して、データ表現をデータ構造により厳密に一致させるようにDataModel を設定します。
DataModel プロパティは、データをどのようにテーブルに表現するかを制御するプロパティで、以下の基本的な設定を切り替えます。
- Document (デフォルト):REST データのトップレベルのドキュメントビューをモデル化します。データプロバイダーはネストされたエレメントをデータの集計として返します。
- FlattenedDocuments:ネストされたドキュメントとその親を単一テーブルとして暗黙的に結合します。
- Relational:階層データから個々の関連テーブルを返します。テーブルには、親ドキュメントにリンクする主キーと外部キーが含まれます。
リレーショナル表現の構成について詳しくは、「REST
データのモデル化」を参照してください。次の例で使用されているサンプルデータもあります。データには、人、所有している車、およびそれらの車で行われたさまざまなメンテナンスサービスのエントリが含まれています。The
data includes entries for people, the cars they own, and various maintenance services performed on those
cars.
![DSN設定]()
- 入力後、接続テストが成功すれば設定は完了です。
作業ディレクトリを作成
それではCreate!Form 側での作業を進めていきましょう。
- Infotec → CreateForm → 11 → work 上で右クリックし、新規作成 → 作業ディレクトリと進みます。
![]()
- 任意の作業ディレクトリを作成します。
![]()
帳票フォーマットを選択
次に、使用する帳票フォーマットを選択します。
- 対象の作業ディレクトリを選択し、右クリック → 新規作成 → ジョブファイルと進みます。
![]()
- 帳票名、ジョブファイル名に任意の名前を設定します。
![]()
- ジョブ画面に以下のように今作成した帳票名が表示されるようになりますので、ダブルクリックでForm エディター(帳票フォーマット編集画面)を開きます。
![]()
- 今回は以下のようなリストを表示する帳票にしています。左側にあるエリアは変数名の一覧になり、この帳票では表を入れているので、LISTという名前で表型の変数が定義されています。変数は次のデータマッピングで使用します。
![]()
データソースの設定
続いてODBC 接続用のデータソースの設定を行います。
- まずは、設定 → データソースを選択します。
![]()
- データソース名に対象のDSN 名を入力、DB 種別には ODBCDB を選択して登録ボタンをクリックします。
![]()
データのマッピング
データソースの設定が完了したら、マッピングを行っていきます。
- 対象の帳票を選択した状態でデータ編集マップをクリックします。
![]()
- 使用するデータの形式を設定します。ODBC 経由ですので、データベース型を選択してOK ボタンをクリックします。
![]()
- 下部にあるデータベース設定をクリックします。
![]()
- 先ほど作成したデータソースを選択し、OK ボタンをクリックします。
![]()
- Datamap エディタが開いたら、実行したいSQL を直接入力します。
![]()
- ちなみに、SQL 支援というボタンをクリックすると、選択式でSQL を組み立てることができます。
![]()
- 画面一番下のエリアで右クリックし、マッピング範囲指定を選択します。
![]()
- 以下の赤枠は取得したデータセットのカラムフィールド番号です。ここではすべて対象になるよう最後の項目まで指定しました。
![]()
- ここから実際に取得したデータセットと帳票をマッピングしていきますので、画面下部のエリア(フィールドエリア)にて右クリックし、表オブジェクト詳細マッピングを選択します。
![]()
- カラム名のエリアがプルダウンになっており、SQL で指定した Select 対象のカラムがこの中に表示されるようになります。
![]()
帳票をプレビュー
最後に作成した帳票をプレビューしてみましょう。
- 作成した帳票を選択した状態で実行ボタンをクリックします。
![]()
- データソース名をダブルクリックし、プレビューで使用するデータソースを選択します。選択後、プレビューボタンをクリックしてPDF を出力します。
![]()
- 以下のようにREST のデータを使ったPDF を出力することができました。
![]()
おわりに
このようにCData ODBC ドライバと併用することで、270を超えるSaaS、NoSQL データをCreate!Form からコーディングなしで扱うことができます。30日の無償評価版が利用できますので、ぜひ自社で使っているクラウドサービスやNoSQL と合わせて活用してみてください。
CData ODBC ドライバは日本のユーザー向けに、UI の日本語化、ドキュメントの日本語化、日本語でのテクニカルサポートを提供しています。