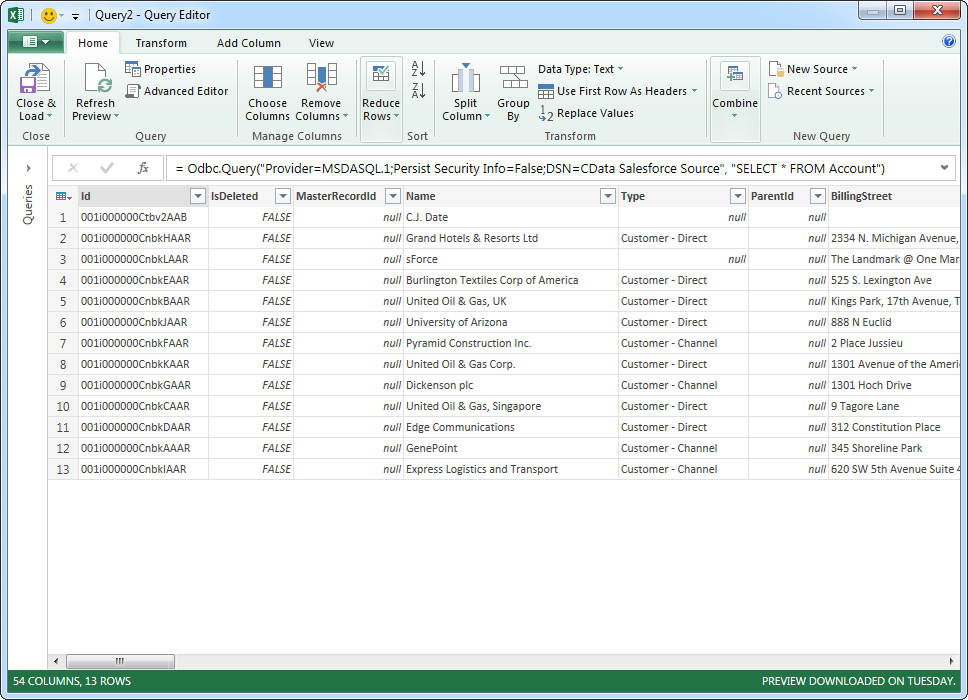こんにちは!ドライバー周りのヘルプドキュメントを担当している古川です。
CData ODBC Driver for PowerBIXMLA を使ってMicrosoft Power Query からPower BI XMLA に接続すれば、お好みのPower BI XMLA のデータを取得できます。この記事では、CData ODBC ドライバを使ってPower BI XMLA をMicrosoft Power Query にインポートする方法について詳しく説明します。
CData ODBC ドライバとは?
CData ODBC ドライバは、以下のような特徴を持った製品です。
- Power BI XMLA をはじめとする、CRM、MA、会計ツールなど多様なカテゴリの270種類以上のSaaS / オンプレデータソースに対応
- Excel やPower Query をはじめとする多様な帳票・BI・データ分析ツールにPower BI XMLA のデータを連携
- ノーコードでの手軽な接続設定
CData ODBC ドライバでは、1.データソースとしてPower BI XMLA の接続を設定、2.Power Query 側でODBC Driver との接続を設定、という2つのステップだけでデータソースに接続できます。以下に具体的な設定手順を説明します。
Power BI XMLA への接続の設定
まずは、本記事右側のサイドバーからPowerBIXMLA ODBC Driver の無償トライアルをダウンロード・インストールしてください。30日間無償で、製品版の全機能が使用できます。
- ODBC ドライバーのインストール完了時にODBC DSN 設定画面が立ち上がります。または、Microsoft ODBC データソースアドミニストレーターを使ってDSN を作成および設定できます。
PowerBIXMLA 接続プロパティの取得・設定方法
接続するには、Workspace プロパティを有効なPowerBIXMLA ワークスペースに設定します(例:CData)。
同時に複数のワークスペースに接続するには、ワークスペースのカンマ区切りのリストを指定するだけです。
Microsoft Power Query でPower BI XMLA のデータをインポート
ODBC 側の設定が完了したら、Excel からPower Query を起動して実際にデータを取得していきます。
- Excel のリボンから「データ」->「データの取得」-「Power Query の起動」をクリックします。
- Power Query エディター画面が開くので、「新しいクエリ」->「新しいソース」->「その他ソース」->「ODBC」をクリックします。
- 使用するデータソースを選択します。
- 詳細クエリで、カスタムデータをインポートするSELECT 文(SQL)を入力することもできます。例:
SELECT * FROM Customer
![ODBC 接続文字列とSELECT 文。]()
- 必要に応じてクレデンシャル情報を入力し、「接続」をクリックします。ナビゲータが開くので、ツリー形式で表示されるテーブルから使用するテーブルを選択します。プレビューにデータが表示されます。OK を押します。データがクエリビューに表示されます。別のデータソースからクエリを結合、または「Power Query formulas」を使ってデータをリファインできます。ワークシートにクエリをロードするには、[閉じて読み込む]ボタンをクリックします。
![Power Query で取得したテーブル。]()
Power BI XMLA からPower Query へのデータ連携には、ぜひCData ODBC ドライバをご利用ください
このようにCData ODBC ドライバと併用することで、270を超えるSaaS、NoSQL データをPower Query からコーディングなしで扱うことができます。30日の無償評価版が利用できますので、ぜひ自社で使っているクラウドサービスやNoSQL と合わせて活用してみてください。
日本のユーザー向けにCData ODBC ドライバは、UI の日本語化、ドキュメントの日本語化、日本語でのテクニカルサポートを提供しています。