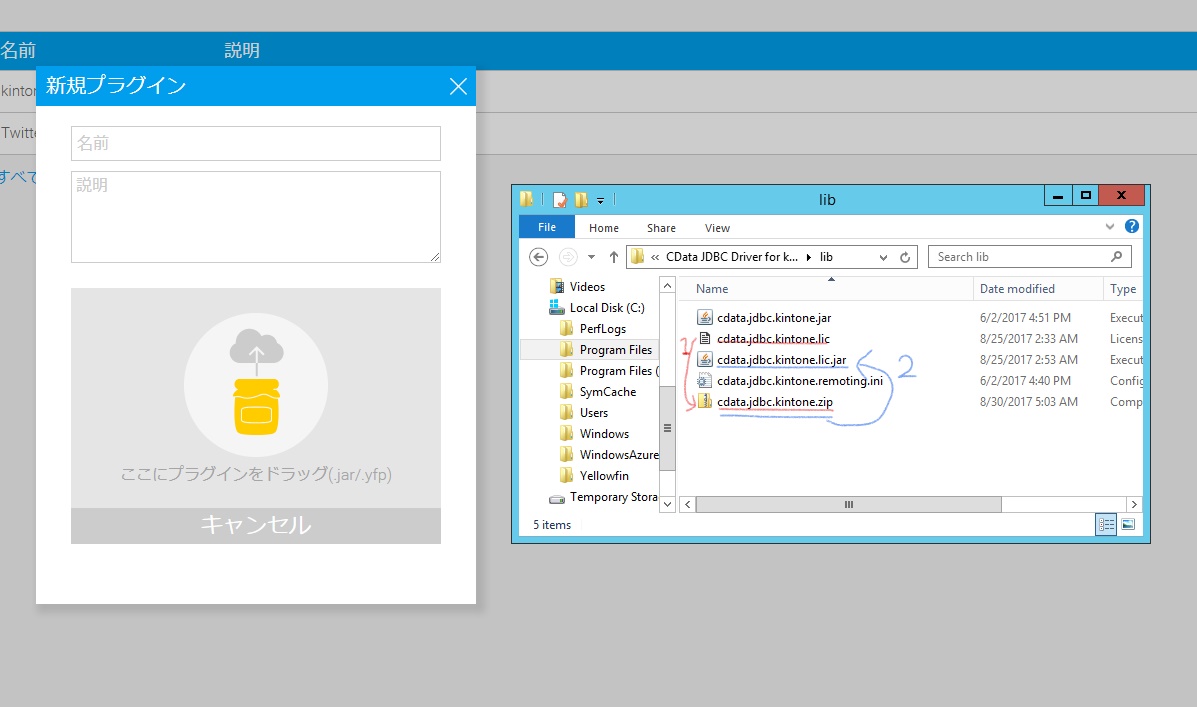各製品の資料を入手。
詳細はこちら →
CData

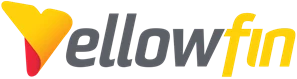
こんにちは!テクニカルディレクターの桑島です。
CData JDBC Driver for PowerBIXMLA は、JDBC 標準をインプリメントし、BI ツールからIDE まで幅広いアプリケーションでPower BI XMLA への接続を提供します。この記事では、Yellowfin からPower BI XMLA のデータ に接続する方法を説明します。
下記の手順に従って、YellowfinからPower BI XMLA のJDBCドライバを追加します。
この手順は主にYellowfinの画面を使って進めていきます。
※YellowfinをインストールしたマシンとJDBCドライバーをインストールしたマシンが同じものでないとエラーが起こってしまいます。
次にYellowfinの管理コンソールからデータソースを追加します。下記の手順に従って以下の項目を設定します。
jdbc:powerbixmla:URL=powerbi://api.powerbi.com/v1.0/myorg/CData;
Power BI XMLA向けの接続文字はcdata製品マニュアルの[接続の確立]をご覧ください。
上記の入力が終わったらビュー作成を選択します。
ビュー作成を行っていきます。
[ビュー作成]で以下の項目を設定します。
[Step1. ドラッグ&ドロップエディタ]にて、左側のデータベーステーブル一覧から参照するテーブルを選択してドラッグドロップで[カラム]または[ロウ]エリアに配置します。

[Step2. グラフ]にて、グラフの形や詳細設定を行っていきます。
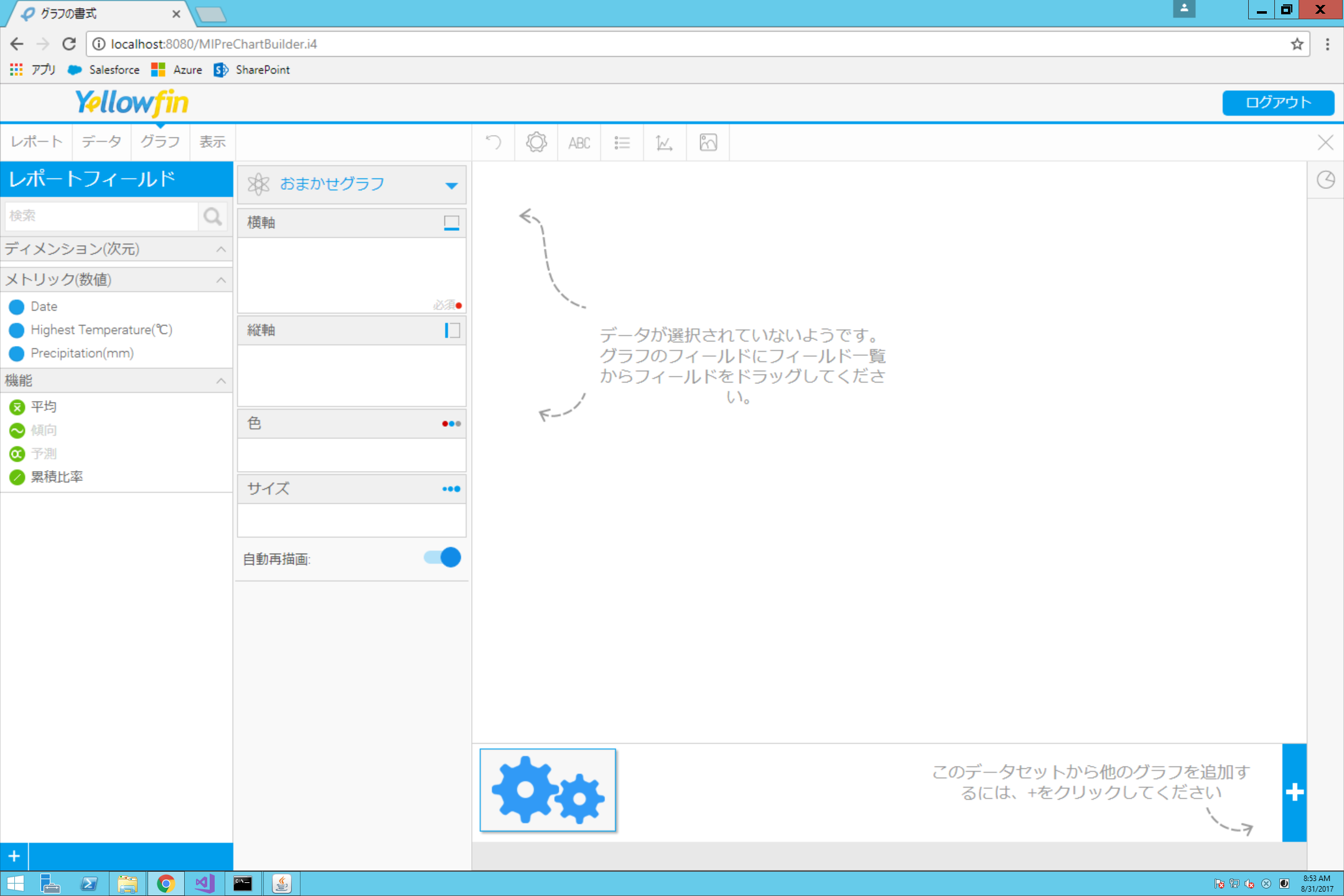
「保存」「有効化」を行いビューを保存します。
このようにPowerBIXMLA 内のデータをAPI を書くことなくYellowfin 上で表示することができるようになります。
サポートされるSQL についての詳細は、ヘルプドキュメントの「サポートされるSQL」をご覧ください。テーブルに関する情報は「データモデル」をご覧ください。