各製品の資料を入手。
詳細はこちら →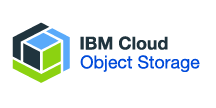
CData


こんにちは!リードエンジニアの杉本です。
BizRobo! はRPAテクノロジーズ株式会社が提供する低コストかつスモールスタートで利用できるRPA ツールです。
この記事では、BizRobo! に備わっているJDBC インターフェースと CData JDBC Driver for IBMCloudObjectStorage を組み合わせることによりBizRobo! でIBM Cloud Object Storage
データを活用した自動化フローを作成する方法を紹介します。
はじめるにあたりBizRobo! 側の環境を用意しておきます。
続いてCData JDBC Driver for IBMCloudObjectStorage をBizRobo! と同じマシンにインストールします。
jdbc:ibmcloudobjectstorage:ApiKey=myApiKey;CloudObjectStorageCRN=MyInstanceCRN;Region=myRegion;OAuthClientId=MyOAuthClientId;OAuthClientSecret=myOAuthClientSecret;
Cloud Object Storage に接続する前に、Cloud Object Storage インスタンスを登録してCloud Object Storage API キーとCRN を取得していきます。
IBM Cloud アカウントにCloud Object Storage がまだない場合は、以下の手順に従ってアカウントにSQL Query のインスタンスをインストールできます。
API キーは以下の手順で取得できます。
デフォルトでは、CData 製品はCloud Object Storage CRN を自動で取得します。ただし、複数のアカウントがある場合は、CloudObjectStorageCRN を明示的に指定する必要があります。この値は、次の2つの方法で取得できます。
これで準備は完了です。以下の接続プロパティを設定してください。
プロパティを設定したら、これで接続設定は完了です。
併せてCData JDBC ドライバのライセンスファイルをBizRobo! にアップロードするために少し追加の作業を実施します。
それでは「BizRobo! Managmenet Console」でCData JDBC ドライバを利用できるように設定を進めていきましょう。
jdbc:ibmcloudobjectstorage:ApiKey=myApiKey;CloudObjectStorageCRN=MyInstanceCRN;Region=myRegion;OAuthClientId=MyOAuthClientId;OAuthClientSecret=myOAuthClientSecret;
SQLフレーバー:PostgreSQL
Design Studio を立ち上げて、ロボットを作成するためのプロジェクト側の準備を進めていきましょう。
続いて、取得したデータを変数に適切に追加するために、「タイプ」を作成しましょう。
実際にロボットの作成を開始します。
取得したデータを格納する変数を設定します。
変数を追加したら、実際にCData JDBC ドライバ経由でデータを取得するアクションを追加します。
取得したデータはBizRobo! の機能を使って、自由に処理できます。
これでロボットが完成です。それでは実際に動かしてみましょう。
このようにCData JDBC Driver for IBMCloudObjectStorage とBizRobo! を組み合わせることで、簡単にIBM Cloud Object Storage のデータを活用した自動化フローを作成することができました。ぜひ、30日の無償評価版をお試しください。





























