各製品の資料を入手。
詳細はこちら →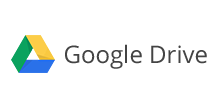
CData


こんにちは!プロダクトスペシャリストの宮本です。
CData Sync は、400種類以上のSaaS / DB のデータを各種DB・データウェアハウスにノーコードで統合可能なETL / ELT ツールです。CData Sync では、DB / DWH だけでなくSalesforce をはじめとする一部SaaS をデータの転送先としてサポートしているため、いわゆるリバースETL 構成のデータパイプラインを構築できます。
本記事では、Google Drive とSalesforce のデータをSQL Server に統合、リードスコアを計算・付加した後にSalesforce に書き戻す、というリバースETL 構成のパイプラインを作っていきます。
CData Sync は、レポーティング・ダッシュボード、機械学習・AI などで使えるよう、社内のデータを一か所に統合して管理できるデータ基盤をノーコードで構築できるETL ツールで、以下の特徴を持っています。
CData Sync はフルマネージド(SaaS)型・オンプレミス型・AWS でのホスティング、と多様なホスティング環境に対応しています。各オプションで無償トライアルを提供していますので、自社のニーズにフィットするオプションを以下から選択してお試しください。
無償トライアルへETL の逆、いわゆるデータウェアハウスからSaaS へデータを転送することを指します。アプリ間連携のようなEAI とは異なり、ETL のようにバッチ処理での連携を行います。例えばSalesforce のデータを元にデータウェアハウス内で集計・予測してから書き戻したい場合、①Salesforce → データウェアハウスで連携、②データウェアハウスで変換されたデータをSalesforce に書き戻し、と2つのポイントがありますが、後者の構成がリバースETL に当たります。
それでは、Google Drive とSalesforce のデータを統合して書き戻すための具体的な設定手順を説明していきます。
Google Drive とSalesforce の情報を一度SQL Server に統合、統合したデータを使ってリードをスコアリングし、その結果をSalesforce に書き戻します。 リバースETL のデータソースとなるDB としてSQL Server を使い、全体のデータの流れは、
Salesforce (Lead)+Google Drive → SQL Server(スコアリング)→ Salesforce(Lead)となります。なお、Salesforce のLead オブジェクトにはスコアリング結果を格納するカスタム項目を事前に作成しておきます。
はじめに、Salesforce とGoogle Drive のデータをSQL Server に転送するための設定を行います。
CData Sync のブラウザ管理コンソールにログインします。CData Sync のインストールをまだ行っていない方は本記事の製品リンクからCData Sync をクリックして、30日の無償トライアルとしてCData Sync をインストールしてください。インストール後にCData Sync が起動して、ブラウザ設定画面が開きます。
それでは、データソースとしてGoogle Drive を設定していきましょう。左の[接続]タブをクリックします。
Google Drive はOAuth 認証標準を利用しています。各ユーザーやドメイン内のユーザーの代わりに、CData 製品がGoogle API にアクセスすることを許可できます。 接続すると、CData 製品はデフォルトブラウザでOAuth エンドポイントを開きます。ログインして、アプリケーションにアクセス許可を与えます。CData 製品がOAuth プロセスを完了します。
詳細はヘルプドキュメントを参照してください。
尚、CData 製品はGoogle Drive のファイルの一覧表示やユーザー管理情報の取得用です。Google Drive に保管されているExcel、CSV、JSON などのファイル内のデータを読み込みたい場合には、Excel Driver、CSV Driver、JSON Driver をご利用ください。
データソースとしてSalesforce を設定します。接続プロパティまでの設定方法は基本的にGoogle Drive と同じです。
Salesforce への接続には通常のログインの他、OAuth やSSO を利用できます。ログイン方式では、ユーザー名、パスワード、セキュリティトークンを使って接続します。Salesforce セキュリティトークンの取得についてはこちらの記事をご確認ください。
ユーザー名、パスワードを使用しない、またはできない場合、OAuth 認証を利用できます。
SSO (シングルサインオン) は、SSOProperties、SSOLoginUrl、TokenUrl プロパティを設定することでID プロバイダー経由で利用できます。詳細はヘルプドキュメントの「はじめに」を参照してください。
次に、SQL Server への接続を設定します。同じく[接続]タブを開きます。
CData Sync では、データ転送をジョブ単位で設定します。ジョブは、例えばSalesforce → SQL Server といった1データソース対1転送先の単位で設定し、データソースが持つ複数のテーブルを転送できます。データ転送ジョブを設定するには、[ジョブ]タブに進み、[+ジョブを追加]ボタンをクリックします。

Salesforce のすべてのオブジェクト / テーブルをデータ転送するには、[種類]で[すべて同期]を選択して、[タスクを追加]ボタンで確定します。
作成したジョブ画面で、右上の[▷実行]ボタンをクリックするだけで、全Salesforce テーブルをSQL Server に転送できます。
Salesforce から特定のオブジェクト / テーブルを選択してデータ転送を行うには、[種類]で[標準(個別設定)]を選んでください。
次に[ジョブ]画面で、[タスク]タブをクリックし、[タスクを追加]ボタンをクリックします。 
するとCData Sync で利用可能なオブジェクト / テーブルのリストが表示されるので、データ転送を行うオブジェクトにチェックを付けます(複数選択可)。[タスクを追加]ボタンで確定します。
作成したジョブ画面で、[▷実行]ボタンをクリックして(もしくは各タスク毎の実行ボタンを押して)、データ転送ジョブを実行します。 
このようにとても簡単にSalesforce からSQL Server への同期を行うことができました。
SQL Server に転送されたテーブルを見てみると、無事にSalesforce のデータが転送されていることが確認できます。スコアリング結果を格納するLeadScore_c(カスタム項目)にはまだ何もデータが入っていないので、ここにGoogle Drive のデータを統合したリードスコアリングの計算結果を追加します。
同じ手順で、Google Drive のお好みのデータをSQL Server に転送できます。今回はFiles テーブルを使用しました。
それでは、Salesforce のリードをスコアリングしてSQL Server に反映しましょう。このときにGoogle Drive のFiles のデータを統合して使います。
CData Sync ではSalesforce とGoogle Drive 以外にも400種類以上のデータソースをサポートしているので、スコアリングに必要なデータ(Webサイト上のアクティビティやメール開封率、ダウンロード履歴など)が他にあれば追加してみてください。
それでは、SQL Server のLead_Reverse_ETL テーブルのLeadScore_c を参照してみましょう。
本記事ではリードスコアリングの方法は省きますが、SQL Server 上でSalesforce とGoogle Drive のデータを使ってスコアリングした結果を、以下のようにLeadScore_c カラムに追加しています。
この更新されたリードデータを、元のリードデータを持つSalesforce に書き戻します。
書き戻しを行うには、SQL Server からSalesforce へのジョブを作成する必要があります。ただし、作成方法はデータソースと同期先に注意するだけでほとんど同じです。
では、ジョブを追加ボタンをクリックしてジョブを作成していきます。
※連携方法は、 Insert、Upsert、Update の3パターンから選択可能です。Upsertの場合は、Salesforce で外部ID として登録している項目のみKey として使用可能
ここでテーブル同士を紐づけます。
次にどの項目をキーにするか、またどのカラム同士をマッピングするかを指定します。今回は LeadScore_c 同士でマッピングしました。
設定は以上で、あとは右上の実行ボタンをクリックするだけです。※運用時はスケジュール設定を行ってください。
実行が完了すると、ステータスや更新した行数が表示されます。
では、最後に Salesforce のLeadオブジェクトを見てみましょう。LeadScore 列にSQL Server でスコアリングした結果が取り込まれました!
このように、Salesforce とGoogle Drive のデータを統合して書き戻すリバースETL のような複雑に思える構成でも、CData Sync ならノーコードで簡単に実現できます。
リバースETL にはリードスコアリングの他、マスタデータとの連携やWeb 解析ツールが持つユーザーアクティビティとの連携など、幅広いユースケースがあります。30日間の無償トライアルで、リバースETL パイプラインの構築を手軽にお試しください。
日本のユーザー向けにCData Sync は、UI の日本語化、ドキュメントの日本語化、日本語でのテクニカルサポートを提供しています。
もっとユースケースが知りたい!という方は、CData Sync の 導入事例を併せてご覧ください。













