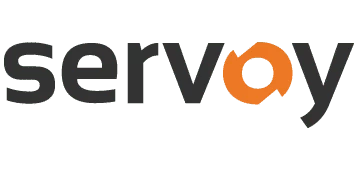こんにちは!ドライバー周りのヘルプドキュメントを担当している古川です。
Servoy は、迅速なアプリケーション開発とデプロイのためのプラットフォームです。CData JDBC Driver for GMOMakeShop と組み合わせることで、ユーザーはGMO MakeShop に接続してリアルタイムGMO MakeShop のデータを使用できるアプリケーションを構築できます。この記事では、Servoy からGMO MakeShop に接続し、GMO MakeShop のデータを表示、検索するための簡単なWeb アプリケーションを構築する方法を説明します。
ビルトインの最適化されたデータ処理により、CData JDBC Driver は、リアルタイムGMO MakeShop のデータとやり取りする際に圧倒的なパフォーマンスを提供します。GMO MakeShop に複雑なSQL クエリを発行すると、ドライバーはフィルタや集計などのサポートされているSQL 操作をGMO MakeShop に直接プッシュし、サポートされていない操作(主にSQL 関数とJOIN 操作)は組み込みのSQL エンジンを利用してクライアント側で処理します。組み込みの動的メタデータクエリを使用すると、ネイティブデータソース型を使用してGMO MakeShop のデータを操作できます。
Servoy Developer からGMO MakeShop に接続する
GMO MakeShop に接続するアプリケーションを構築するには、まず、Servoy Developer からCData JDBC Driver for GMOMakeShop を使用してデータプロバイダを作成する必要があります。
- JDBC Driver をインストールします。
- JDBC Driver JAR ファイル(cdata.jdbc.gmomakeshop.jar)を、Servoy のインストールディレクトリの/application_server/drivers/ ディレクトリにコピーします。
- Servoy Developer を開きます。
- Solution Explorer で「Resources」の下の「Database Server」を右クリックし、「Connect to existing database」->「empty」を選択します。
- サーバーに名前を付けます。
- クリックすると、サーバーの詳細設定が表示されます。
次のようにURL を設定します。例:jdbc:gmomakeshop:ShopId=MyShopId;ProductsAccessCode=MyProductsAccessCode;MembersAccessCode=MyMembersAccessCode;OrdersAccessCode=MyOrdersAccessCode;
組み込みの接続文字列デザイナー
JDBC URL の構築については、GMO MakeShop JDBC Driver に組み込まれている接続文字列デザイナーを使用してください。JAR ファイルをダブルクリックするか、コマンドラインからjar ファイルを実行します。
java -jar cdata.jdbc.gmomakeshop.jar
接続プロパティを入力し、接続文字列をクリップボードにコピーします。
GMO MakeShop に接続するには、MembersAccessCode、OrdersAccessCode、ProductsAccessCode、およびShopId が必要です。
GMO MakeShop へのアクセスの設定
MembersAccessCode、OrdersAccessCode、ProductsAccessCode、およびShopId を取得するには、以下の手順に従ってください。
- GMO MakeShop には各API のAccessCode が必要です。
- GMO MakeShop Store Manager にログインし、メニューの「ショップ作成」をクリックします。
- 左ナビゲーションメニューの「外部システム連携」から任意の連携対象設定ををクリックします(メニューに表示されない場合は別途GMO MakeShop にご確認ください)。
- 商品データ連携設定の場合:認証コードの「発行」ボタンをクリックし、ProductsAccessCode を取得します。
- 注文データ連携設定の場合:最初に「注文情報参照」と「注文情報変更」の設定を選択します。選択後、認証コードの「発行」ボタンをクリックし、OrdersAccessCode を取得します。
- 会員データ連携設定の場合:最初に「会員情報の(参照・登録・変更・削除)」の設定を選択します。選択後、認証コードの「発行」ボタンをクリックし、MembersAccessCode を取得します。
- 会員認証連携設定の場合:認証コードの「発行」ボタンをクリックし、ProductsAccessCode を取得します。
GMO MakeShop アカウントの認証
次の接続プロパティを設定して接続します。
- ShopId:接続先のGMO MakeShop Store ID を設定。GMO MakeShop Store ID はログイン用の ID と同じです。
- OrdersAccessCode:「注文データ連携設定」から取得した「認証コード」を設定。このプロパティは Orders テーブルにアクセスする場合に必要です。
- ProductsAccessCode:「商品データ連携設定」から取得した「認証コード」を設定。このプロパティは Products テーブルにアクセスする場合に必要です。
- MembersAccessCode:「会員データ連携設定」から取得した「認証コード」を設定。このプロパティは Members テーブルにアクセスする場合に必要です。
- MemberAuthenticationCode:「会員認証連携設定」から取得した「認証コード」を設定。このプロパティは MemberAuthenticationConfirm
を実行する場合に必要です。
- Password:GMO MakeShop Store Manager のログインユーザーのパスワードを指定。このプロパティは
ProductCategoryRegistrationOrModification,ProductMemberGroupPriceRegistrationOrModification,ProductOptionRegistrationOrModification,ProductRegistrationOrModification
を実行する場合に必要です。
![Using the built-in connection string designer to generate a JDBC URL (Salesforce is shown.)]()
- コピーしたDriver クラスを選択します。例:cdata.jdbc.gmomakeshop.GMOMakeShopDriver
![Connecting to data through the JDBC Driver (Salesforce is shown).]()
GMO MakeShopに接続するWeb アプリを構築する
Servoy Developer リソースでGMO MakeShop への接続を設定すると、リアルタイムGMO MakeShop へのアクセス権を持つアプリケーションを構築することができます。
新しいソリューションを作成する
- Server Explorer で、「All solutions」を右クリックし、「Create new solution」を選択します。
- ソリューションに名前を付けます。
- 「search」モジュールを含むチェックボックスを選択します。
- 「Finish」をクリックします。
新しいフォームを作成する
「Forms」を右クリックし、「Create new form」を選択します。
- フォームに名前を付けます。
- データソースを選択します。
- タイプ(Simple など)を設定し、「Finish」をクリックします。
![Creating a new form.]()
フォームにData Grid を追加する
- Servoy NG-Grids からData Grid コンポーネントをフォームにドラッグします。
カラムコンポーネントをData Grid にドラッグし、各カラムコンポーネントの「dataprovider」プロパティをGMO MakeShop 「table」のカラム(例:Products テーブルのBrandCode)に設定します。
必要に応じてカラムを追加します。
アプリケーションに検索を追加する
検索機能を追加するには、「svySearch」拡張機能が必要です。(新しいソリューションを作成する際にデフォルトで含まれます。)ソリューションの作成時に拡張機能を追加しなかった場合、または、既存のソリューションを変更する場合は、ソリューション内のModules を右クリックして「Add Module」を選択することで検索モジュールを追加できます。「svySearch」を選択し、「OK」をクリックします。
- Text Field コンポーネントをForm にドラッグします。
- Form を右クリックし、「Open in Script Editor」を選択します。
- 検索値を保持する新しい変数(JavaScript)を作成します。
var searchText = '';
- Text Field プロパティでForm に戻ります。
- 「dataprovider」プロパティを作成したForm 変数に設定します。
- ダブルクリックしてonAction イベントのメソッドを追加します。
- クリックして「Form」でメソッドを作成し、名前を付けて(例:onEnter)、「Create private」をクリックします。
- 「OK & Show」をクリックします。
- 以下のJavaScript をJavaScript ファイルに追加することで、Servoy フレームワークを使用してText Field のテキストを使ったバインドデータの検索を実装します。
var search = scopes.svySearch.createSimpleSearch(foundset).setSearchText(searchText);
search.setSearchAllColumns();
search.loadRecords(foundset);
![The configured web app.]()
アプリを保存して起動する
フォームとJavaScript ファイルを保存し、「Run」->「Launch NGClient」とクリックしてWeb アプリケーションを起動します。
![A simple web app.]()
CData JDBC Driver for GMOMakeShop の30日の無償評価版をダウンロードし、Servoy でGMO MakeShop に接続されたアプリケーションの構築を開始します。ご不明な点があれば、サポートチームにお問い合わせください。