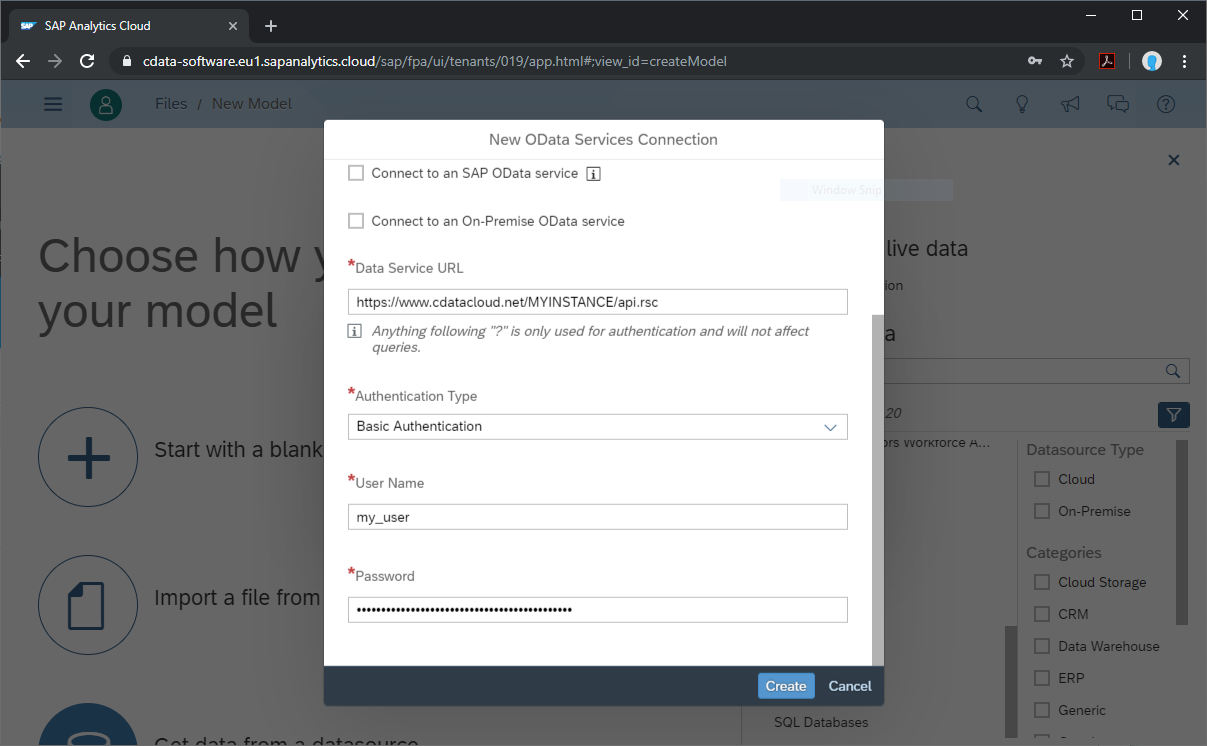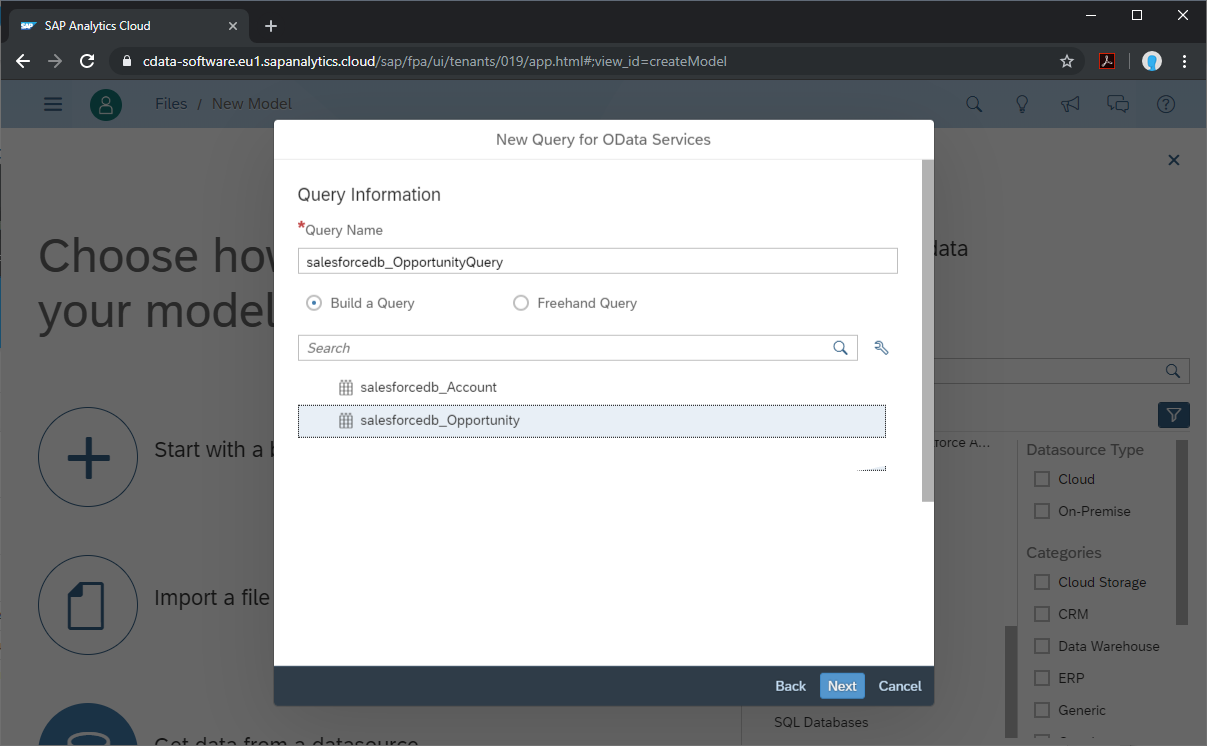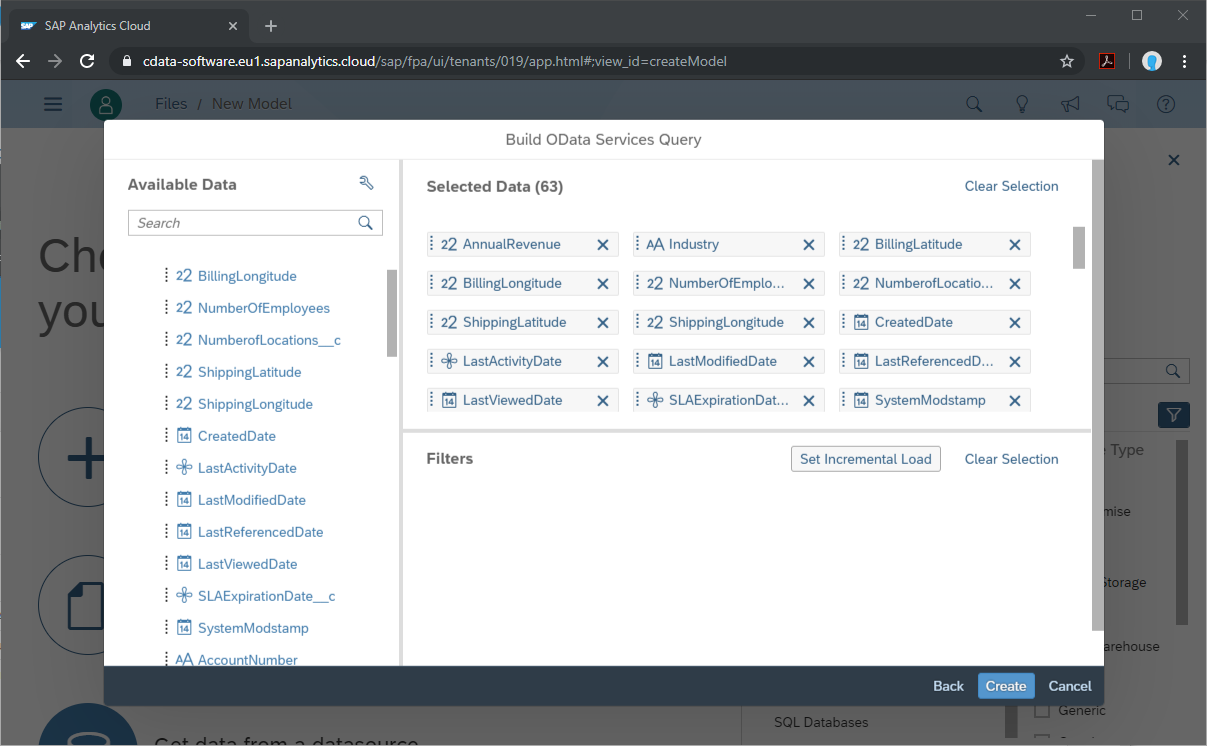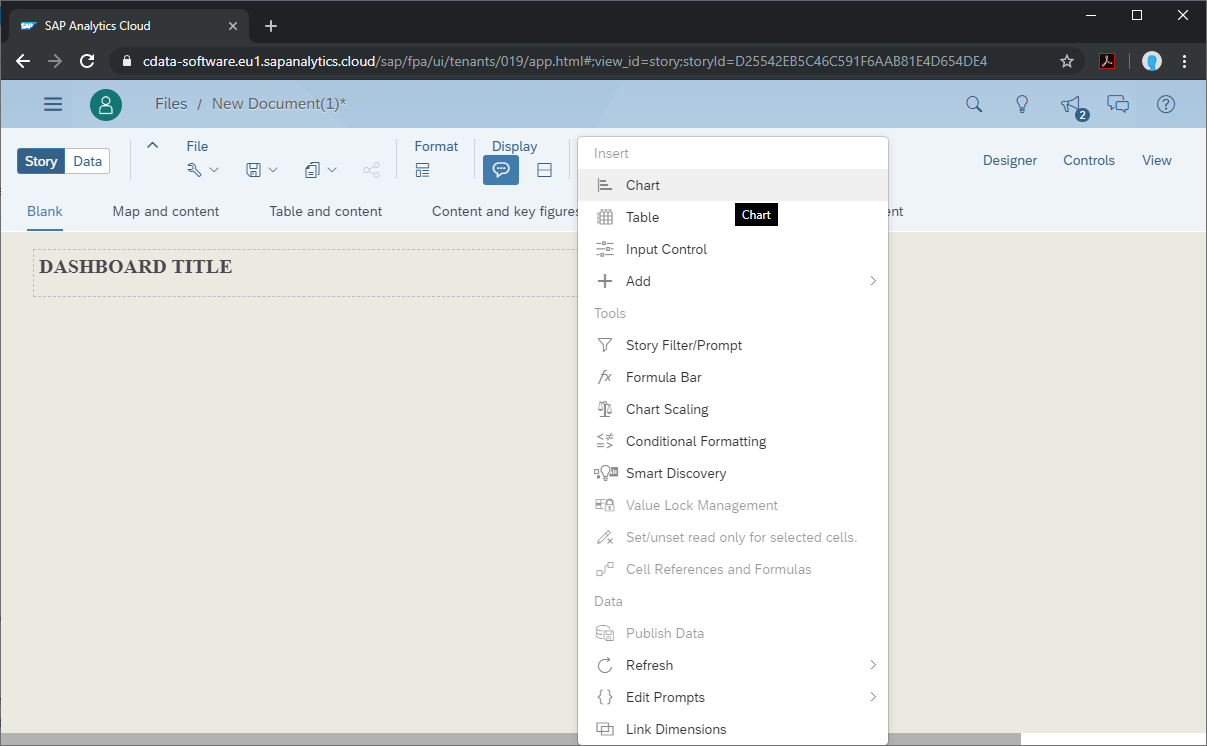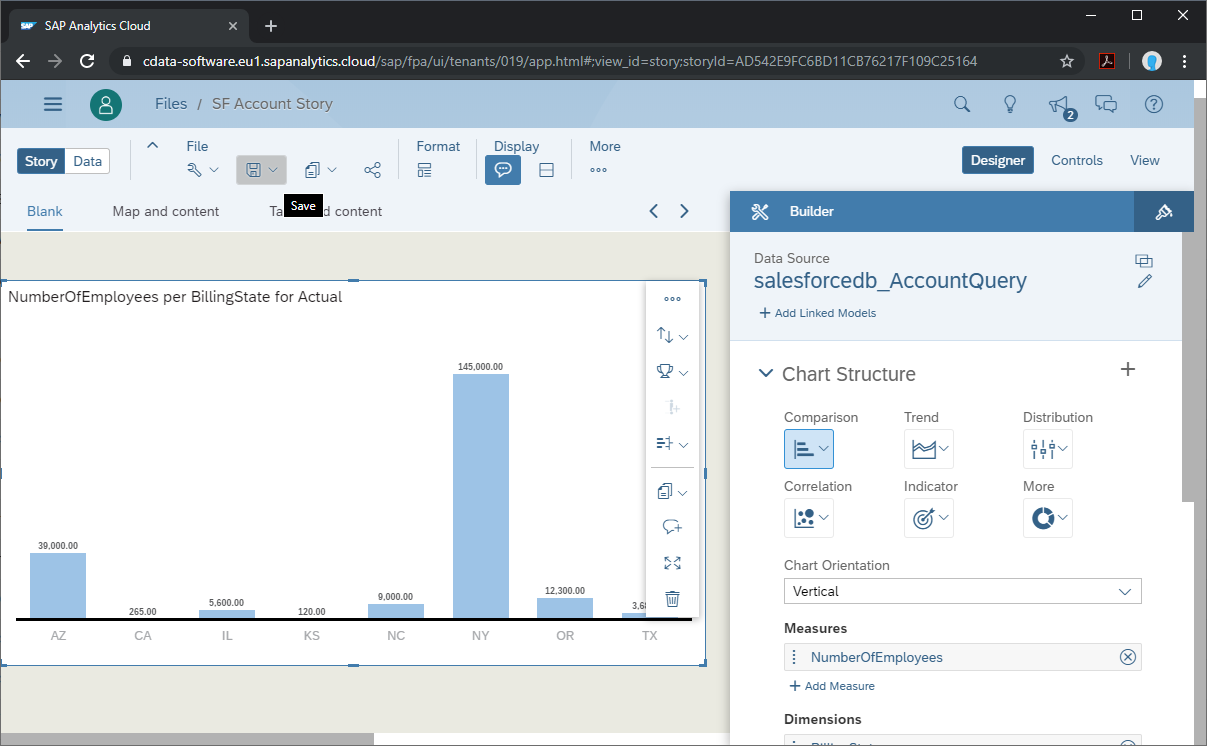各製品の資料を入手。
詳細はこちら →こんにちは!ウェブ担当の加藤です。マーケ関連のデータ分析や整備もやっています。
SAP Analytics Cloud は、クラウドベースのビジネスインテリジェンスプラットフォームです。CData Connect Server は、Dynamics NAV の仮想データベースを作成し、Dynamics NAV のOData API(Analytics Cloud でネイティブに使用可能)を生成するために使用できます。SAP Analytics Cloud をCData Connect Server とペアリングすることで、すべてのSaaS およびBig Data とNoSQL ソースへの、データを移行したり統合したりする必要のない接続が可能になります。ほかのOData サービスと同様に、Connect Server に接続するだけで、すべてのデータに瞬時にライブアクセスできます。
この記事では、Connect Server でのDynamics NAV への接続と、Analytics Cloud からのConnect Server への接続について説明し、モデルと簡単なダッシュボードを作成します。
SAP Analytics Cloud からCData Connect Server に接続するには、利用するConnect Server インスタンスをネットワーク経由での接続が可能なサーバーにホスティングして、URL での接続を設定する必要があります。CData Connect がローカルでホスティングされており、localhost アドレス(localhost:8080 など)またはローカルネットワークのIP アドレス(192.168.1.x など)からしか接続できない場合、SAP Analytics Cloud はCData Connect Server に接続することができません。
クラウドホスティングでの利用をご希望の方は、AWS Marketplace やGCP Marketplace で設定済みのインスタンスを提供しています。
SAP Analytics Cloud からDynamics NAV に接続するには、Connect Server インスタンスからDynamics NAV アクセスを設定する必要があります。これは、ユーザーの作成、Dynamics NAV への接続、OData エンドポイントの追加、(オプションとして)CORS の構成を意味します。
Analytics Cloud からConnect Server を介してDynamics NAV に接続するユーザーを作成します。
CData Connect Server は、簡単なポイントアンドクリックインターフェースを使用してAPI を生成します。
Dynamics NAV に接続する前に、サーバーでOData サービスを有効にしておく必要があります。OData サービスを有効にすると、CData 製品はサーバーで発行されるあらゆるサービスにクエリできるようになります。Url を有効なDynamics NAV サーバー組織のルート(例:http://MyServer:7048)およびServerInstance(例:DynamicsNAV71)に設定します。 もしサーバーにService Default Company がない場合は、Company(例:'CRONUS Canada, Inc.')も設定する必要があります。 マルチテナントインストールでは、Tenant にテナントId(例:'Cronus1')を指定します。
認証するには、User およびPassword プロパティを設定して、Dynamics NAV ログインクレデンシャルまたはWindows ユーザークレデンシャルを有効にします。 AuthScheme で適切な認証メソッドを選択します。
Dynamics NAV に接続したら、目的のテーブルのOData エンドポイントを作成します。
Ajax などのアプリケーションから複数の異なるドメインにアクセスして接続すると、クロスサイトスクリプティングの制限に違反する恐れがあります。その場合には、[OData]->[Settings]でCORS 設定を構成します。
設定への変更を保存します。
Dynamics NAV への接続が設定されてOData エンドポイントが作成されると、SAP Analytics Cloud でDynamics NAV データのモデルを作成できるようになります。
モデルが作成されたら、Dynamics NAV データを使用してSAP Analytics Cloud でダッシュボードを作成できるようになります。
これで、リアルタイムDynamics NAV データから簡単で強力なダッシュボードが作成されました。Dynamics NAV(および240 以外のデータソース)のOData フィードを作成する方法の詳細については、Connect Server ページにアクセスしてください。無料トライアルにサインアップして、SAP Analytics Cloud でリアルタイムDynamics NAV データの操作を開始してください。