各製品の資料を入手。
詳細はこちら →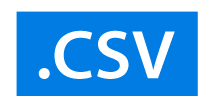
CData

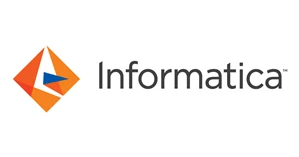
こんにちは!ウェブ担当の加藤です。マーケ関連のデータ分析や整備もやっています。
Informatica は、データを転送・変換するための強力で立派な手段を提供します。CData JDBC Driver for CSV を利用することで、Informatica の強力なデータ転送および操作機能とシームレスに統合される、業界で実証済みの標準に基づくドライバーにアクセスできます。このチュートリアルでは、Informatica PowerCenter でCSV を転送および参照する方法を示します。
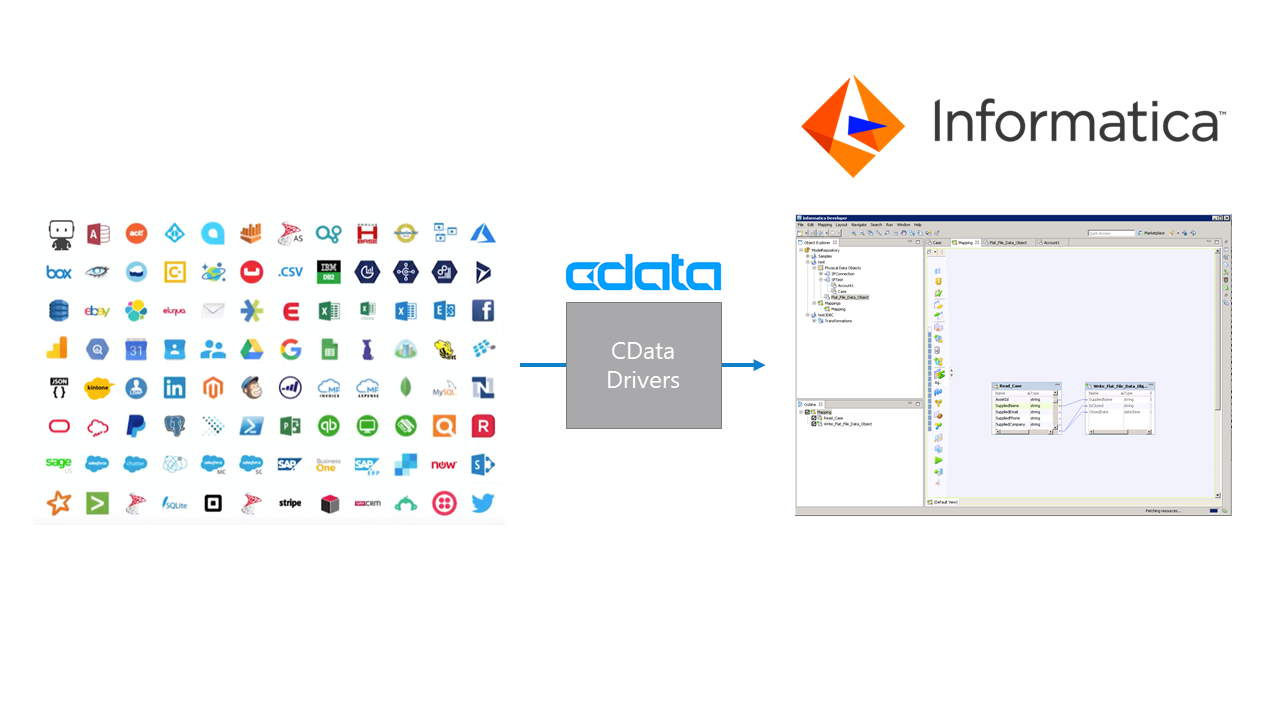
ドライバーをInformatica PowerCenter サーバーに展開するために、インストールディレクトリのlib サブフォルダにあるCData JAR および.lic ファイルを次のフォルダにコピーします。Informatica-installation-directory\services\shared\jars\thirdparty.
Developer ツールでCSV を使用するには、インストールディレクトリのlib サブフォルダにあるCData JAR および.lic ファイルを次のフォルダにコピーする必要があります。
以下のステップに従って、Informatica Developer に接続します。
cdata.jdbc.csv.CSVDriver
DataSource プロパティにローカルフォルダ名を設定します。
.csv、.tab、.txt ではない拡張子のファイルを扱う場合には、IncludeFiles 使用する拡張子をカンマ区切りで設定します。Microsoft Jet OLE DB 4.0 driver 準拠の場合にはExtended Properties を設定することができます。別の方法として、Schema.ini ファイルにファイル形式を記述することも可能です。
CSV ファイルの削除や更新を行う場合には、UseRowNumbers をTRUE に設定します。RowNumber はテーブルKey として扱われます。
URI をバケットおよびフォルダに設定します。さらに、次のプロパティを設定して認証します。
URI をCSV ファイルを含むフォルダへのパスに設定します。Box へ認証するには、OAuth 認証標準を使います。 認証方法については、Box への接続 を参照してください。
URI をCSV ファイルを含むフォルダへのパスに設定します。Dropbox へ認証するには、OAuth 認証標準を使います。 認証方法については、Dropbox への接続 を参照してください。ユーザーアカウントまたはサービスアカウントで認証できます。ユーザーアカウントフローでは、以下の接続文字列で示すように、ユーザー資格情報の接続プロパティを設定する必要はありません。
URI をCSV ファイルを含むドキュメントライブラリに設定します。認証するには、User、Password、およびStorageBaseURL を設定します。
URI をCSV ファイルを含むドキュメントライブラリに設定します。StorageBaseURL は任意です。指定しない場合、ドライバーはルートドライブで動作します。 認証するには、OAuth 認証標準を使用します。
URI をルートフォルダとして使用されるフォルダへのパスが付いたサーバーのアドレスに設定します。認証するには、User およびPassword を設定します。
デスクトップアプリケーションからのGoogle への認証には、InitiateOAuth をGETANDREFRESH に設定して、接続してください。詳細はドキュメントの「Google Drive への接続」を参照してください。
JDBC URL の構成については、CSV JDBC Driver に組み込まれている接続文字列デザイナを使用してください。JAR ファイルのダブルクリック、またはコマンドラインからJAR ファイルを実行します。
java -jar cdata.jdbc.csv.jar
接続プロパティを入力し、接続文字列をクリップボードにコピーします。
以下は一般的な接続文字列です。
jdbc:csv:DataSource=MyCSVFilesFolder;
ドライバーJAR をクラスパスに追加してJDBC 接続を作成すると、Informatica のCSV エンティティにアクセスできるようになります。以下のステップに従ってCSV に接続し、CSV テーブルを参照します。
以下より、[Data Viewer]でCSV テーブルを参照できるようになります。テーブルの[node]を右クリックし、[Open]をクリックします。[Data Viewer]で[Run]をクリックします。
以下のステップに従って、プロジェクトにCSV テーブルを追加します。
以下のステップに従って、マッピングにCSV ソースを追加します。
以下のステップに従って、CSV カラムをフラットファイルにマッピングします。
CSV を転送するために、ワークスペースで右クリックし、[Run Mapping]をクリックします。




