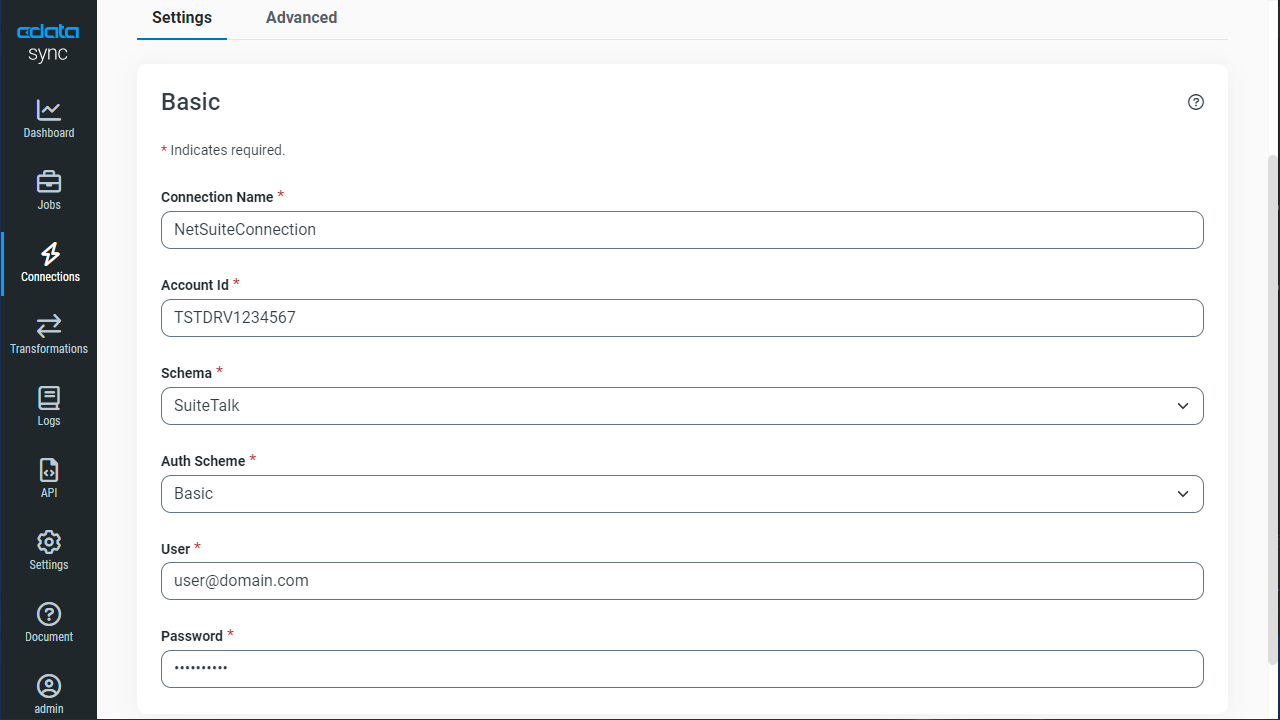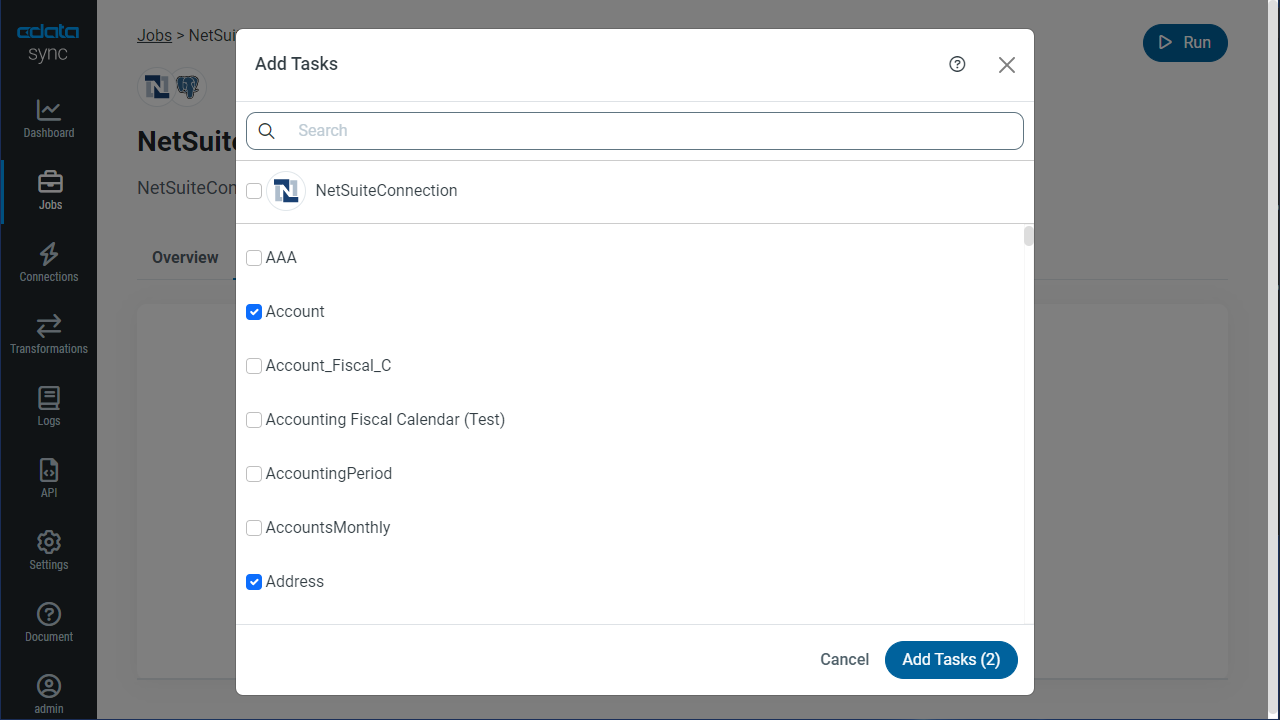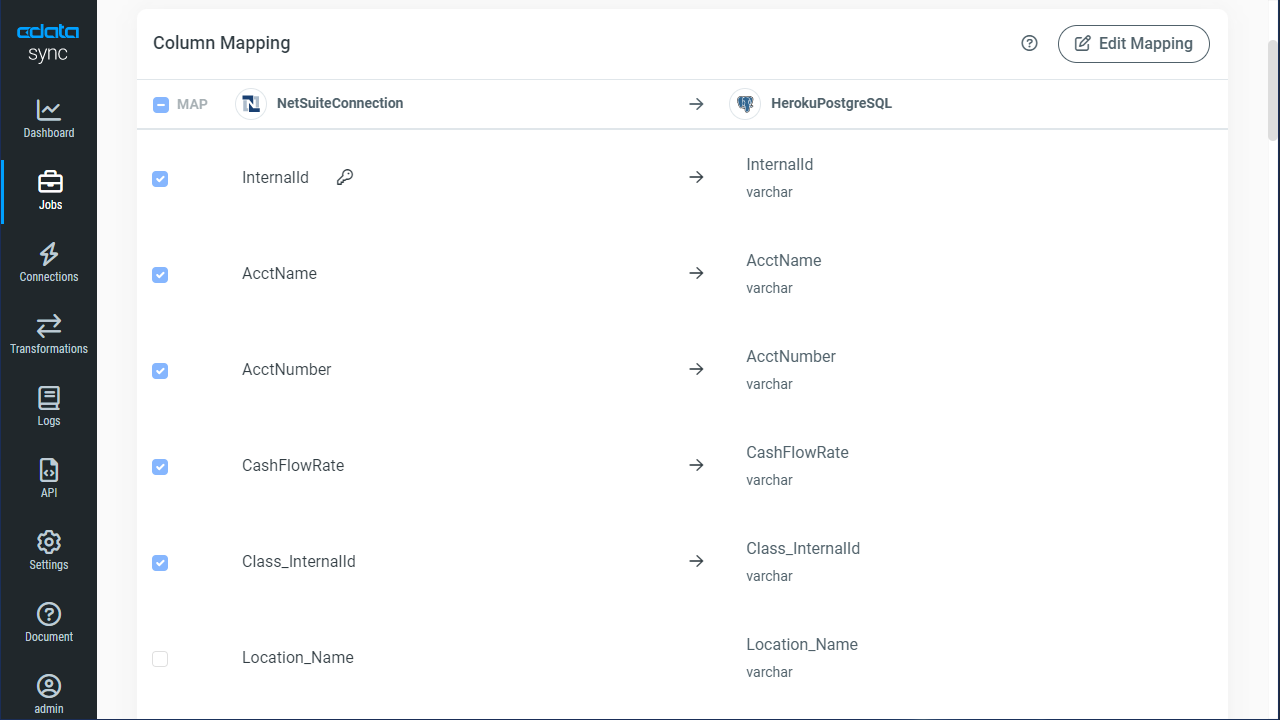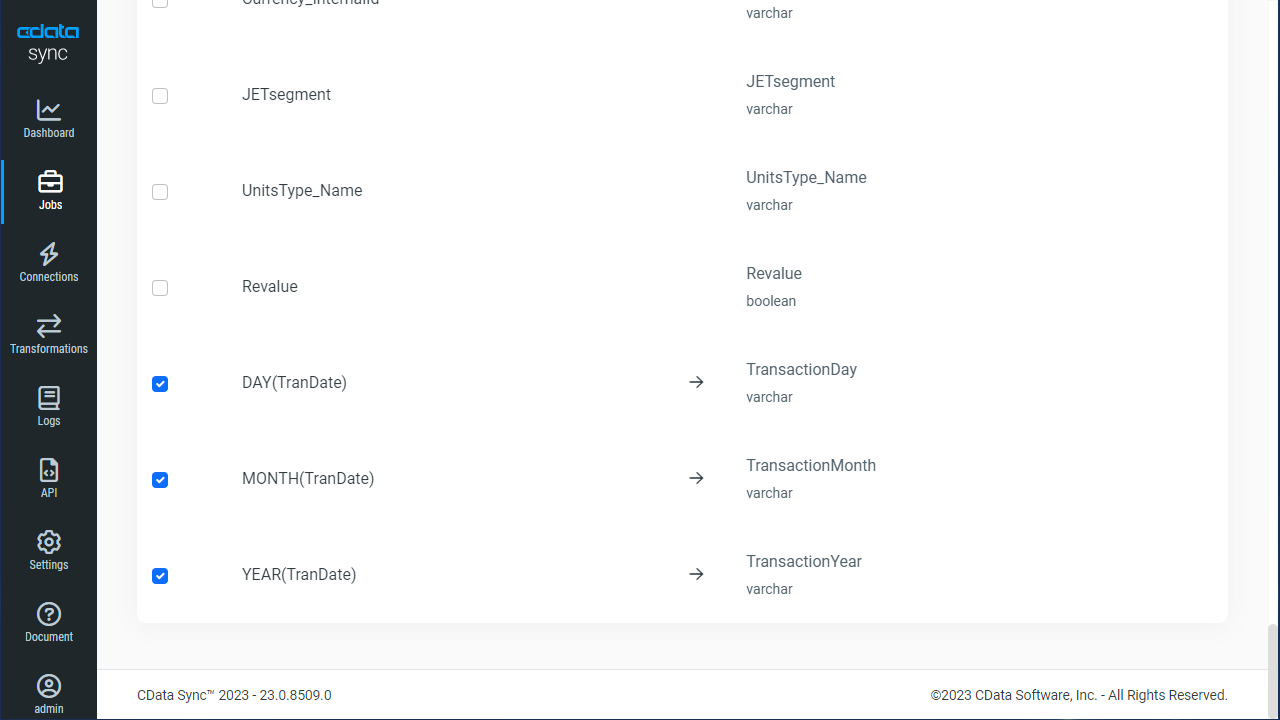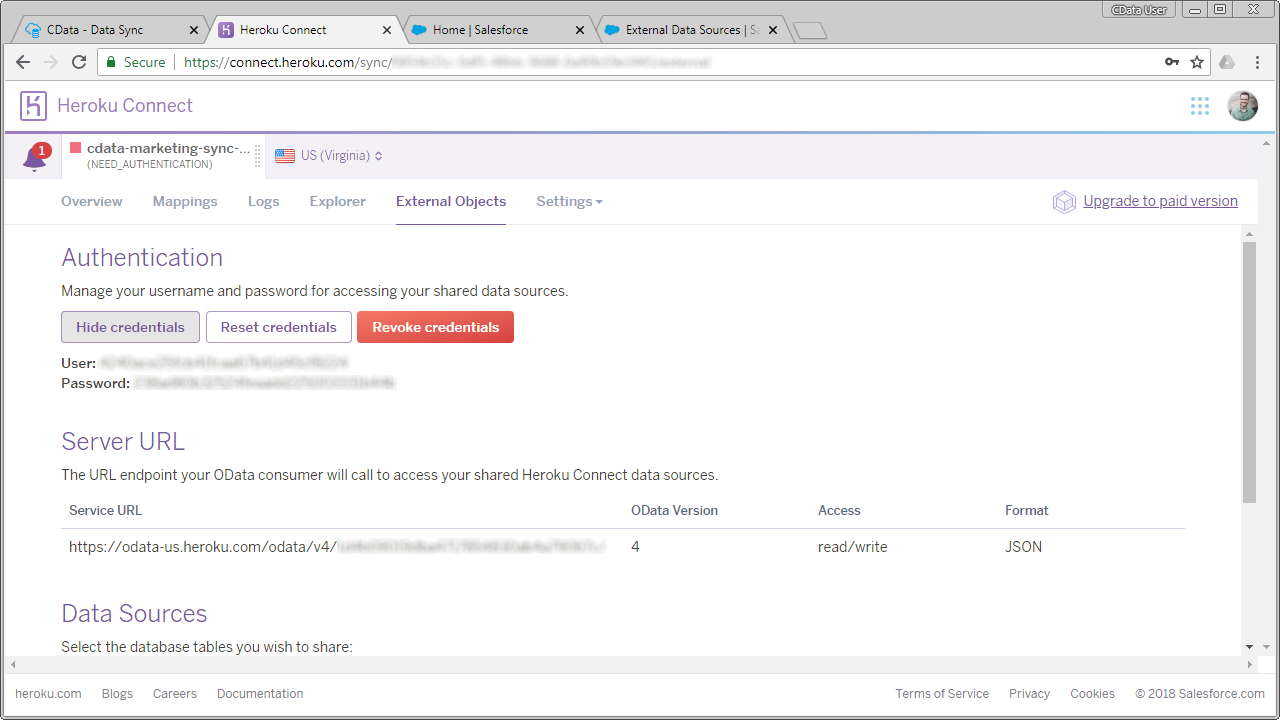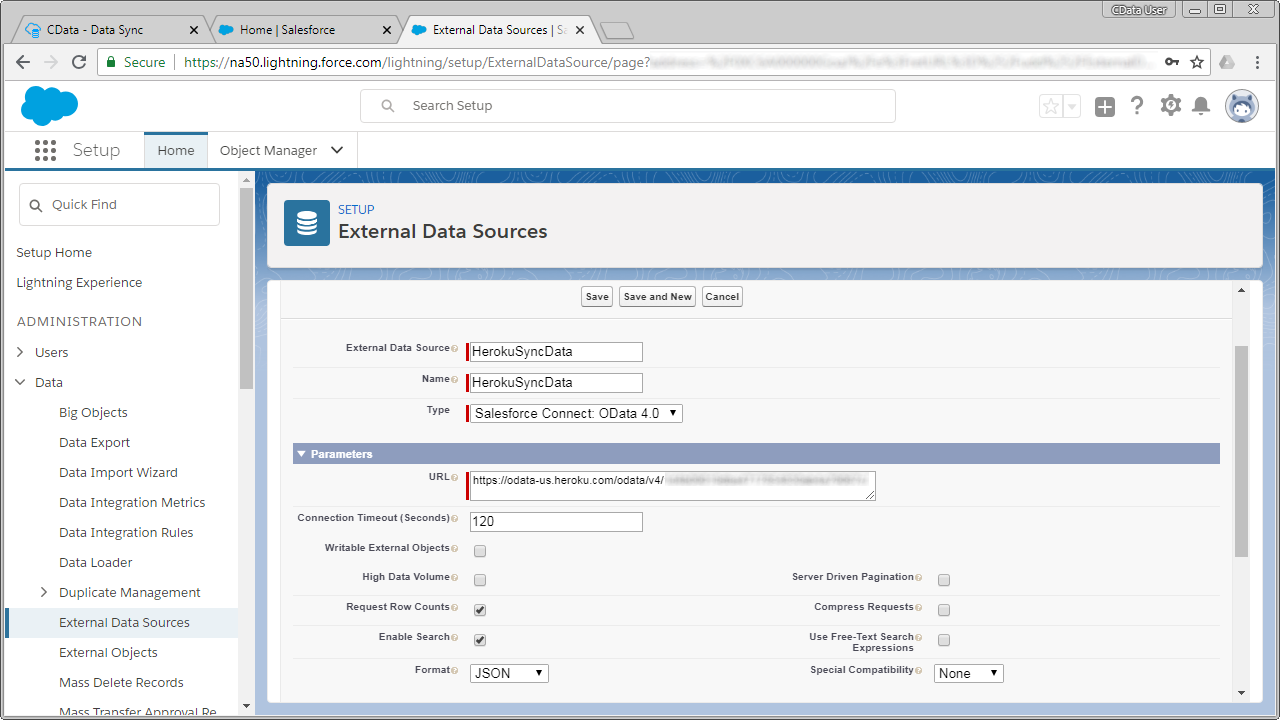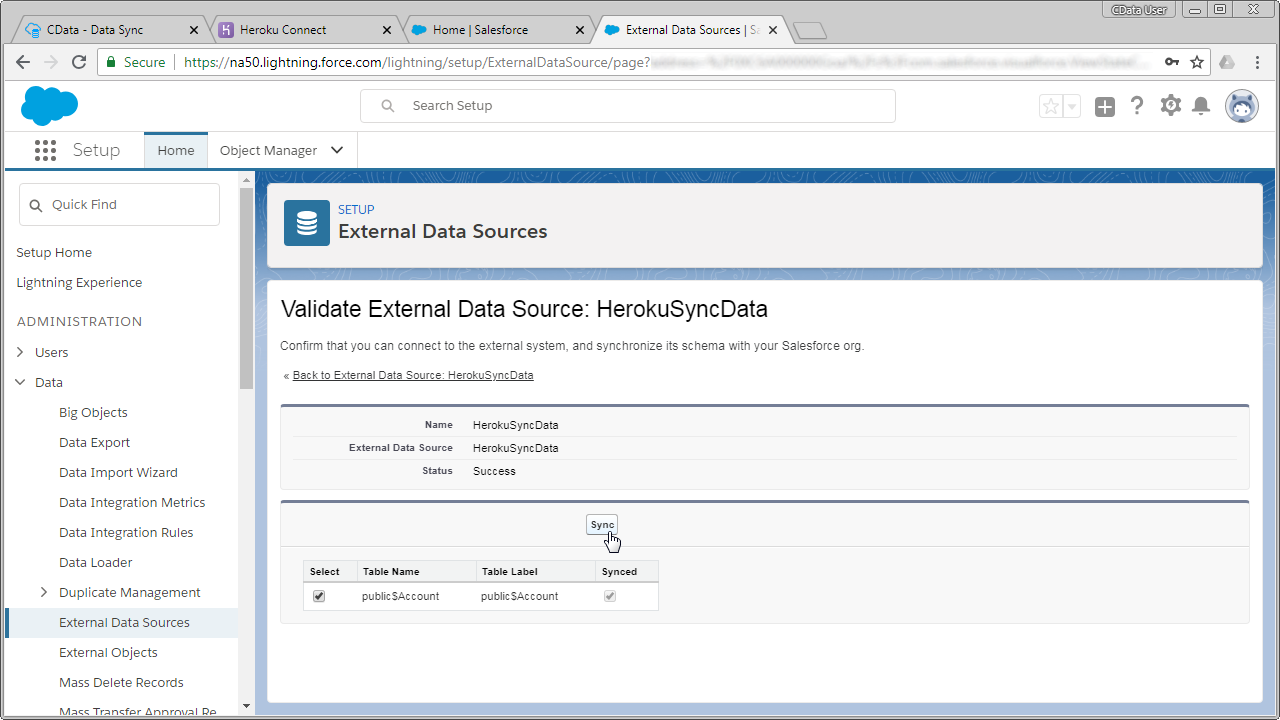各製品の資料を入手。
詳細はこちら →
CData


こんにちは!プロダクトスペシャリストの宮本です。
CData Sync は、いろいろなシナリオのデータレプリケーション(同期)を行うことができるスタンドアロンのアプリケーションです。例えば、sandbox および本番インスタンスのデータをデータベースに同期することができます。Bitbucket データ をHeroku 上のPostgreSQL に同期することで、Salesforce の通常オブジェクトに加えて、Salesforce 外部オブジェクト(Salesforce Connect)としてBitbucket データへのアクセスが可能になります。
本レプリケーション例では、次が必要です:
CData Sync を使って、Bitbucket データ をHeroku 上のPostgreSQL データベースにレプリケーションできます。本記事では、Heroku 上の既存のPostgreSQL を使用します。PostgreSQL データベースをレプリケーション先に指定するには、[接続]タブから進みます。
PostgreSQL への接続には、Port(デフォルトでは5432)、およびデータベース接続プロパティを設定し、サーバーに認証するuser およびpassword を設定します。データベースプロパティが指定されていない場合には、ユーザーのデフォルトデータベースに接続します。
データソース側にBitbucket を設定します。[接続]タブをクリックします。
ほとんどのクエリでは、ワークスペースを設定する必要があります。唯一の例外は、Workspacesテーブルです。このテーブルはこのプロパティの設定を必要とせず、クエリを実行すると、Workspaceの設定に使用できるワークスペーススラッグのリストが提供されます。このテーブルにクエリを実行するには、スキーマを'Information'に設定し、SELECT * FROM Workspacesクエリを実行する必要があります。
Schemaを'Information'に設定すると、一般的な情報が表示されます。Bitbucketに接続するには、以下のパラメータを設定してください。
BitbucketはOAuth認証のみをサポートしています。すべてのOAuthフローからこの認証を有効にするには、カスタムOAuthアプリケーションを作成し、AuthSchemeをOAuthに設定する必要があります。
特定の認証ニーズ(デスクトップアプリケーション、Webアプリケーション、ヘッドレスマシン)に必要な接続プロパティについては、ヘルプドキュメントを必ず確認してください。
Bitbucketアカウントから、以下のステップを実行します。
Data Sync はレプリケーションをコントロールするSQL クエリを簡単なGUI 操作で設定できます。
レプリケーションジョブ設定には、[ジョブ]タブに進み、[ジョブを追加]ボタンをクリックします。
次にデータソースおよび同期先をそれぞれドロップダウンから選択します。
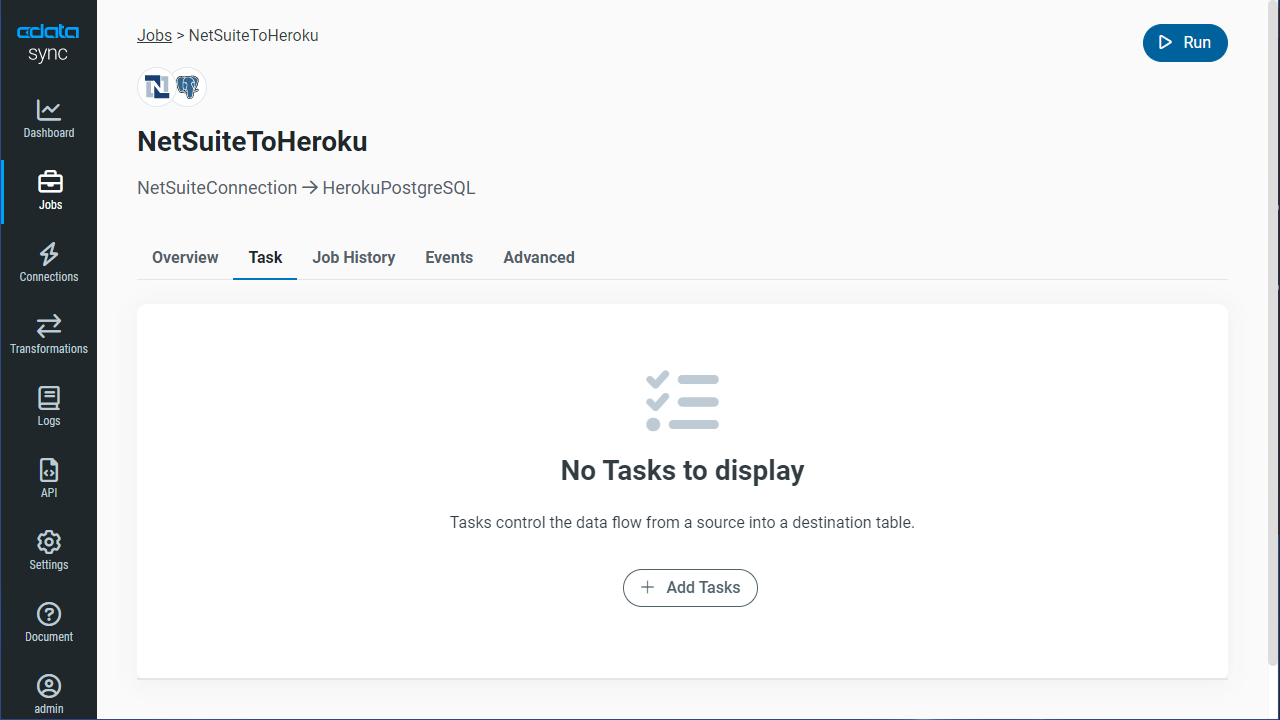
テーブル全体をレプリケーションするには、[テーブル]セクションで[テーブルを追加]をクリックします。表示されたテーブルリストからレプリケーションするテーブルをチェックします。
レプリケーションはテーブル全体ではなく、カスタマイズが可能です。[変更]機能を使えば、レプリケーションするカラムの指定、同期先でのカラム名を変更しての保存、ソースデータの各種加工が可能です。レプリケーションのカスタマイズには、ジョブの[変更]ボタンをクリックしてカスタマイズウィンドウを開いて操作を行います:
インターフェースを使って変更を行うと、レプリケーションのSQL クエリは以下のようなシンプルなものから:
REPLICATE [Issues]
次のような複雑なものになります:
REPLICATE [Issues] SELECT [Title], [ContentRaw] FROM [Issues] WHERE [Id] = 1
[スケジュール]セクションでは、レプリケーションジョブの自動起動スケジュール設定が可能です。反復同期間隔は、15分おきから毎月1回までの間で設定が可能です。
レプリケーションジョブを設定したら、[変更を保存]ボタンを押して保存します。複数のBitbucket データ のジョブを作成して、Salesforce の外部オブジェクトとして利用可能です。
Bitbucket データ がHeroku 上のPostgreSQL データベースとしてレプリケーションされたので、Heroku のOData インターフェースを設定し、Salesforce Connect から外部オブジェクトとしてデータ連携できるようにします。
まずは、Heroku 上のPostgreSQL データベースに複製されたBitbucket データ への接続のために、データベースに対しHeroku External Object を設定します。
詳しくは、こちらのHeroku documentation を参照してください。
Heroku のOData サービスの設定が終わったら、Salesforce Connect を使って、複製されたBitbucket データ のデータに外部データソースとして連携します。
Salesforce の外部データソース登録が終わったら、次の方法でBitbucket 外部データソースに変更を反映させます。Bitbucket テーブルの定義とBitbucket 外部オブジェクトの定義を同期します。
これで、レプリケーションされたBitbucket エンティティに対して、Salesforce の通常オブジェクトと同じように外部オブジェクトとしてアクセスが可能になりました。
是非、CData Sync の30日の無償評価版 をダウンロードして、Salesforce との連携をお試しください!