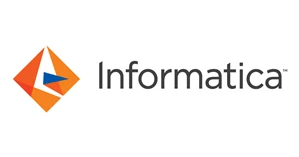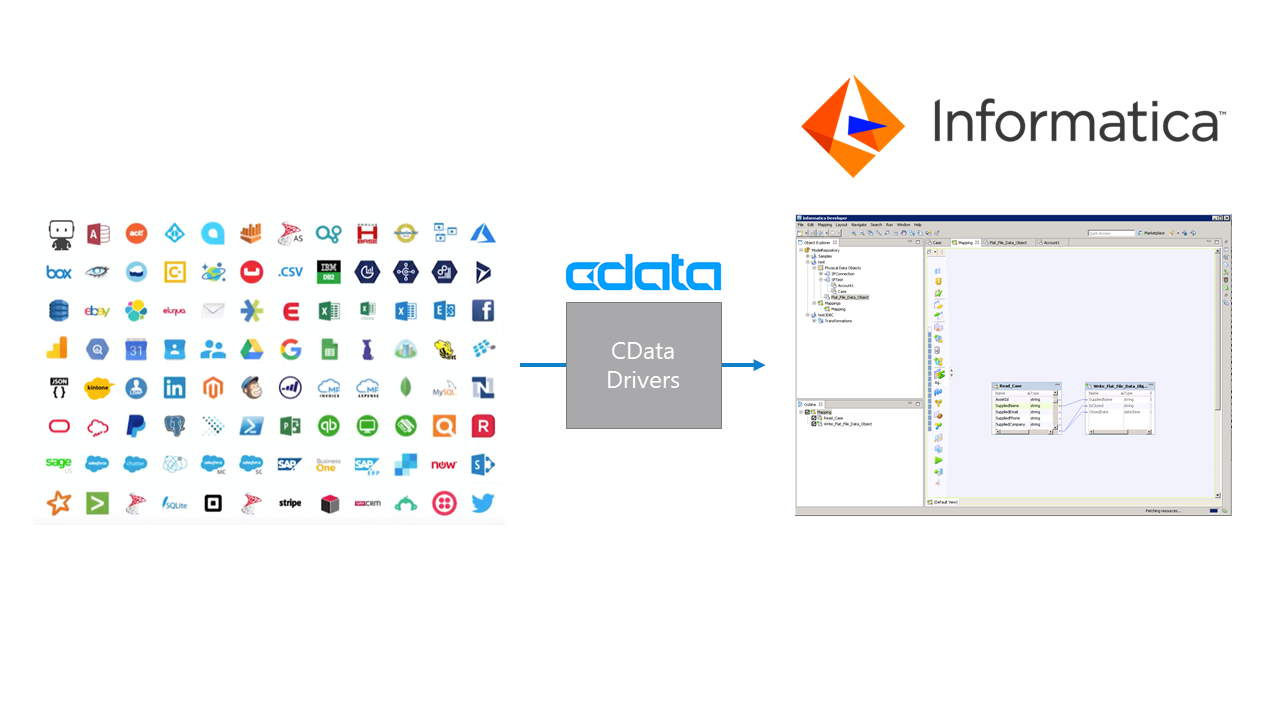こんにちは!ウェブ担当の加藤です。マーケ関連のデータ分析や整備もやっています。
Informatica は、データを転送・変換するための強力で立派な手段を提供します。CData JDBC Driver for BigCommerce を利用することで、Informatica の強力なデータ転送および操作機能とシームレスに統合される、業界で実証済みの標準に基づくドライバーにアクセスできます。このチュートリアルでは、Informatica PowerCenter でBigCommerce を転送および参照する方法を示します。
![Informatica PowerCenter からBigCommerce にデータ連携。]()
ドライバーをデプロイ
ドライバーをInformatica PowerCenter サーバーに展開するために、インストールディレクトリのlib サブフォルダにあるCData JAR および.lic ファイルを次のフォルダにコピーします。Informatica-installation-directory\services\shared\jars\thirdparty.
Developer ツールでBigCommerce を使用するには、インストールディレクトリのlib サブフォルダにあるCData JAR および.lic ファイルを次のフォルダにコピーする必要があります。
- Informatica-installation-directory\client\externaljdbcjars
- Informatica-installation-directory\externaljdbcjars
JDBC 接続の作成
以下のステップに従って、Informatica Developer に接続します。
- [Connection Explorer]ペインで[domain]を右クリックし、[Create a Connection]をクリックします。
- 表示される[New Database Connection]ウィザードで、接続の名前とId を入力し、[Type]メニューで[JDBC]を選択します。
- [JDBC Driver Class Name]のプロパティで次のコードを入力します。
cdata.jdbc.bigcommerce.BigCommerceDriver
- [Connection String]プロパティでは、BigCommerce の接続プロパティを使用してJDBC URLを入力します。
BigCommerce 認証は標準のOAuth フローに基づいています。
Store ID の取得
BigCommerce Store に接続するには、StoreId が必要です。Store Id を確認するには、以下の手順に従ってください。
- BigCommerce アカウントにログインします。
- ホームページから「Advanced Settings」->「API Accounts」 を選択します。
- 「Create API Account」->「Create V2/V3 API Token」をクリックします。
- 画面にAPI Path という名前のテキストボックスが表示されます。
- テキストボックス内に、次の構造のURL が表示されます:https://api.bigcommerce.com/stores/{Store Id}/v3。
- 上記で示したように、Store Id は'stores/' と'/v3' パスパラメータの間にあります。
- Store Id を取得したら、「キャンセル」 をクリックするか、まだ持っていない場合はAPI Account の作成に進むことができます。
パーソナルアクセストークンの取得
加えて、自分のデータをテストおよびアクセスするには、個人用トークンを取得する必要があります。個人用トークンを取得する方法は次のとおりです。
- BigCommerce アカウントにログインします。
- ホームページから「Advanced Settings」->「API Accounts」 を選択します。
- 「Create API Account」->「Create V2/V3 API Token」をクリックします。
- アカウント名を入力します。
- 作成するAPI Account の「OAuth Scopes」を選択します。CData 製品 は"None" とマークされたデータにアクセスできません。また、"read-only"
とマークされたデータを変更できません。
- 「保存」をクリックします。
BigCommerce への認証
次に、以下を設定してデータに接続できます。
- StoreId:API Path テキストボックスから取得したStore ID に設定。
- OAuthAccessToken:生成したトークンに設定。
- InitiateOAuth:OFF に設定。
ビルトイン接続文字列デザイナ
JDBC URL の構成については、BigCommerce JDBC Driver に組み込まれている接続文字列デザイナを使用してください。JAR ファイルのダブルクリック、またはコマンドラインからJAR ファイルを実行します。
java -jar cdata.jdbc.bigcommerce.jar
接続プロパティを入力し、接続文字列をクリップボードにコピーします。
![Using the built-in connection string designer to generate a JDBC URL (Salesforce is shown.)]()
以下は一般的な接続文字列です。
jdbc:bigcommerce:OAuthClientId=YourClientId; OAuthClientSecret=YourClientSecret; StoreId='YourStoreID'; CallbackURL='http://localhost:33333'InitiateOAuth=GETANDREFRESH
BigCommerce テーブルを参照
ドライバーJAR をクラスパスに追加してJDBC 接続を作成すると、Informatica のBigCommerce エンティティにアクセスできるようになります。以下のステップに従ってBigCommerce に接続し、BigCommerce テーブルを参照します。
- リポジトリに接続します。
- [Connection Explorer]で、[connection]を右クリックし、[Connect]をクリックします。
- [Show Default Schema Only]オプションをクリアします。
![The driver models BigCommerce entities as relational tables.(Salesforce is shown.)]()
以下より、[Data Viewer]でBigCommerce テーブルを参照できるようになります。テーブルの[node]を右クリックし、[Open]をクリックします。[Data Viewer]で[Run]をクリックします。
![Table data and metadata in the Data Viewer.(Salesforce is shown.)]()
BigCommerce のデータオブジェクトの作成
以下のステップに従って、プロジェクトにBigCommerce テーブルを追加します。
- BigCommerce でテーブルを選択し、右クリックして[Add to Project]をクリックします。
- 表示されるダイアログでリソースごとにデータオブジェクトを作成するオプションを選択します。
- [Select Location]ダイアログで、プロジェクトを選択します。
マッピングの作成
以下のステップに従って、マッピングにBigCommerce ソースを追加します。
- [Object Explorer]でプロジェクトを右クリックし、[New]->[Mapping]と進みます。
- BigCommerce 接続のノードを展開し、テーブルのデータオブジェクトをエディターにドラッグします。.
- 表示されるダイアログで、[Read]オプションを選択します。
![The source BigCommerce table in the mapping.(Salesforce is shown.)]()
以下のステップに従って、BigCommerce カラムをフラットファイルにマッピングします。
- [Object Explorer]でプロジェクトを右クリックし、[New]->[Data Object]と進みます。
- [Flat File Data Object]->[Create as Empty]->[Fixed Width]と選択していきます。
- BigCommerce オブジェクトのプロパティで必要な行を選択して右クリックし、[copy]をクリックします。行をフラットファイルのプロパティにペーストします。
- フラットファイルのデータオブジェクトをマッピングにドラッグします。
- 表示されるダイアログで、[Write]オプションを選択します。
- クリックしてドラッグすることで、列を接続します。
BigCommerce を転送するために、ワークスペースで右クリックし、[Run Mapping]をクリックします。
![The completed mapping.(Salesforce is shown.)]()