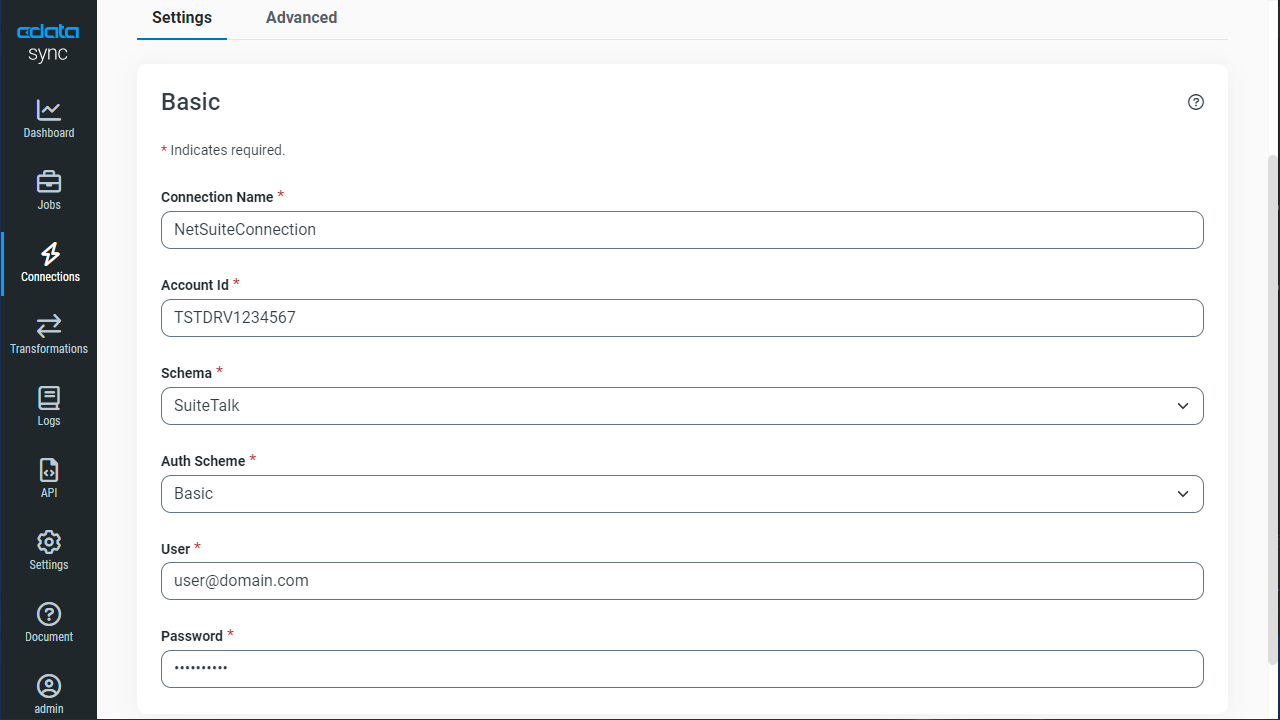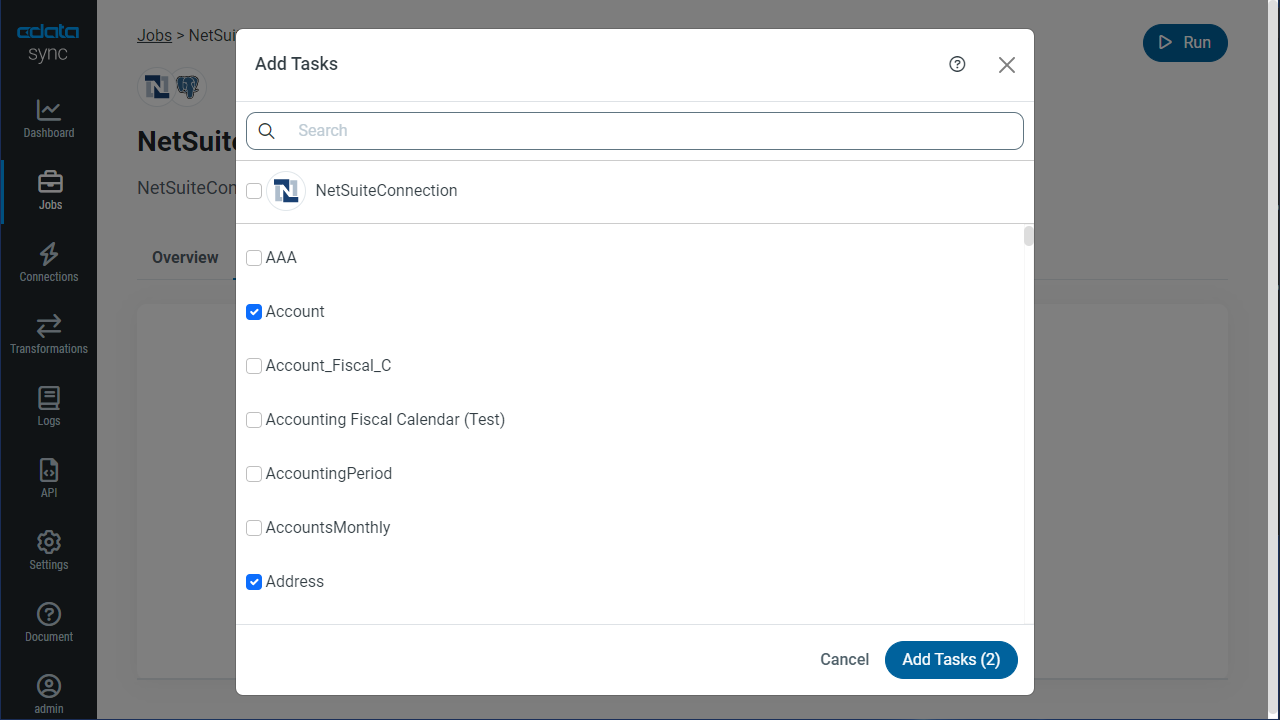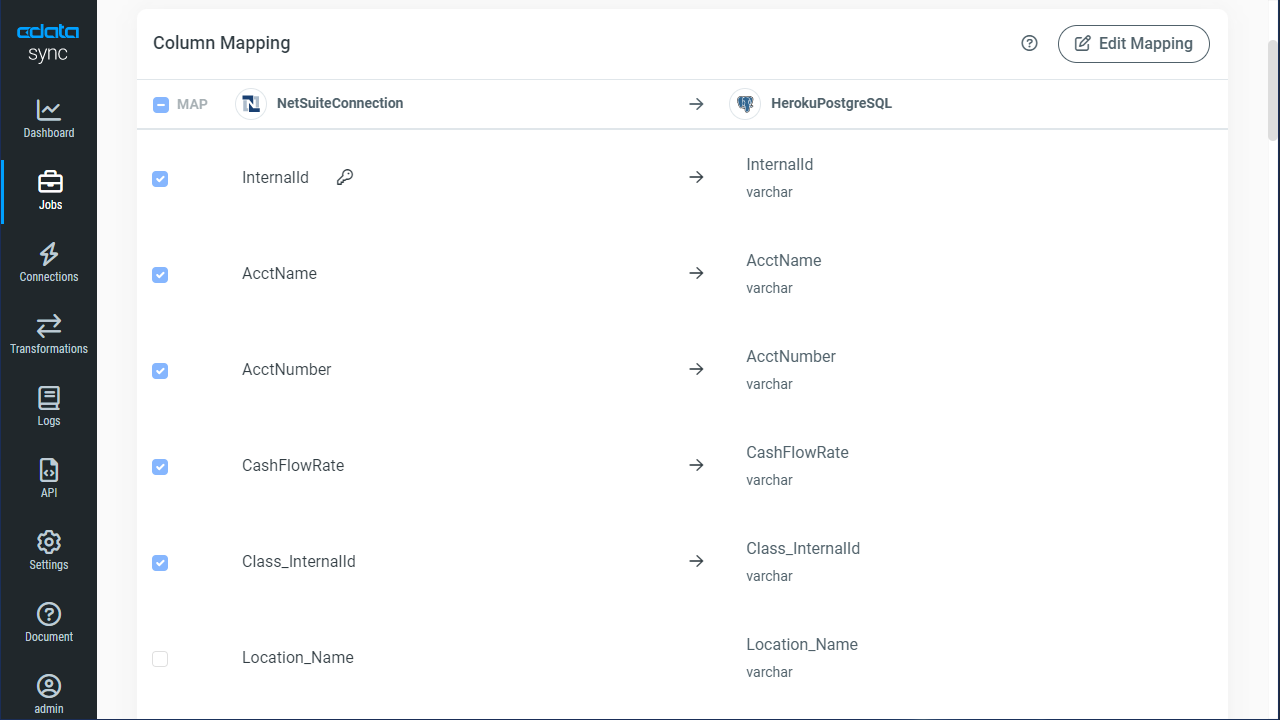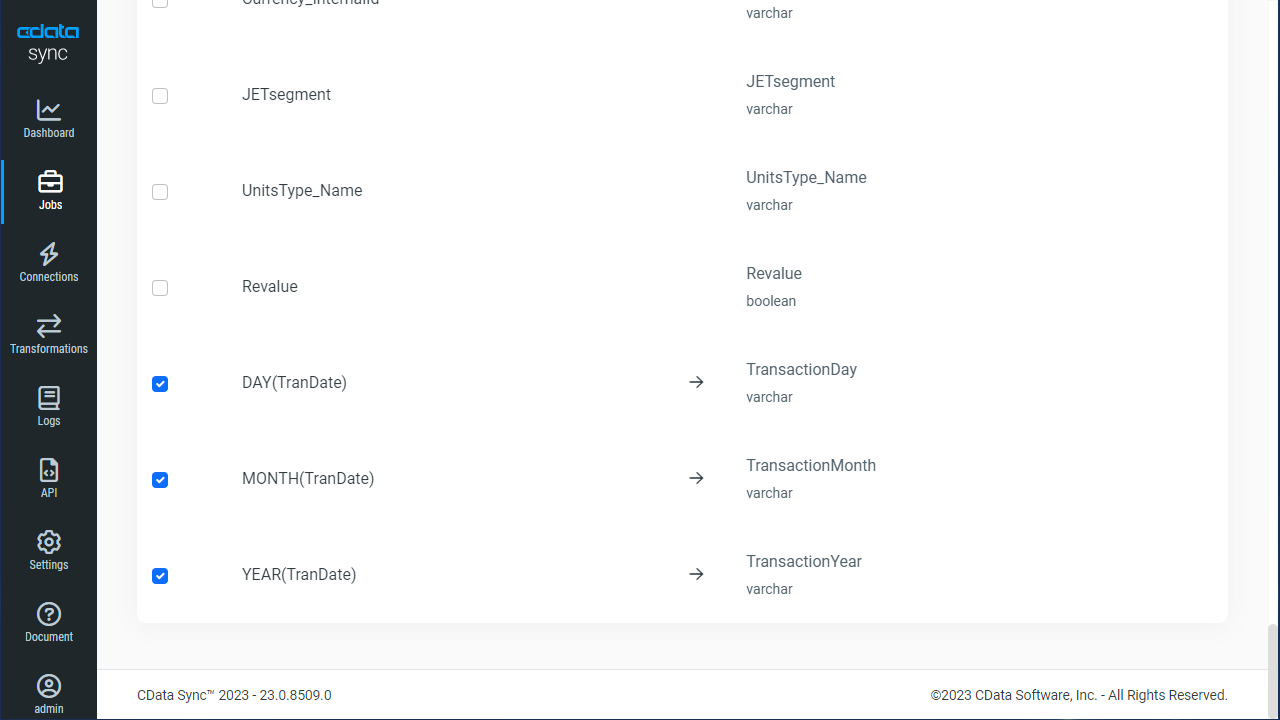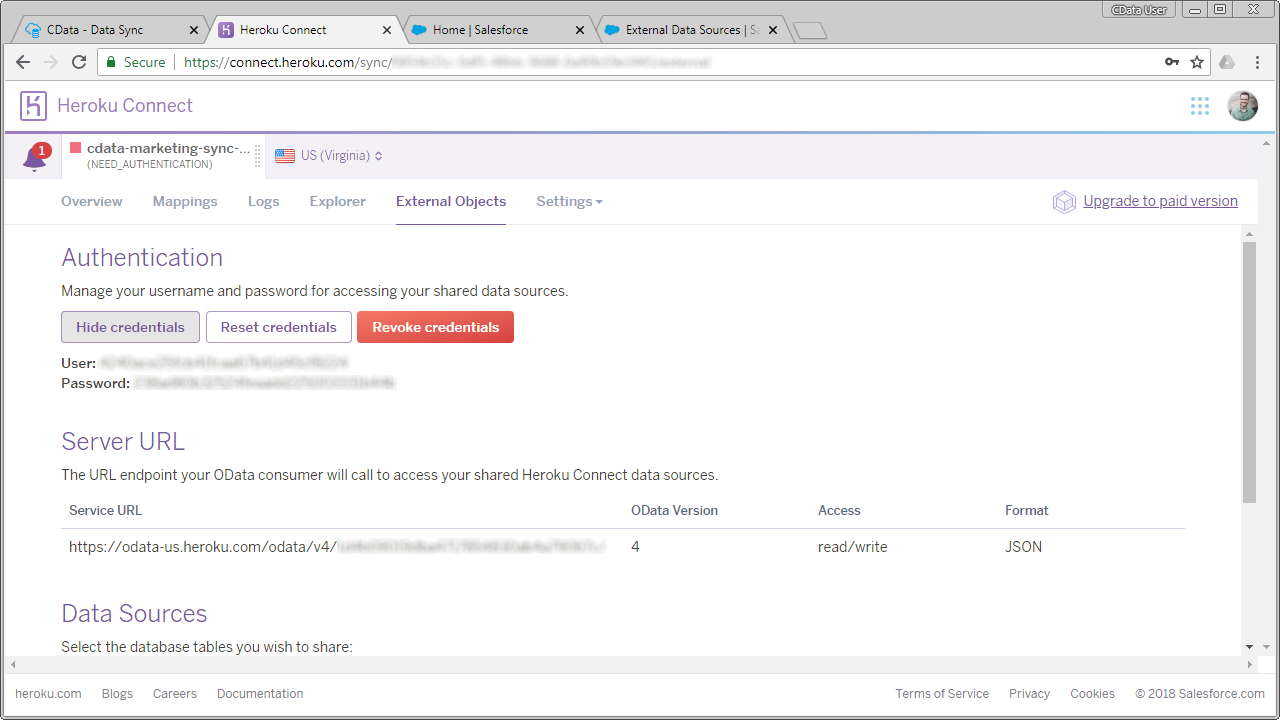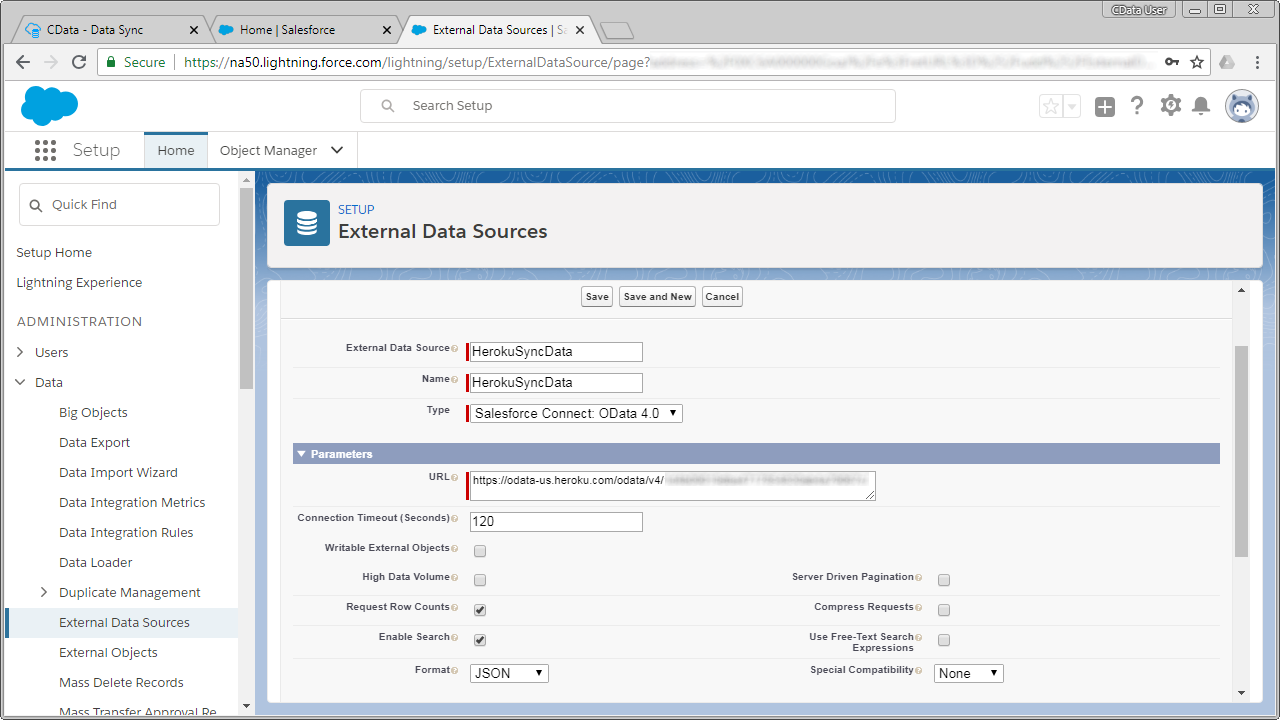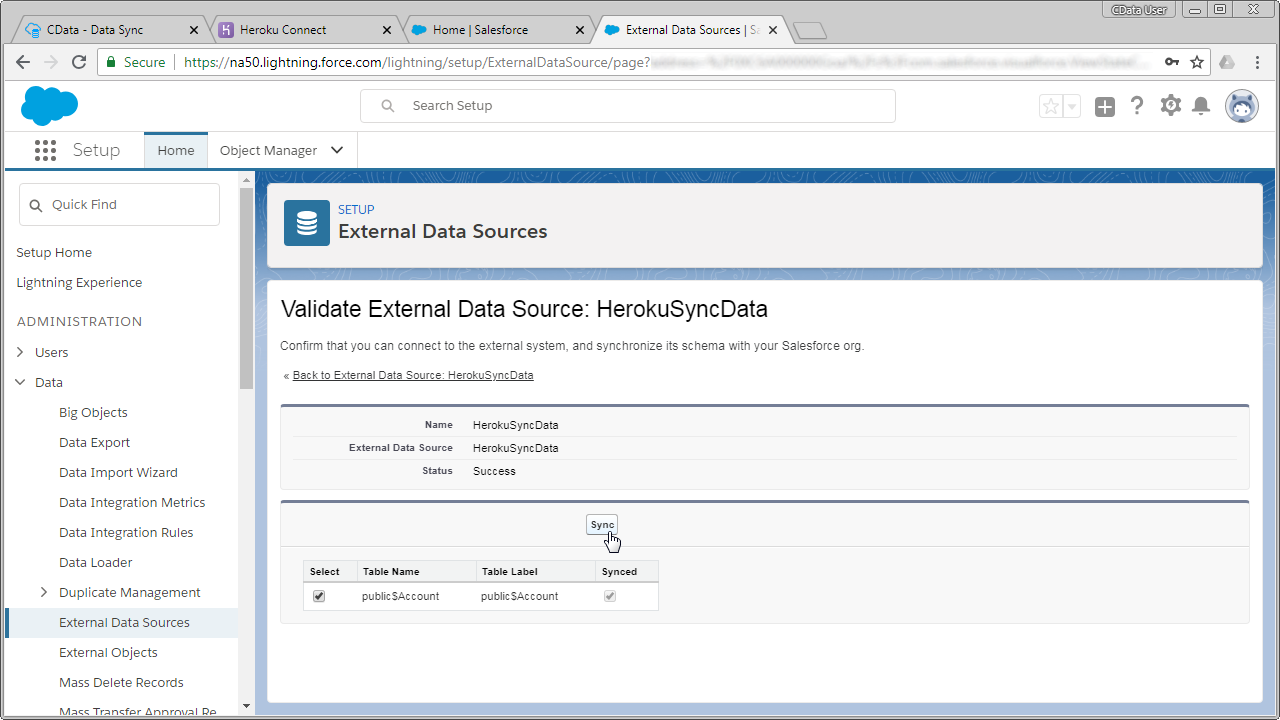各製品の資料を入手。
詳細はこちら →
CData


こんにちは!プロダクトスペシャリストの宮本です。
CData Sync は、いろいろなシナリオのデータレプリケーション(同期)を行うことができるスタンドアロンのアプリケーションです。例えば、sandbox および本番インスタンスのデータをデータベースに同期することができます。Azure Data Lake Storage データ をHeroku 上のPostgreSQL に同期することで、Salesforce の通常オブジェクトに加えて、Salesforce 外部オブジェクト(Salesforce Connect)としてAzure Data Lake Storage データへのアクセスが可能になります。
本レプリケーション例では、次が必要です:
CData Sync を使って、Azure Data Lake Storage データ をHeroku 上のPostgreSQL データベースにレプリケーションできます。本記事では、Heroku 上の既存のPostgreSQL を使用します。PostgreSQL データベースをレプリケーション先に指定するには、[接続]タブから進みます。
PostgreSQL への接続には、Port(デフォルトでは5432)、およびデータベース接続プロパティを設定し、サーバーに認証するuser およびpassword を設定します。データベースプロパティが指定されていない場合には、ユーザーのデフォルトデータベースに接続します。
データソース側にAzure Data Lake Storage を設定します。[接続]タブをクリックします。
Gen 2 Data Lake Storage アカウントに接続するには、以下のプロパティを設定します。
本製品は、次の4つの認証方法をサポートします:アクセスキーの使用、共有アクセス署名の使用、Azure Active Directory OAuth(AzureAD)、Managed Service Identity(AzureMSI)。
Azure ポータルで:
接続の準備ができたら、次のプロパティを設定します。
共有アクセス署名を使用して接続するには、はじめにAzure Storage Explorer ツールを使用して署名を生成する必要があります。
接続の準備ができたら、次のプロパティを設定します。
AzureAD、AzureMSI での認証方法については、ヘルプドキュメントの「Azure Data Lake Storage Gen 2 への認証」セクションを参照してください。
Data Sync はレプリケーションをコントロールするSQL クエリを簡単なGUI 操作で設定できます。
レプリケーションジョブ設定には、[ジョブ]タブに進み、[ジョブを追加]ボタンをクリックします。
次にデータソースおよび同期先をそれぞれドロップダウンから選択します。
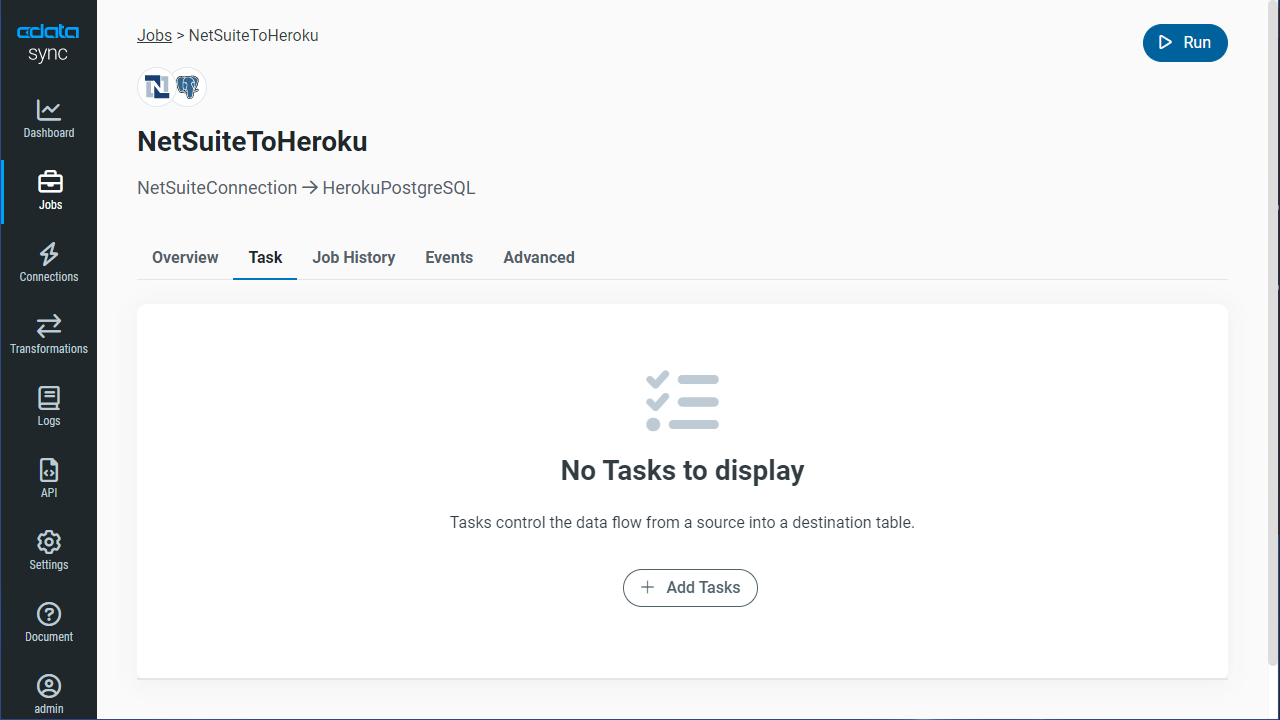
テーブル全体をレプリケーションするには、[テーブル]セクションで[テーブルを追加]をクリックします。表示されたテーブルリストからレプリケーションするテーブルをチェックします。
レプリケーションはテーブル全体ではなく、カスタマイズが可能です。[変更]機能を使えば、レプリケーションするカラムの指定、同期先でのカラム名を変更しての保存、ソースデータの各種加工が可能です。レプリケーションのカスタマイズには、ジョブの[変更]ボタンをクリックしてカスタマイズウィンドウを開いて操作を行います:
インターフェースを使って変更を行うと、レプリケーションのSQL クエリは以下のようなシンプルなものから:
REPLICATE [Resources]
次のような複雑なものになります:
REPLICATE [Resources] SELECT [FullPath], [Permission] FROM [Resources] WHERE [Type] = FILE
[スケジュール]セクションでは、レプリケーションジョブの自動起動スケジュール設定が可能です。反復同期間隔は、15分おきから毎月1回までの間で設定が可能です。
レプリケーションジョブを設定したら、[変更を保存]ボタンを押して保存します。複数のAzure Data Lake Storage データ のジョブを作成して、Salesforce の外部オブジェクトとして利用可能です。
Azure Data Lake Storage データ がHeroku 上のPostgreSQL データベースとしてレプリケーションされたので、Heroku のOData インターフェースを設定し、Salesforce Connect から外部オブジェクトとしてデータ連携できるようにします。
まずは、Heroku 上のPostgreSQL データベースに複製されたAzure Data Lake Storage データ への接続のために、データベースに対しHeroku External Object を設定します。
詳しくは、こちらのHeroku documentation を参照してください。
Heroku のOData サービスの設定が終わったら、Salesforce Connect を使って、複製されたAzure Data Lake Storage データ のデータに外部データソースとして連携します。
Salesforce の外部データソース登録が終わったら、次の方法でAzure Data Lake Storage 外部データソースに変更を反映させます。Azure Data Lake Storage テーブルの定義とAzure Data Lake Storage 外部オブジェクトの定義を同期します。
これで、レプリケーションされたAzure Data Lake Storage エンティティに対して、Salesforce の通常オブジェクトと同じように外部オブジェクトとしてアクセスが可能になりました。
是非、CData Sync の30日の無償評価版 をダウンロードして、Salesforce との連携をお試しください!