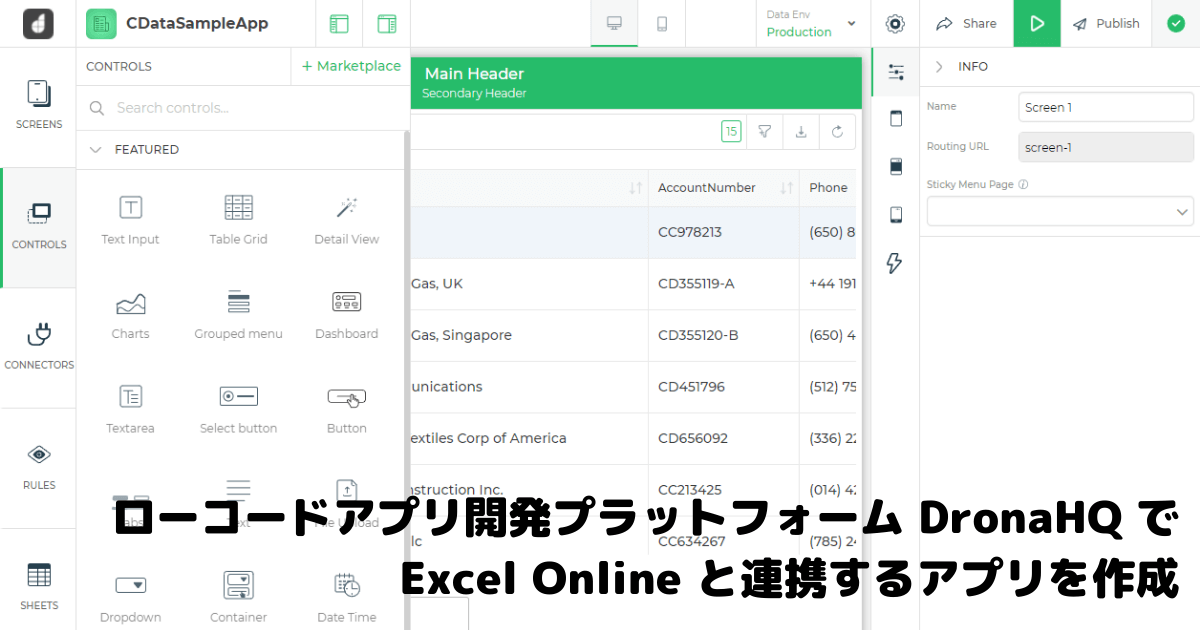
こんにちは。CData Software Japan リードエンジニアの杉本です。
今回はノーコードアプリ開発ツール DronaHQ で Excel Online と連携するアプリを作成する方法を紹介したいと思います。
DronaHQ とは?
DronaHQ はインド・ムンバイが本拠地の Deltecs InfoTech Pvt が提供するローコードアプリ開発プラットフォームです。
www.dronahq.com
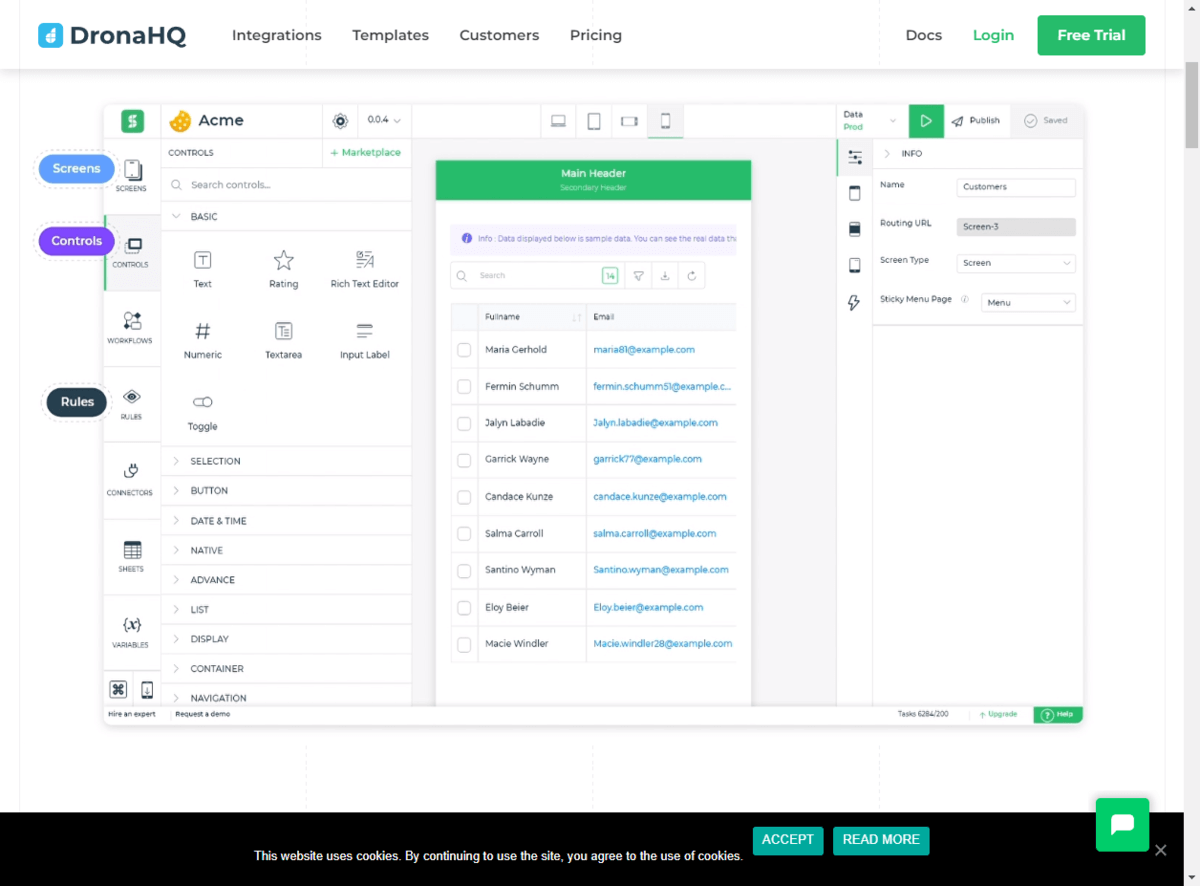
DronaHQ は日本ではまだまだ認知されていない感じかなと思いますが、NoCode 界隈で有名な NoCode Ninjaさんも推しているツールの一つです。
note.com
直感的な開発ツールを使いながら、ドラッグ・アンド・ドロップで手軽にアプリを作成し、公開することができるようになっています。
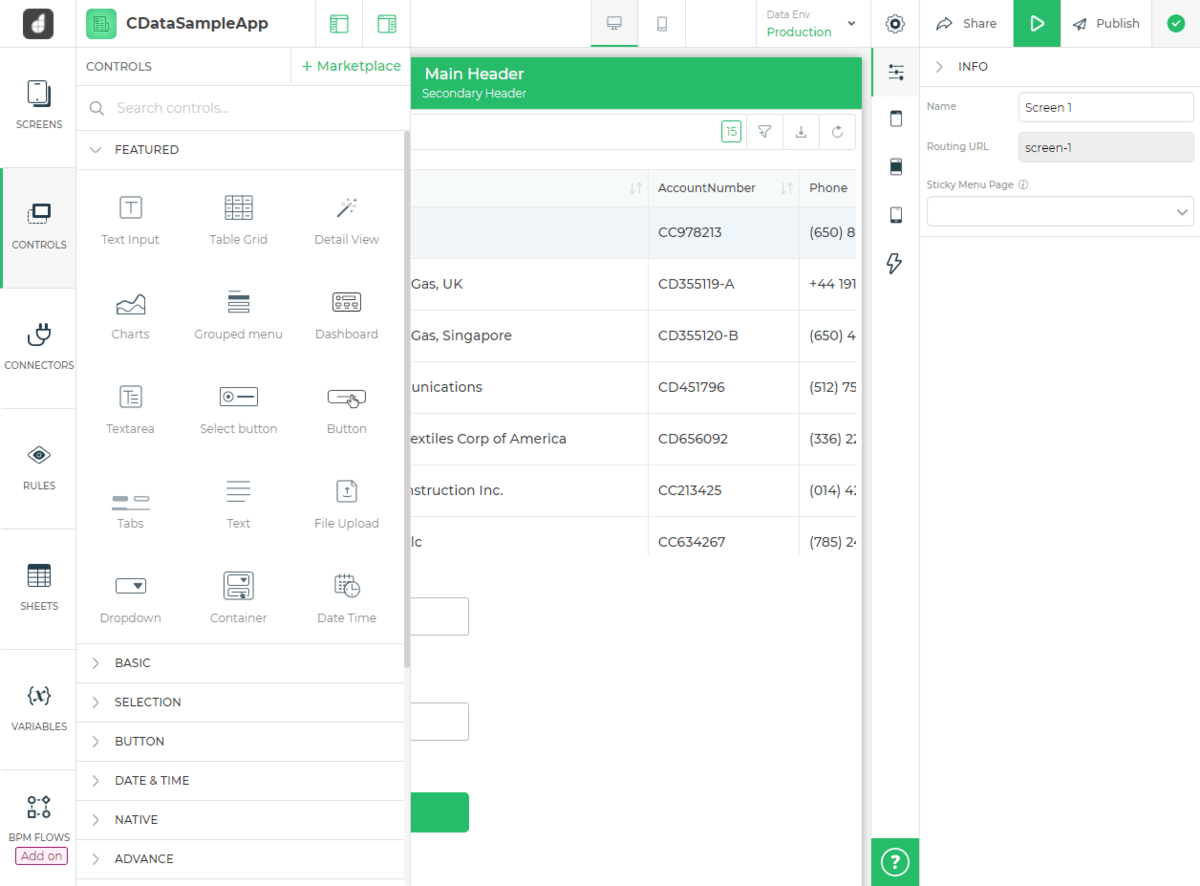
また、MySQLやPostgreSQLといったRDBやREST API、GraphQLといった各種APIをサポートしているのも特徴的ですね。
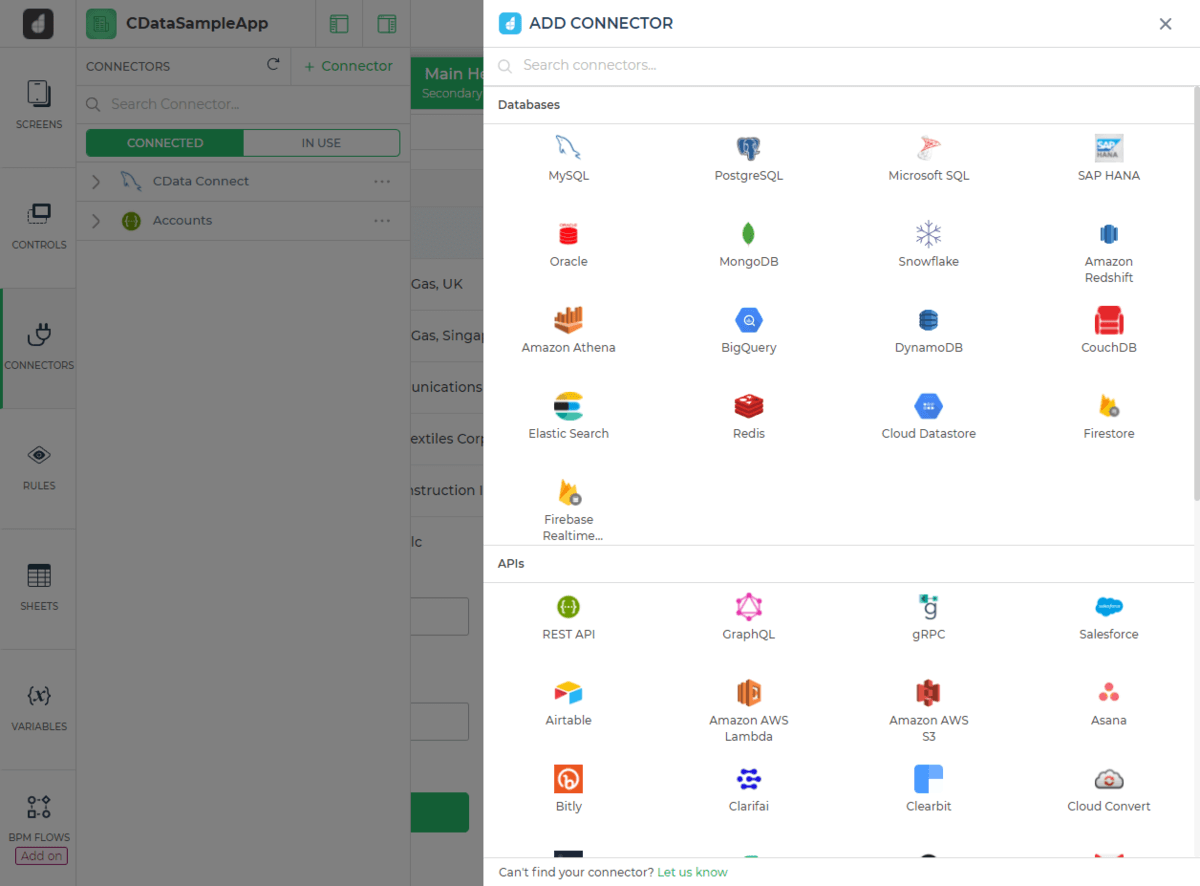
DronaHQ から Excel Online に接続する際の課題
今回はこのDronaHQで Excel Online、つまりOneDrive for businessやSharePointに配置したExcelファイルにアクセスできるアプリを作成してみます。
前述の通りDronaHQは豊富なコネクターを備えていますが、今の所 OneDrive for businessやSharePointに配置したExcelファイルにアクセスできる機能は提供していません。
そこで今回の記事ではこのボトルネックを「CData Connect」というサービスを仲介することで解消します。
www.cdata.com
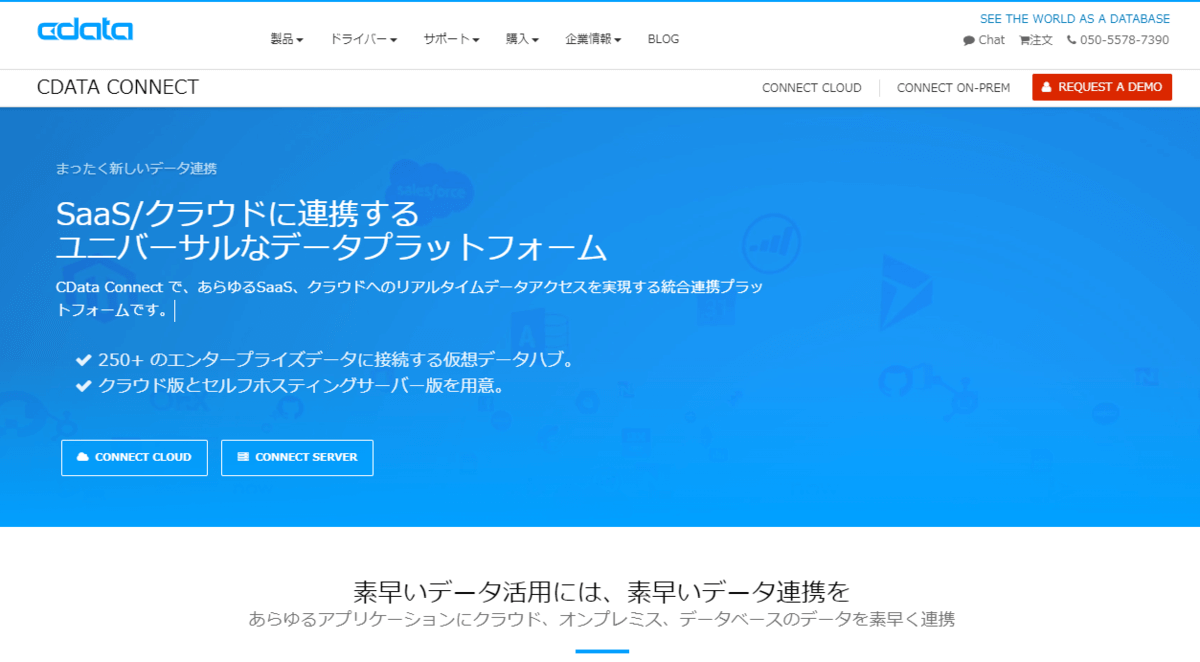
CData Connect は、SaaS ベースで提供されるデータハブサービスです。
Salesforce、NetSuite、Dynamics、Marketo、kintone など多様なSaaS にBI、アナリティクス、iPaaS、ノーコード開発プラットフォームからアクセスするための仮想エンドポイントを生成します。
連携方法が異なるSaaS をMySQL、SQL Server、OData の3種類のインターフェースに仮想化することで、データ連携をシンプルに実現します。
"SQL as a Service" といっていいかもしれません。
DronaHQ では接続先のサービスにMySQLが含まれているので、このインターフェースを活用することで、CData Connectが提供するMySQLエンドポイントを介して、Excel Online に接続することができるようになります。
community.dronahq.com
とは言っても、説明だけではイメージできない部分もあると思うので、実際にアプリを作成してみましょう。
シナリオ
今回作成するアプリケーションは Excel Online から取得したデータを表示する一覧画面です。
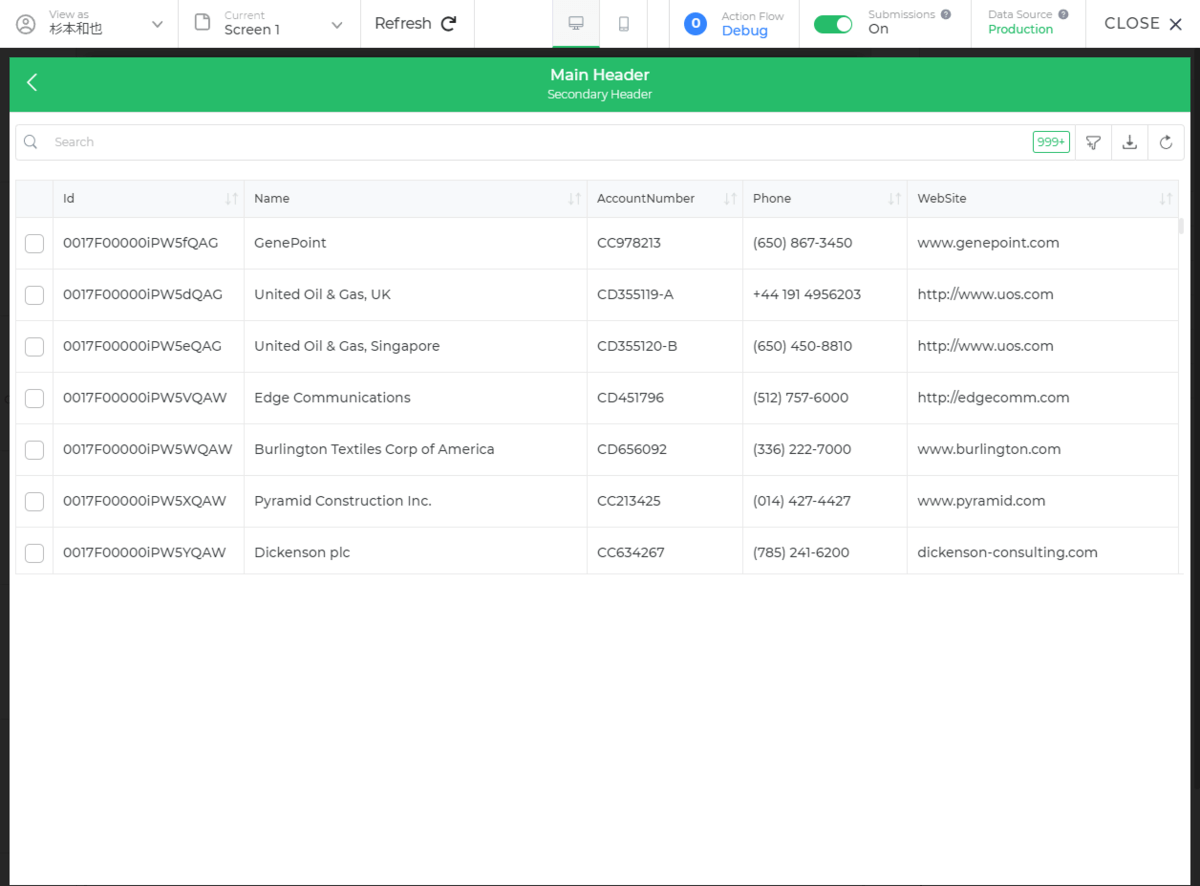
対象のExcelファイルは以下のようなイメージで、個人の OneDrive for business フォルダに配置されています。
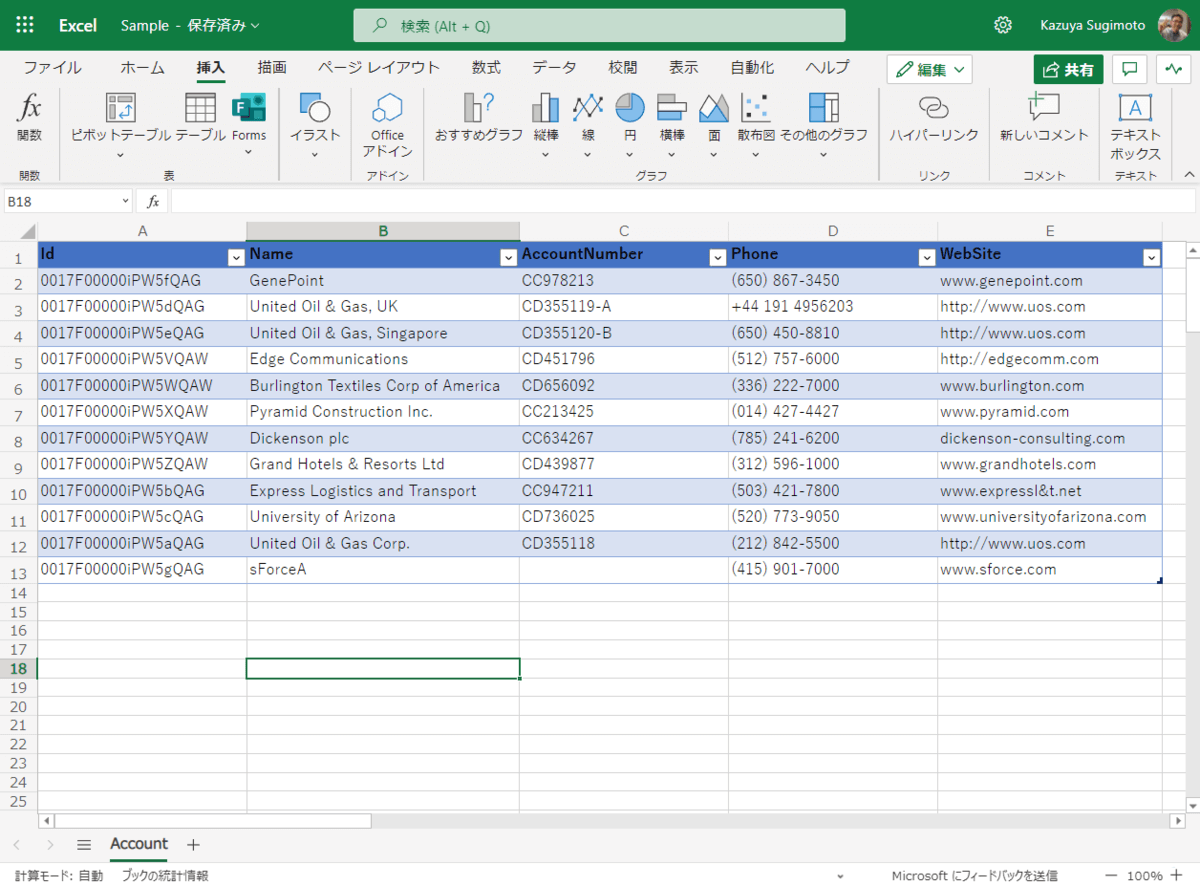
手順
CData Connect の環境準備
まずは CData Connect の環境を準備します。
CData Connect (旧CloudHub) のアカウントを取得します。
CData Connect はSaaS ですので、アカウントを取得したらインストールやホスティングなどなく、ブラウザからログインすることですぐに使用開始です。
早速ブラウザから CData Connect にログインします。「DATABASE」タブから仮想データベースを設定していきます。まずは接続するデータソースのアイコンをクリックします。
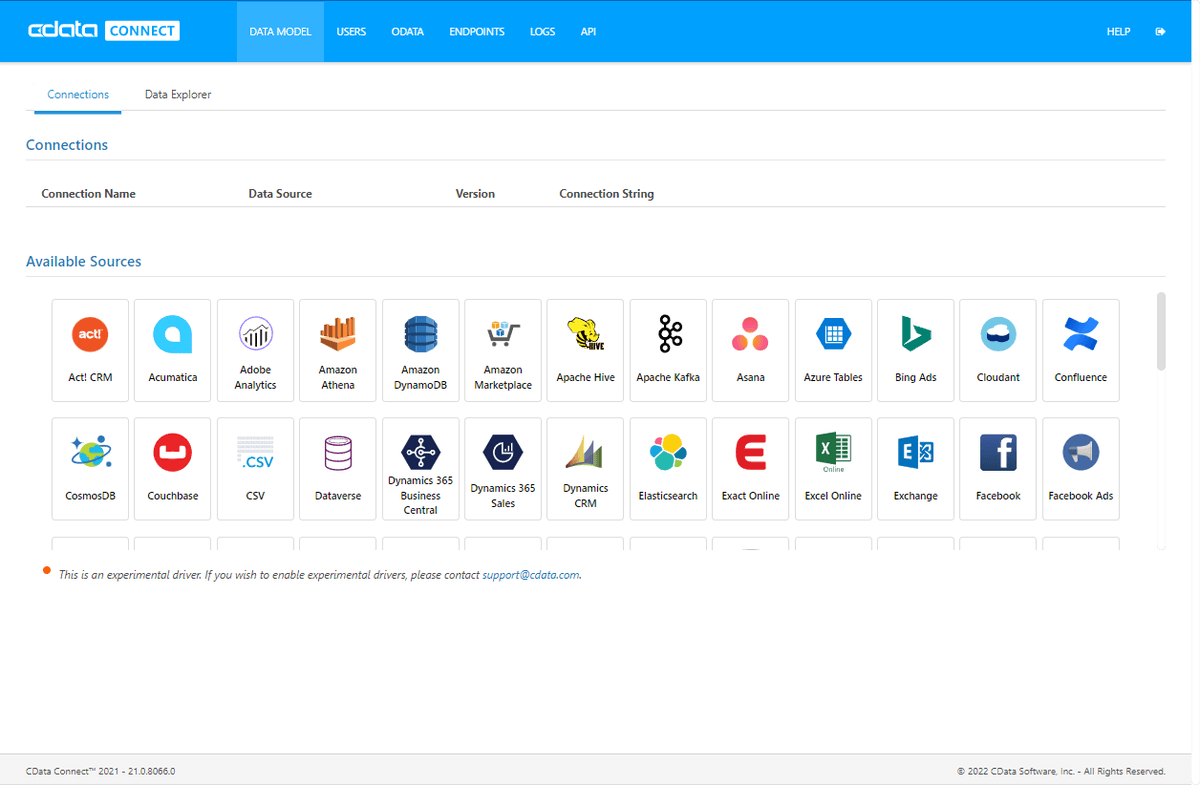
データソース接続画面が開くので、データソース毎の認証情報を入力します。Excel Online の場合は個人のOneDrive for business に接続する場合、特に細かな指定はせず「Connect」ボタンをクリックするだけで接続が完了します。
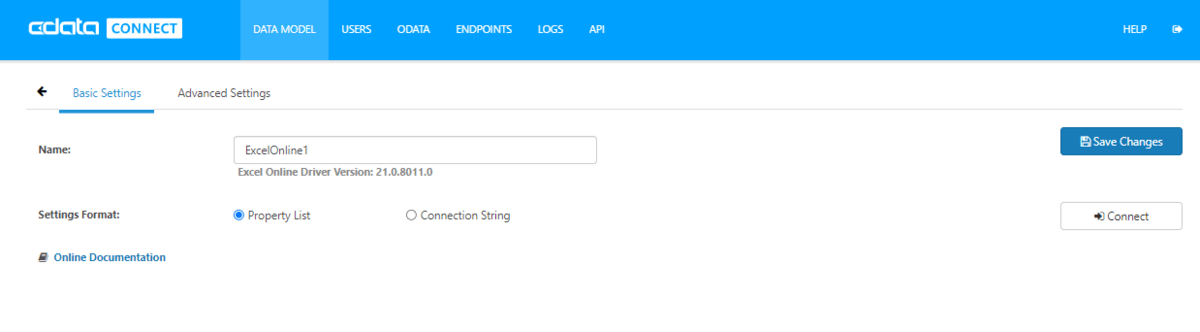
次に「ENDPOINTS」タブで、このデータをどのインターフェースのエンドポイントして公開するかを選択します。デフォルトで、OData、MySQL wire protocol、TDS(SQL Server) wire Protocol がすべて有効になっています。
必要があればアクセスを許可する信頼されたIP アドレスを指定することも可能です。
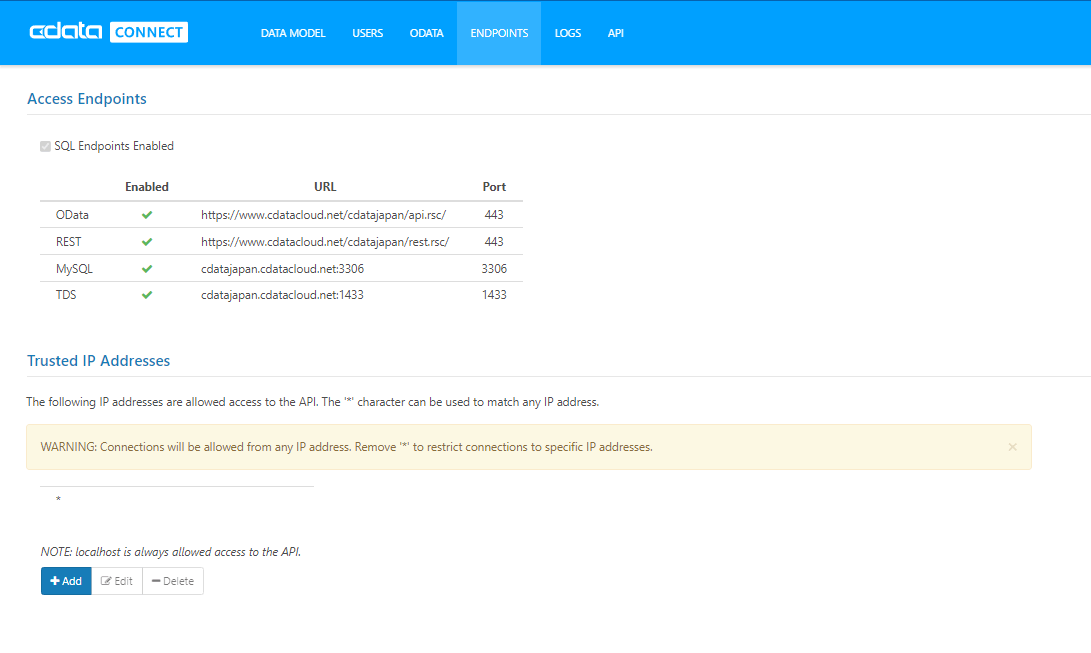
最後に公開したデータにアクセスできるユーザーとトークンを作成します。「USERS」タブからユーザーを作成するとトークンが生成されます。必要に応じて各データソース毎のPermissionも調整しておきましょう。
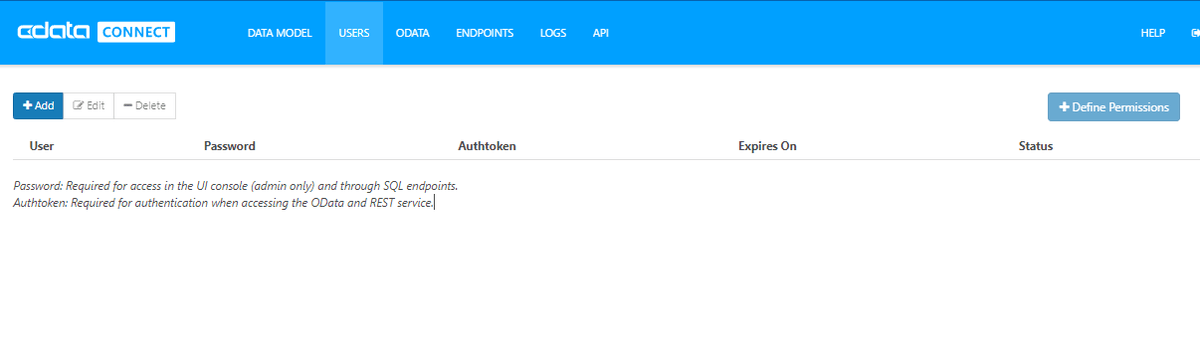
これで Excel Online をMySQL エンドポイントとして公開できました。
DronaHQ のアプリを作成
それでは DronaHQ でアプリ作成を進めていきましょう。
DronaHQにログインし、新しくアプリを作成します。
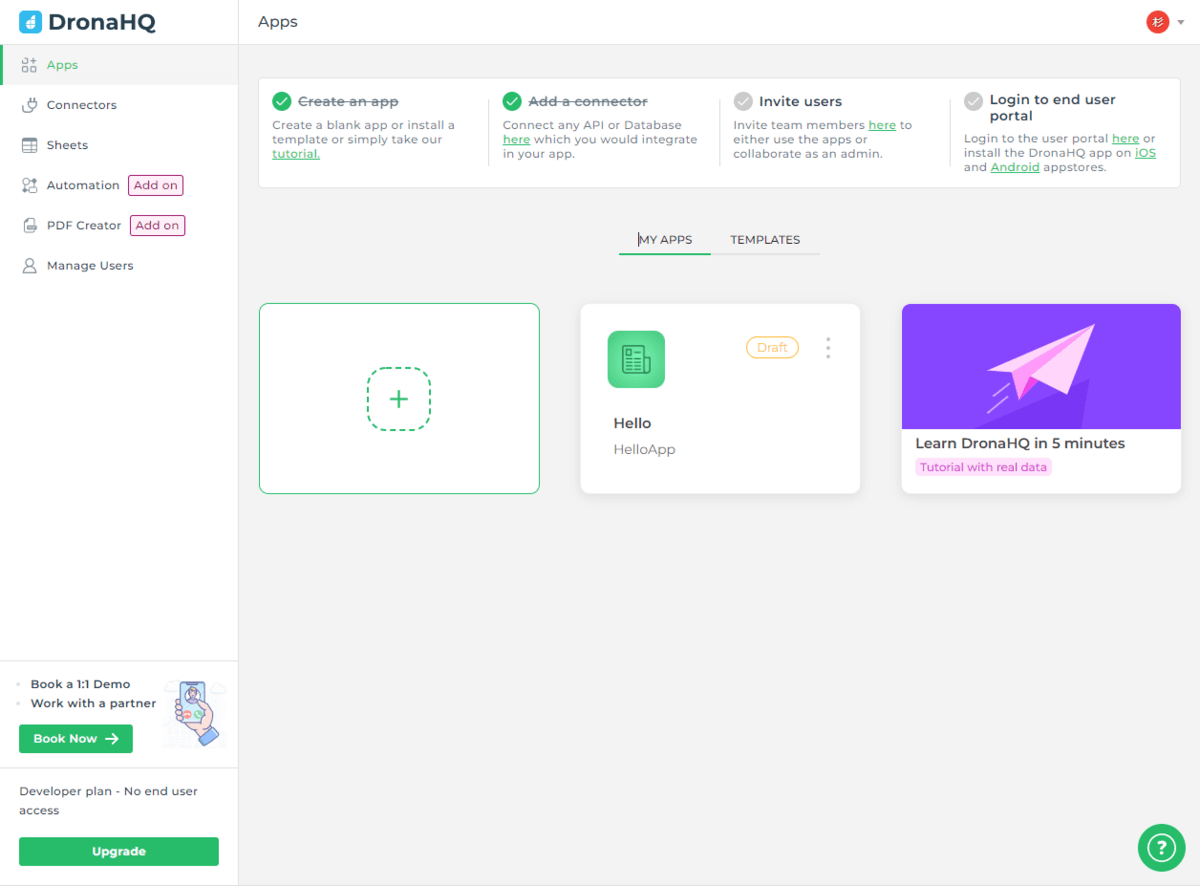
DronaHQでは様々なテンプレートが提供されていますが、とりあえず今回は「Blank App」で作成を進めます。
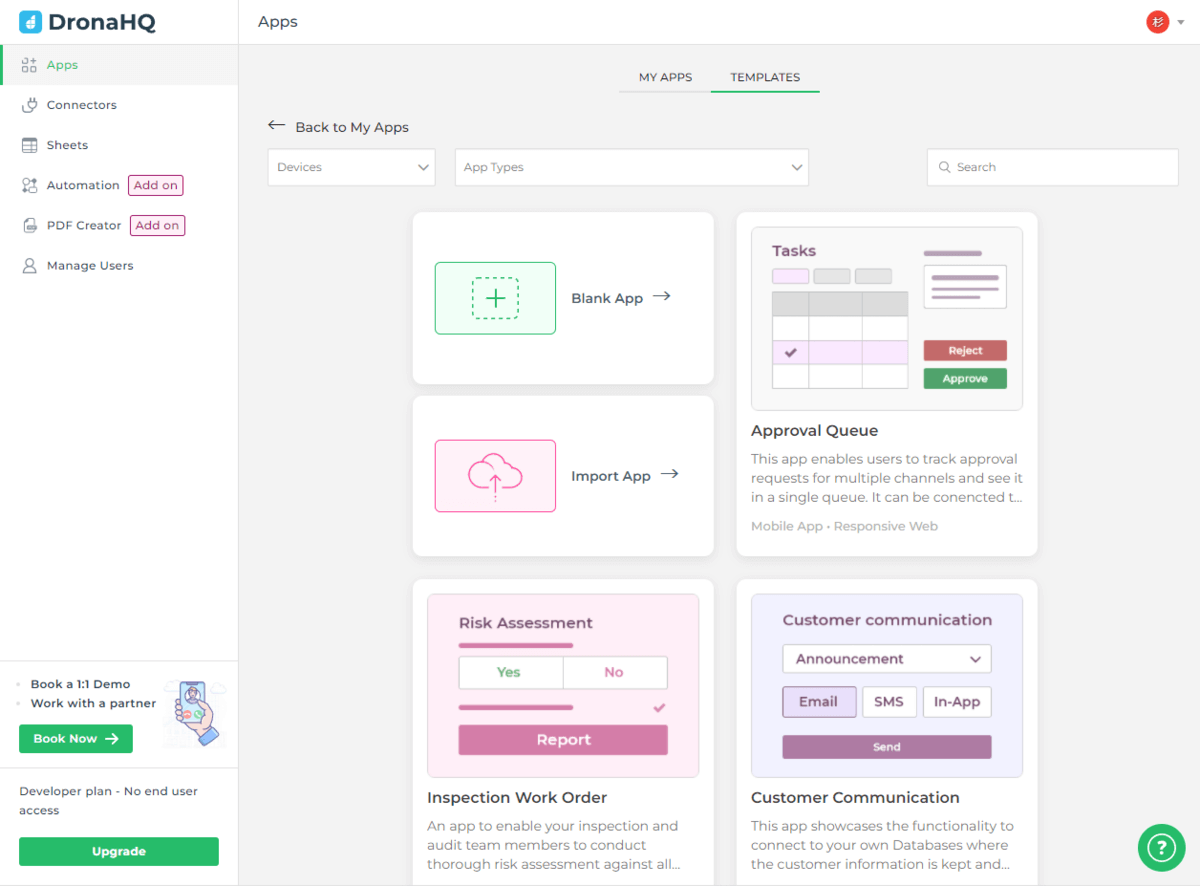
任意の App name・App Description、Icon を指定して、「CREATE APP」をクリックします。
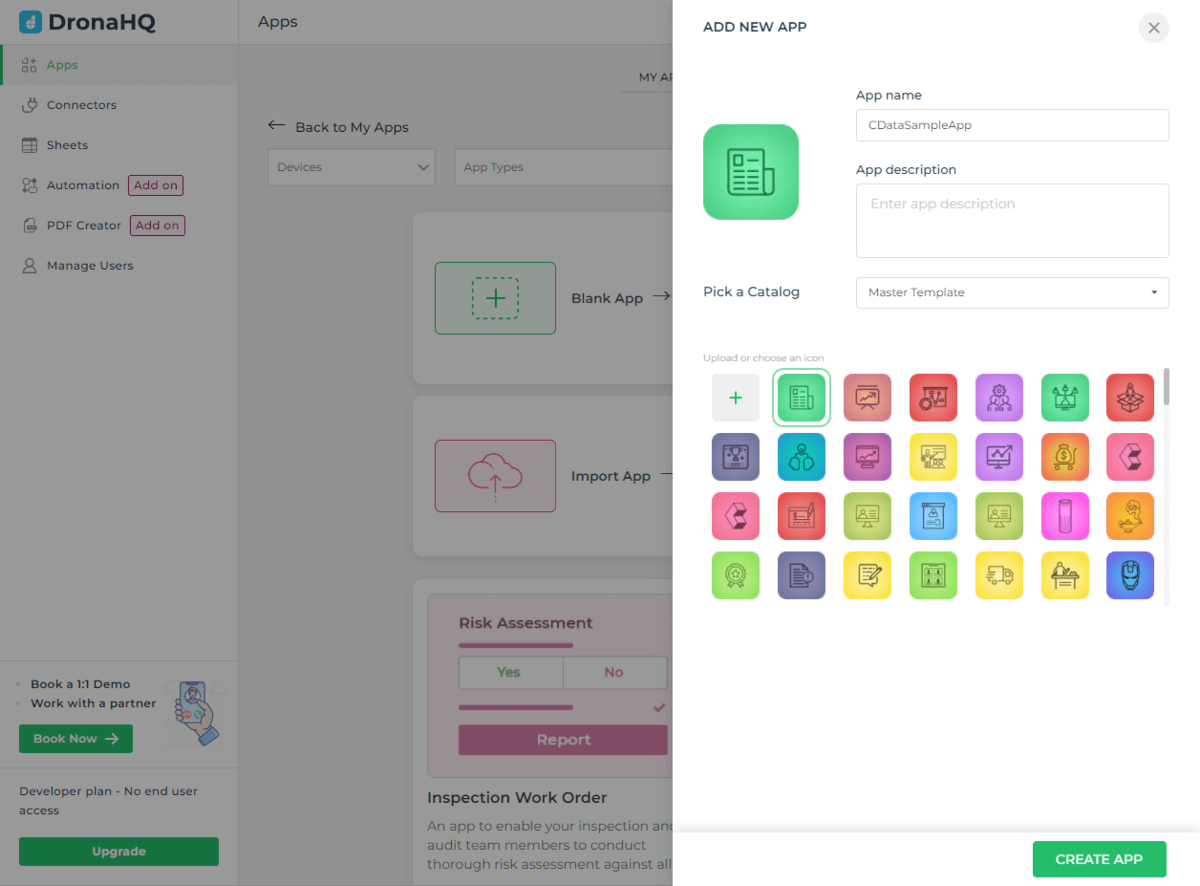
これで、アプリ作成の初期状態ができました。
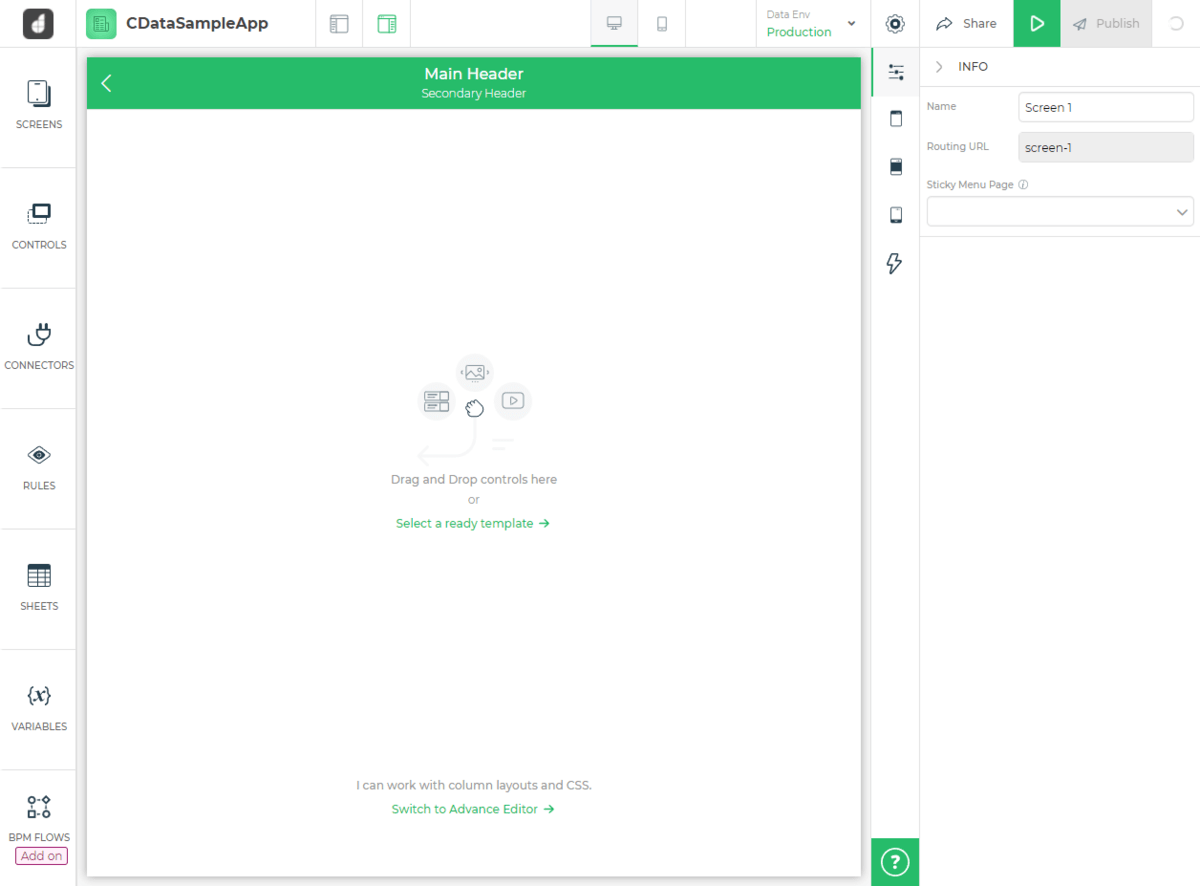
MySQL Connector で CData Connectへの接続を追加
続いてアプリにCData Connectへの接続を追加します。この接続には前述の通りMySQLインターフェースを用いて行います。
まず、「CONNECTORS」の画面に移動し「+Connector」をクリックします。
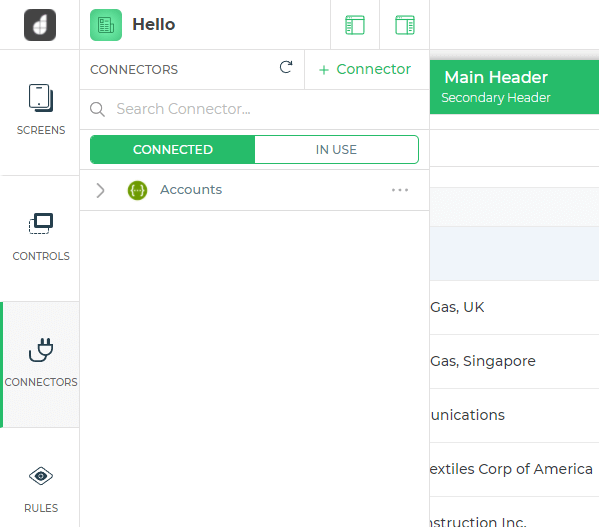
利用できるコネクターの一覧が表示されるので「MySQL」を選択します。
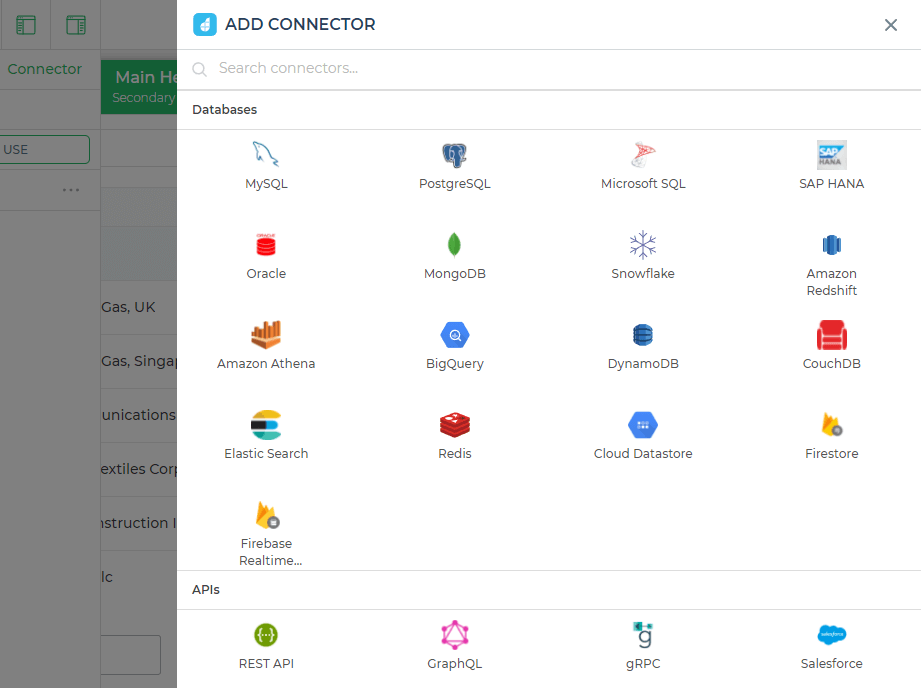
MySQLへの接続設定画面が立ち上がるので、以下の通りCData Connectへの接続情報を指定します。
| プロパティ名 |
値 |
備考 |
| Name |
例)CData API Connect |
任意の名称を指定します。 |
| Host |
例)xxxx.cdatacloud.net |
事前に作成したMySQL のエンドポイントを指定します。 |
| Port |
3306 |
|
| Database Name |
例)ExcelOnline1 |
CData Connectで登録したデータソースを指定します。 |
| Username |
例)admin |
CData Connectで登録したユーザーのIDを指定します。 |
| Password |
例)YOUR_PASSWORD |
CData Connectで登録したユーザーのPasswordを指定します。 |
| Connect using SSL |
TRUE |
|
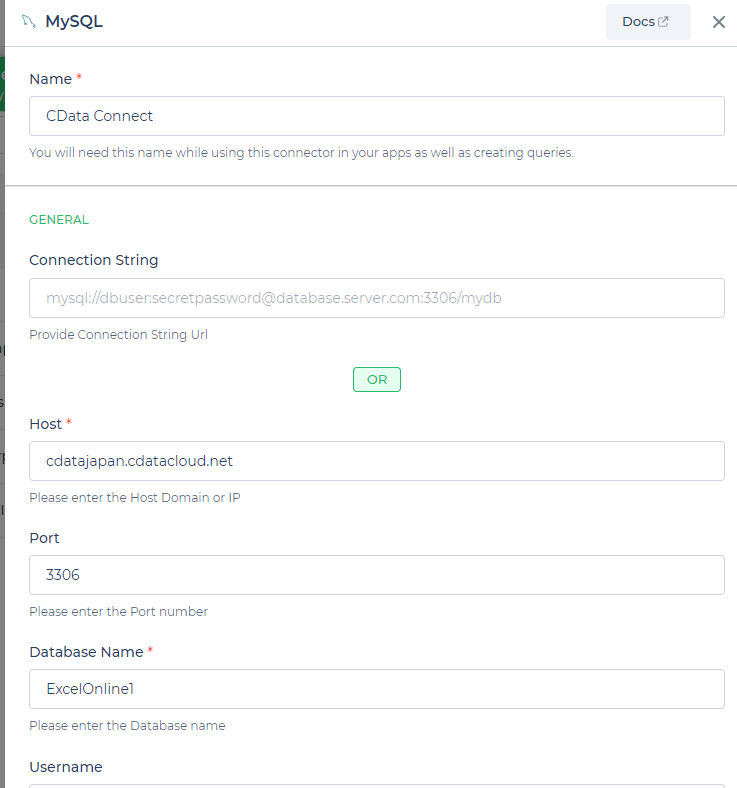
「Test Connection」をクリックして、接続に成功したら「Save」で保存します。
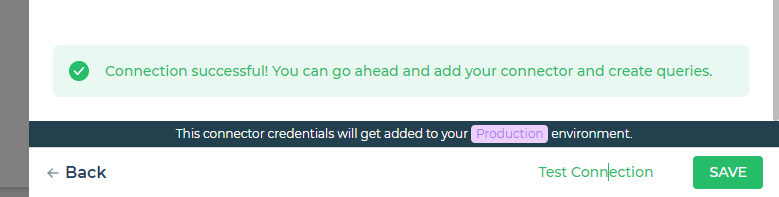
クエリの追加
DronaHQでのRDB連携は、各種RDBへのクエリつまりSQLを予め登録しておいて呼び出す形で利用します。
そのため、CData Connectへの接続が完了したら、クエリを追加しましょう。
接続完了後、以下のような画面が表示されていると思うので「Add Query」をクリックします。
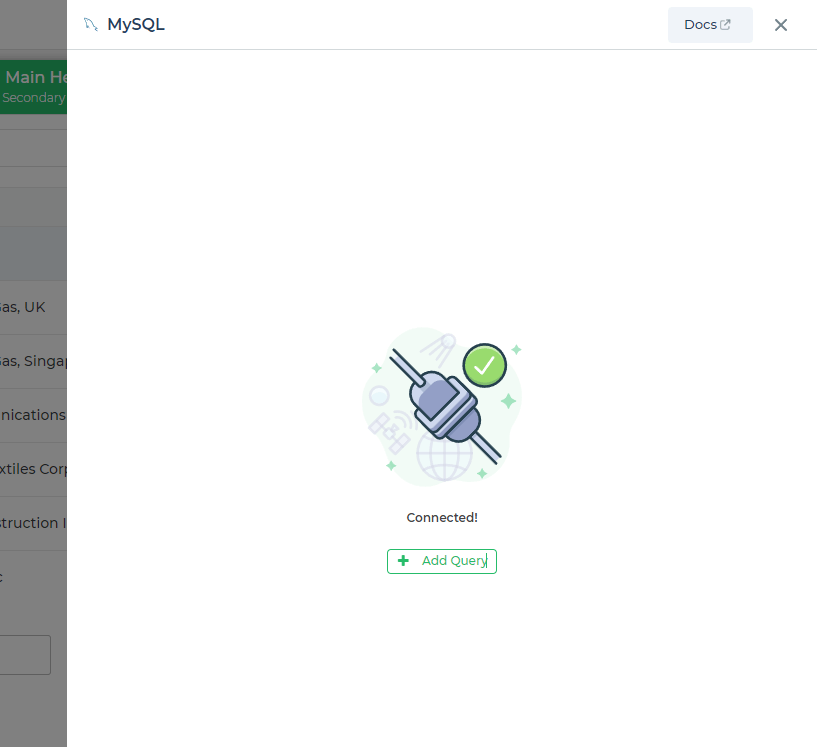
今回は事前に紹介した Excel Online 「Account」シートのデータを取得してみましょう。
任意のQuery nameと併せて、SQLを「Write Your Query」のところに記述します。入力後、「Test Query」をクリックすることで、正常にデータが取得できているか確認できます。
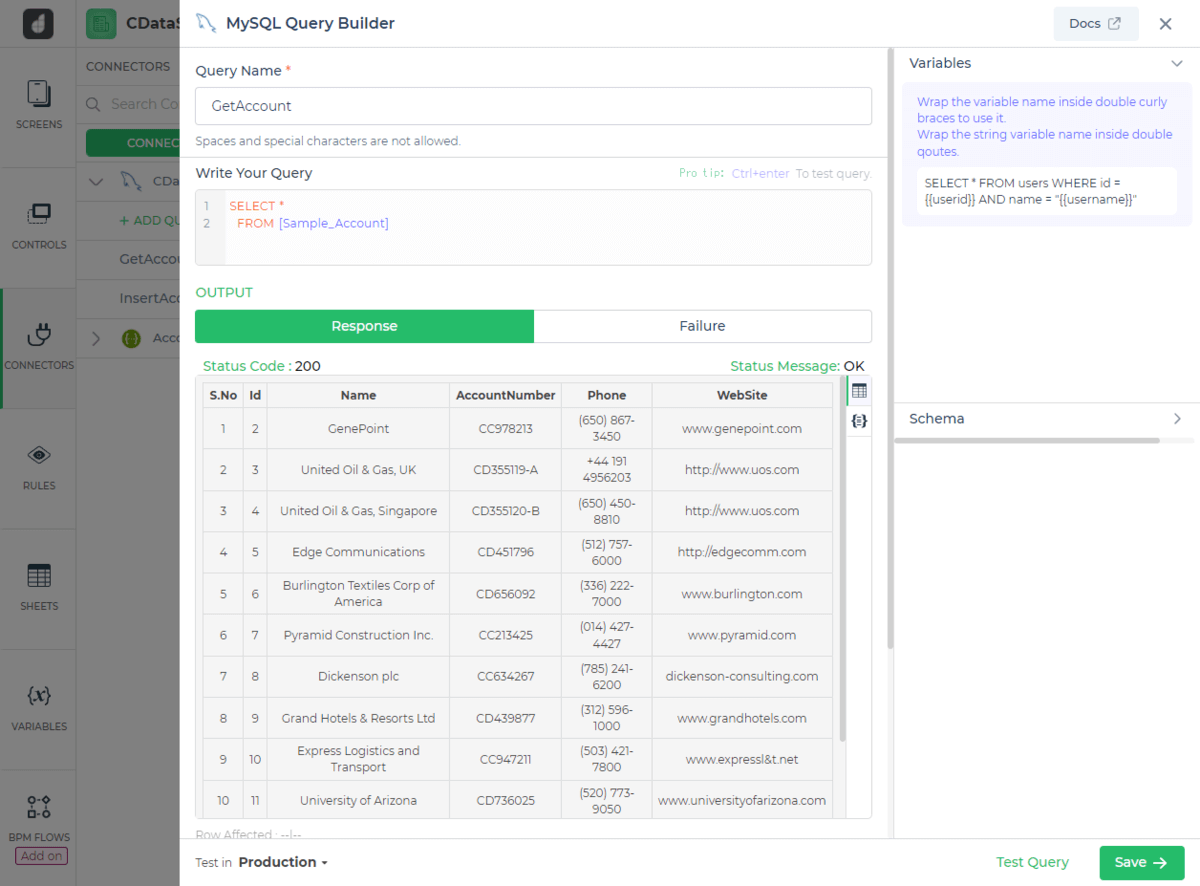
ちなみに、CData Connectの「Data Explorer」画面でもテーブル一覧やカラムの情報を予め検証することができるので、こちらでも見ておくと良いでしょう。
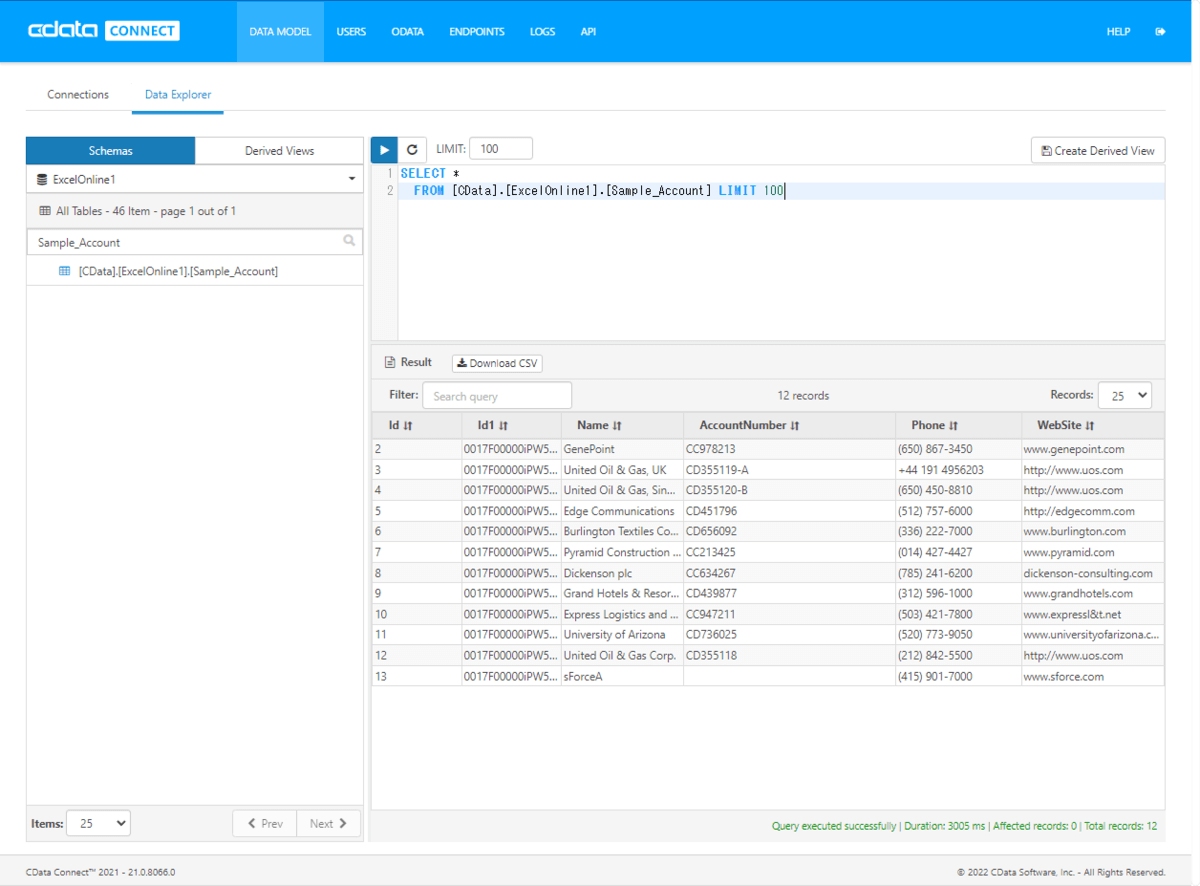
これで以下のようにクエリが登録できればOKです。
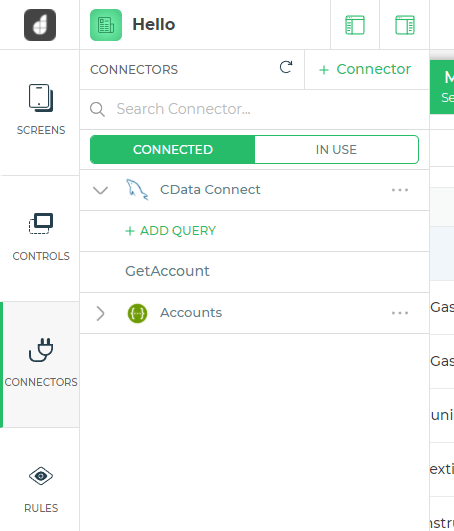
一覧画面の作成
それでは一覧画面を作成していきましょう。今回はTable Gridのパーツを使って、一覧画面を作成してみます。
Screenに戻り、「CONTROLS」タブから「Table Grid」を配置します。
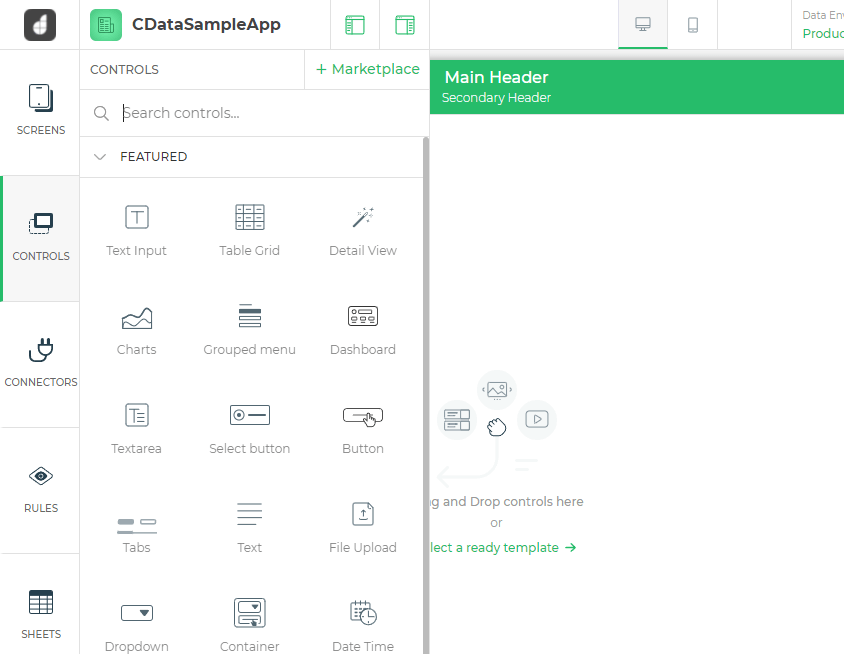
配置すると以下のようにダミーデータが表示されますね。
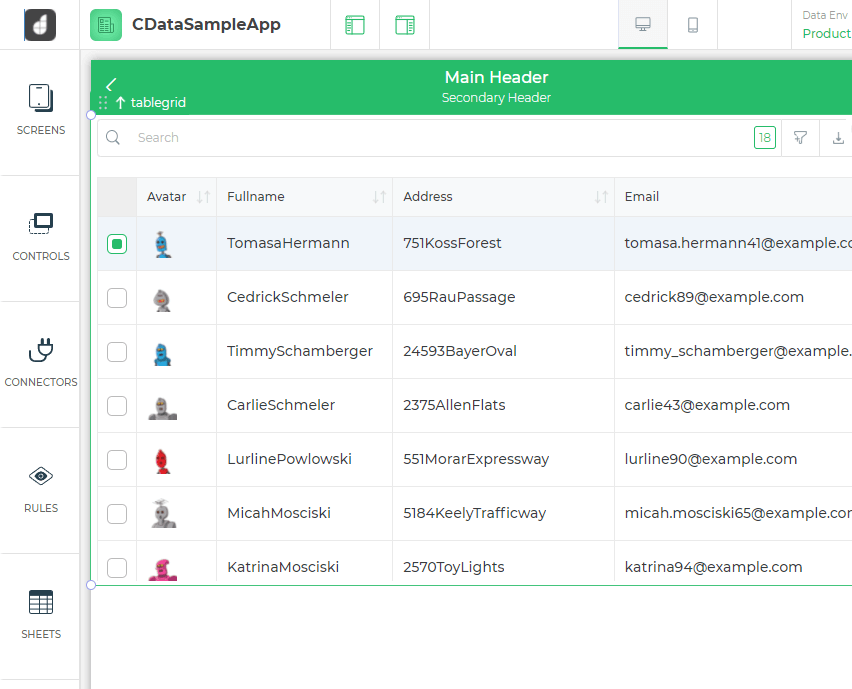
続いてこの「Table Grid」に先程登録したクエリを紐付けます。BIND DATA設定に移動して「Connectors」から「Select Connector」をクリックします。
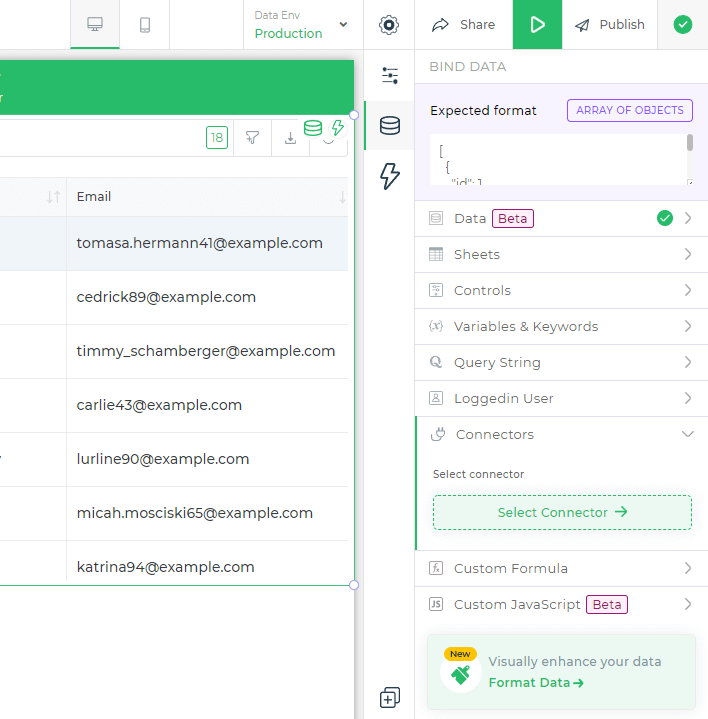
事前に登録しておいた「CData Connect」のMySQL接続を選択し
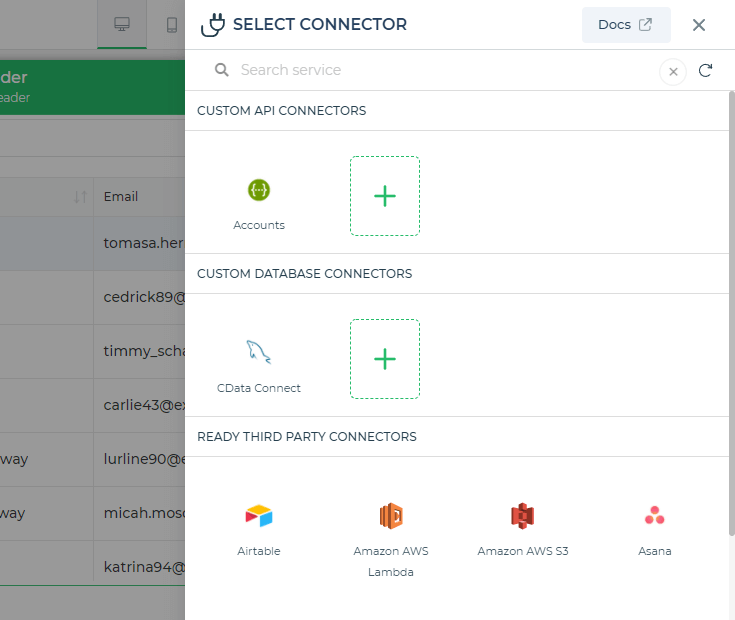
Excel Online のデータを取得するクエリを選択します。
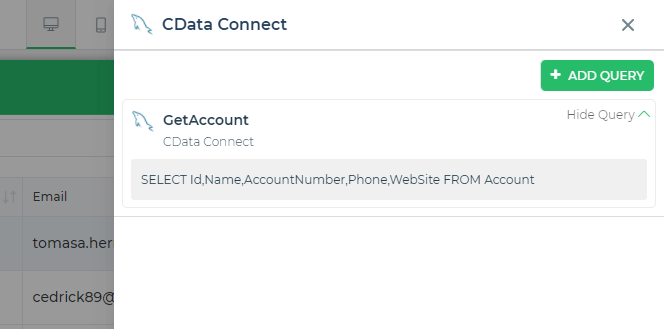
途中環境を指定する箇所がありますが、今回は特に指定せずそのまま進めます。
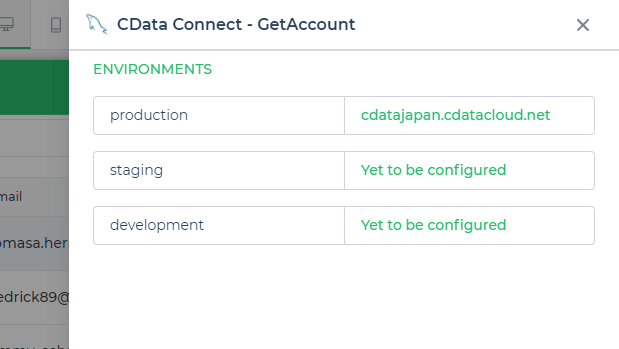
最後に確認画面が表示されますが、今回はそのままデフォルト状態で進めます。
「Test & Finish」をクリックして進めましょう。
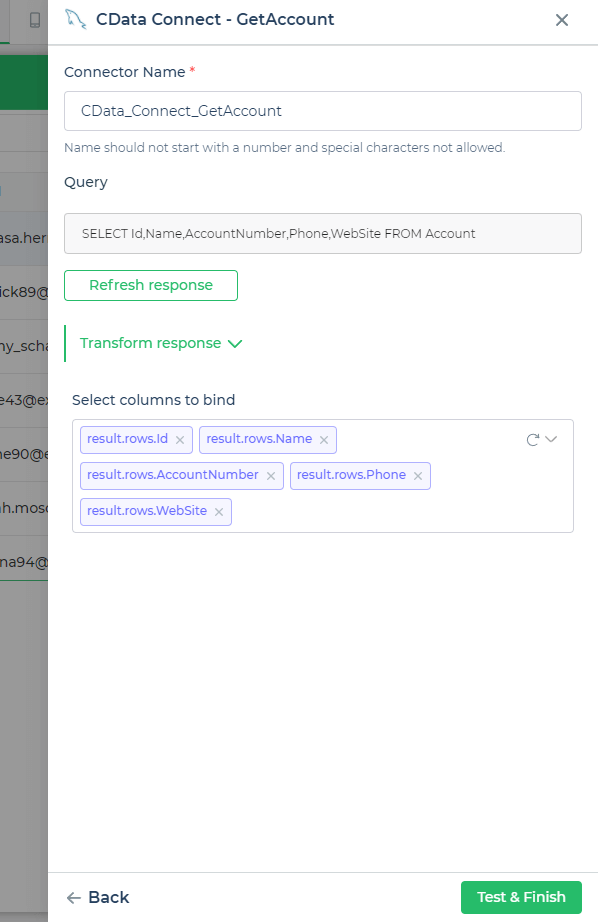
すると以下のようにカラムやデータがリフレッシュされます。
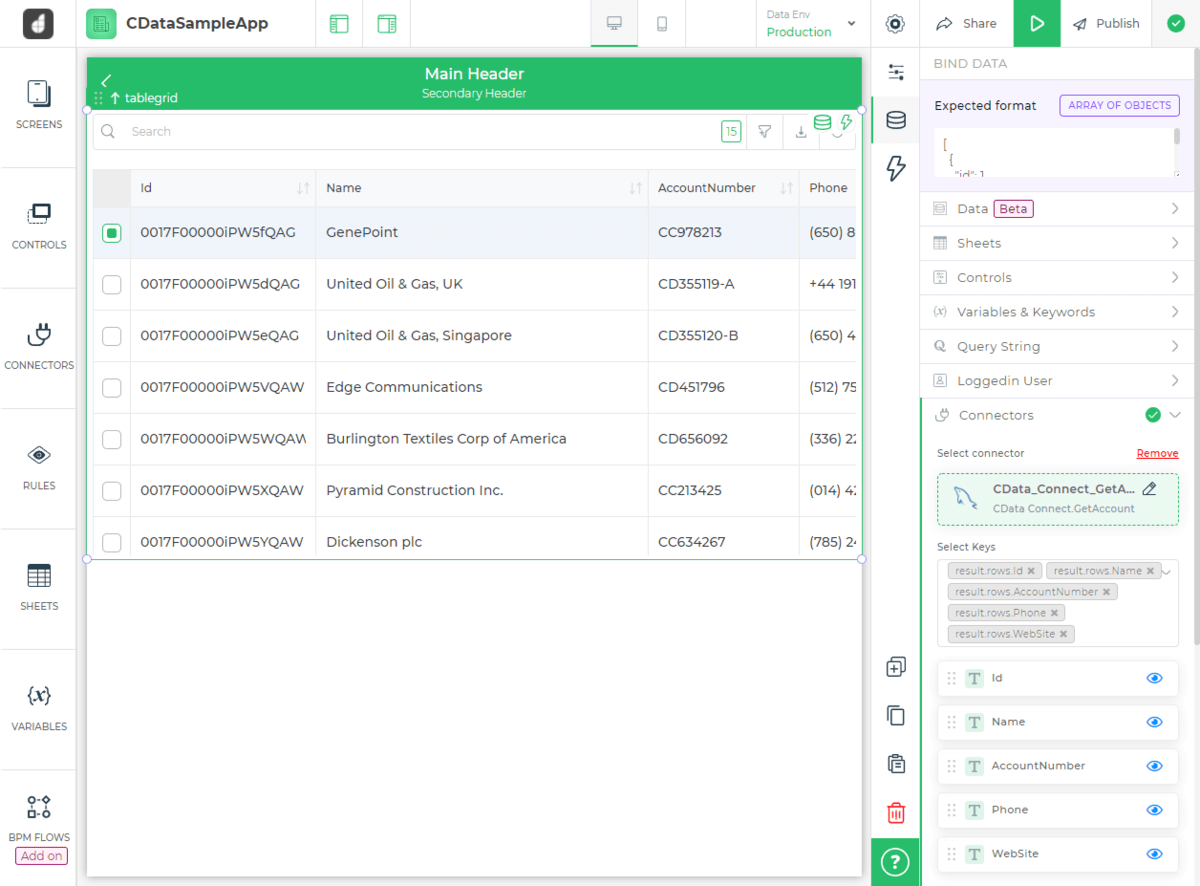
プレビューモードで動作確認
あとはプレビューモードに移動すれば、実際にExcle Online からリアルタイムにデータを取得した画面ができあがっていることを確認できます。
DronaHQ上で手軽にフィルタリングなどもできるので良いですね!
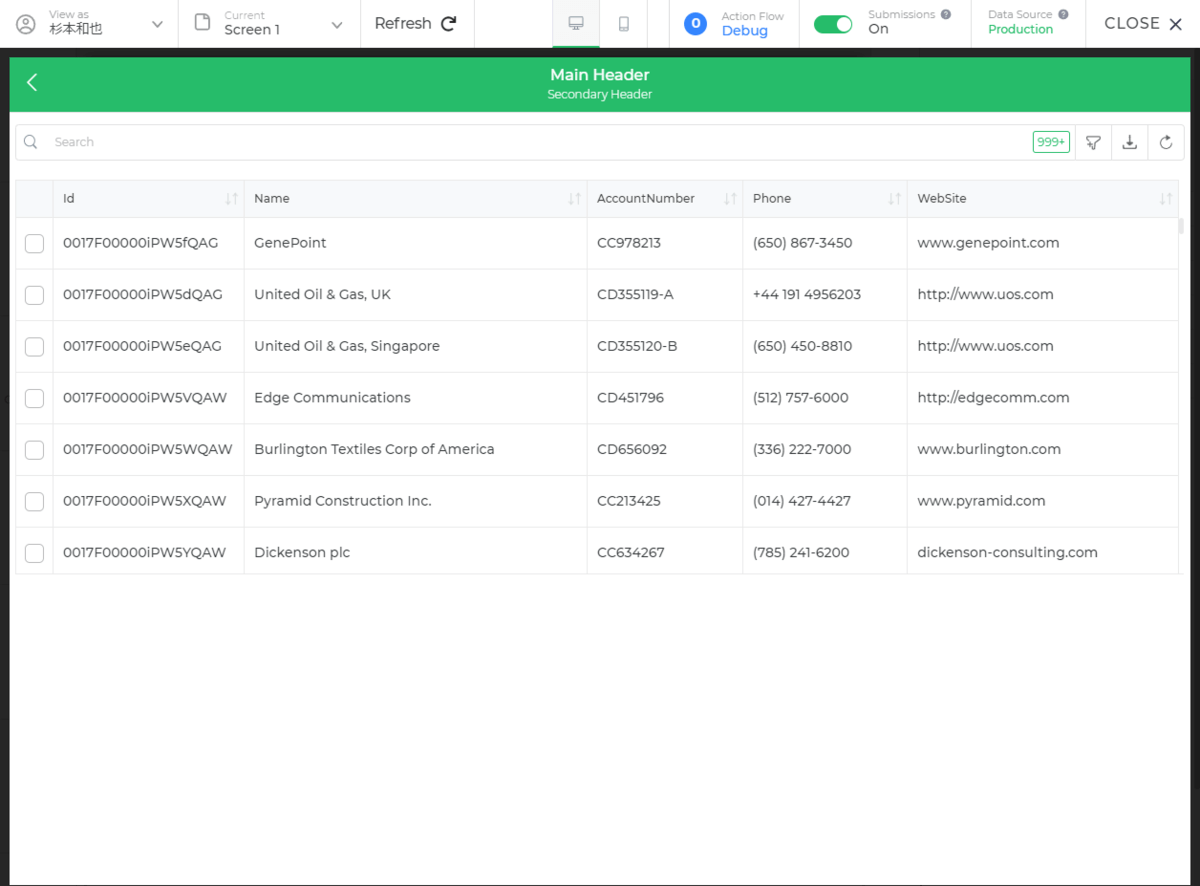
データの書き込みを行いたい場合
今回の記事ではシンプルなデータ取得のみを紹介しましたが、DronaHQ上から書き込みを行うアプリを作成することも可能です。
その場合、クエリにはINSERTやUPDATEなどを登録して利用してください。その際に、Variablesを指定しておくことがポイントです。
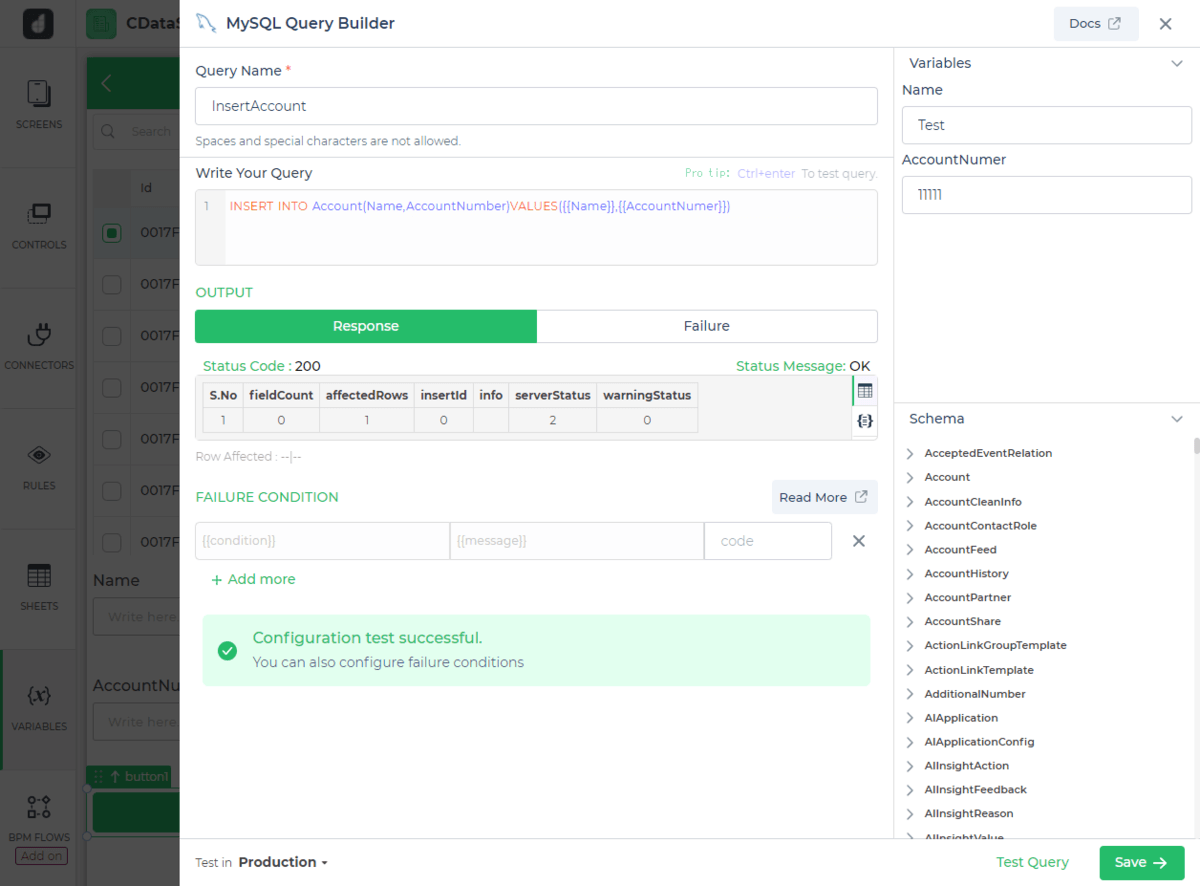
あとはText InputのUIコンポーネントやButtonを配置して、そのデータとバインドすることで、手軽に書き込めるアプリが作成できます。
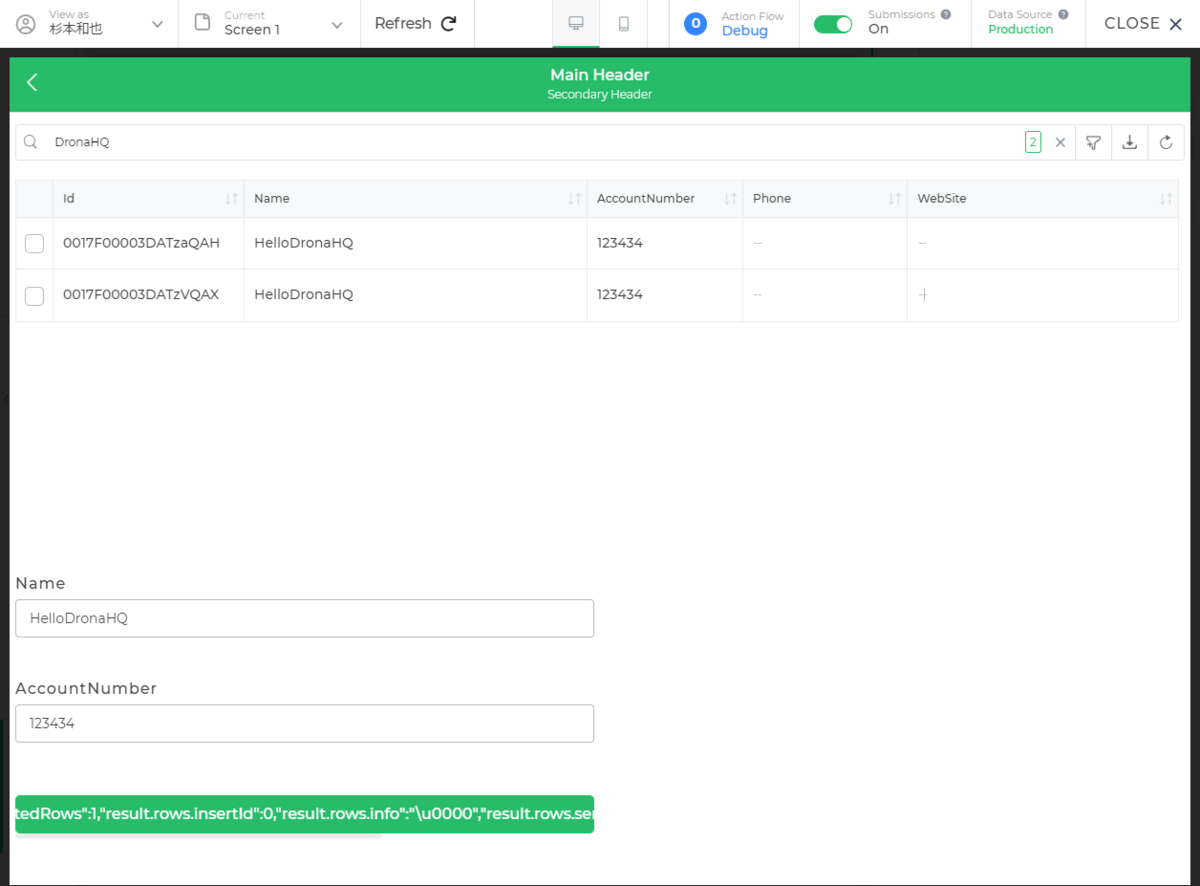
おわりに
今回は Excel Online を接続先のリソースとしましたが、外にも様々なリソースをMySQLインターフェースとして扱うことができます。
www.cdata.com
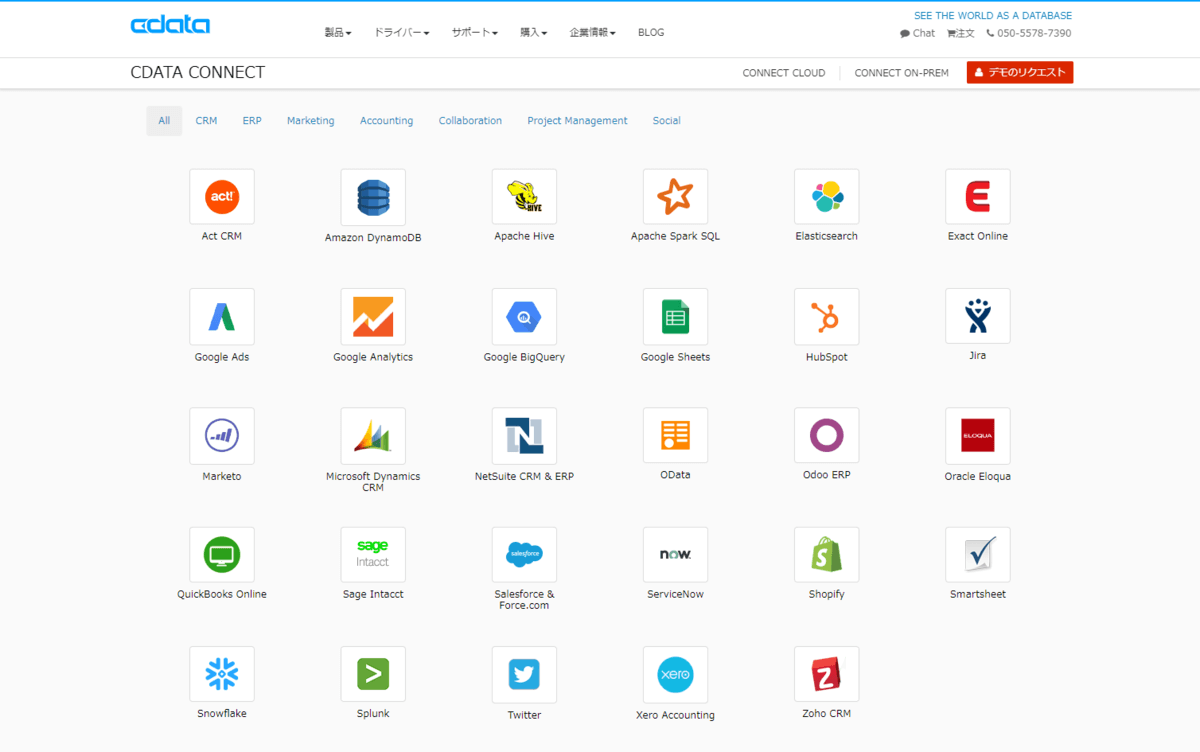
DronaHQ と併せて、是非色々と活用してみてください。
関連コンテンツ





