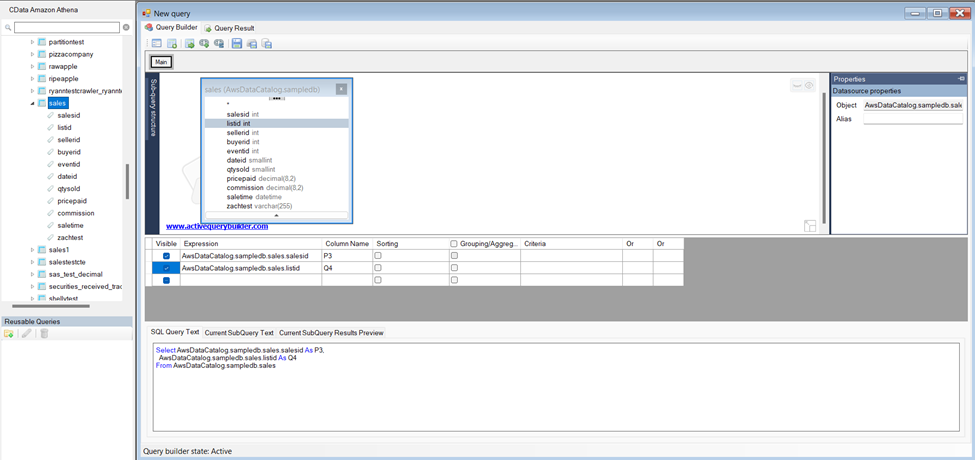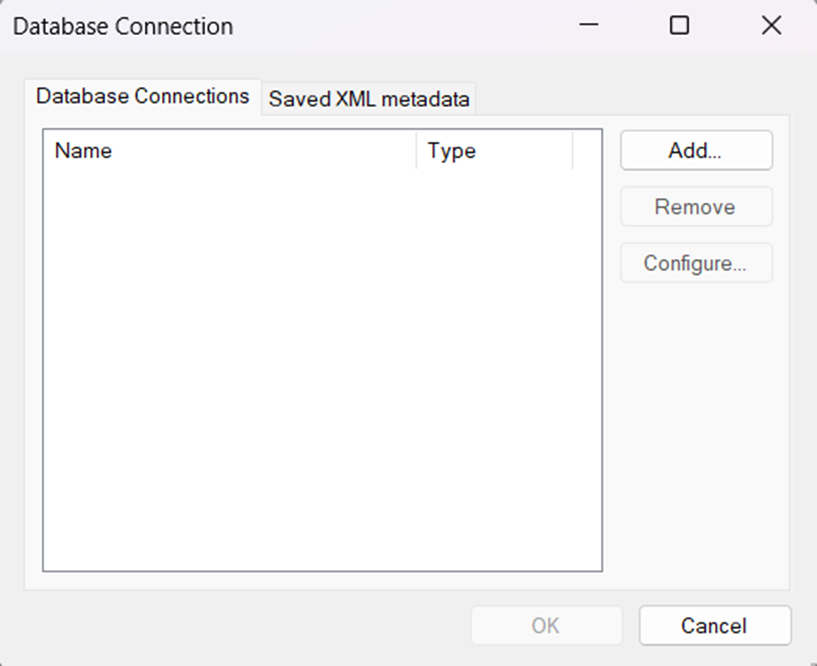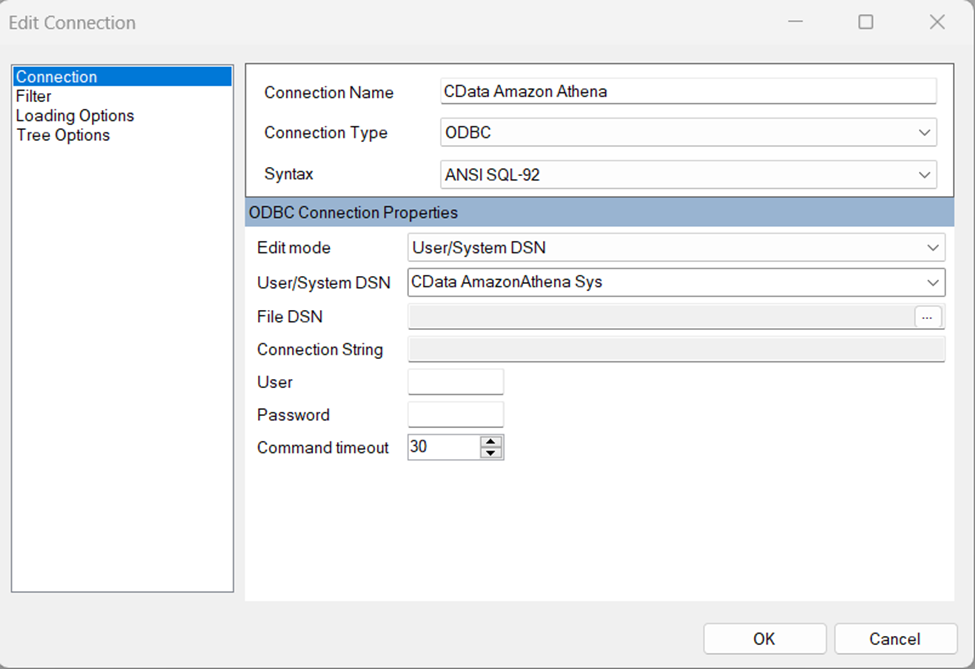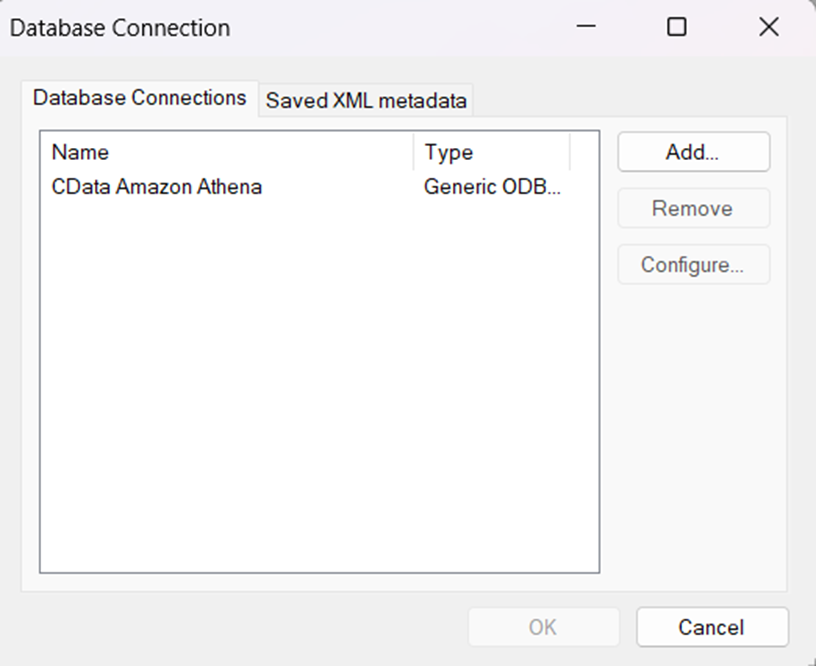Discover how a bimodal integration strategy can address the major data management challenges facing your organization today.
Get the Report →Rapidly Develop WordPress-Driven Apps with Active Query Builder
Leverage the Active Query Builder SQL interface builder and the ease of .NET data access to create data-driven WinForms and ASP.NET apps.
Write standard .NET to expose WordPress data through an SQL interface: Active Query Builder helps developers write SQL interfaces; the CData ODBC Driver for WordPress enables standards-based access to WordPress. This integration uses the Microsoft ADO.NET Provider for ODBC as a bridge between the ODBC Driver and the Active Query Builder objects to build a visual SQL composer.
Connect to WordPress as an ODBC Data Source
If you have not already, first specify connection properties in an ODBC DSN (data source name). This is the last step of the driver installation. You can use the Microsoft ODBC Data Source Administrator to create and configure ODBC DSNs.
To connect to WordPress, set the URL property and other authentication properties. WordPress supports Basic (User and Password) and OAuth2.0 authentication, though Basic is recommended for a testing environment only. To connect with OAuth you will need to register an app with WordPress.
See the Getting Started guide in the CData driver documentation for more information.
Use SQL to Interact with WordPress
Follow the steps below to create a WinForms visual query builder.
- Open Active Query Builder for .NET WinForms.
![Opening Active Query Builder.]()
- In the new Windows Forms project go to the "File" menu and click "Connect..."
- Under Database Connections, click "Add..."
![Adding a new Connection.]()
- Set your desired Connection Name (e.g. CData WordPress), set Connection Type to "ODBC" and locate your previously configured DSN in the "User/System" DSN dropdown.
![Selecting a previously configured DSN (Amazon Athena is shown).]()
- Click "OK" to save the new connection.
- Back in the Database Connection wizard, select the newly created connection and click "OK."
![A newly added Connection (Amazon Athena is shown).]()
- Click "File" > "New Query" to create a QueryBuilder
You can now build queries visually: Double-click a table in the Columns Pane Area and an entity/relationship diagram is displayed in the Query Building Area. Columns that you select in the diagram are added to the query.