Discover how a bimodal integration strategy can address the major data management challenges facing your organization today.
Get the Report →Feed SendGrid Data into FineReport
How to set SendGrid data as a JDBC data source in FineReport.
The CData JDBC Driver for SendGrid fully implements the JDBC standard and can provide SendGrid data connectivity to a wide variety of BI, reporting, and ETL tools and custom applications. In this article, we explain how to set SendGrid data as JDBC data source in FineReport and view SendGrid data as a table in the Report Designer.
Set Up a JDBC Data Source of SendGrid Data
Follow the instruction below to set SendGrid data as a FineReport database connection.
- Copy the cdata.jdbc.sendgrid.jar file from the lib folder in the CData JDBC Driver for SendGrid installation directory to the lib folder of the FineReport installation directory. You will need to copy the cdata.jdbc.sendgrid.lic file as well.
- From the Server tab, select Define Data Connection, click to add a new connection, and click JDBC.
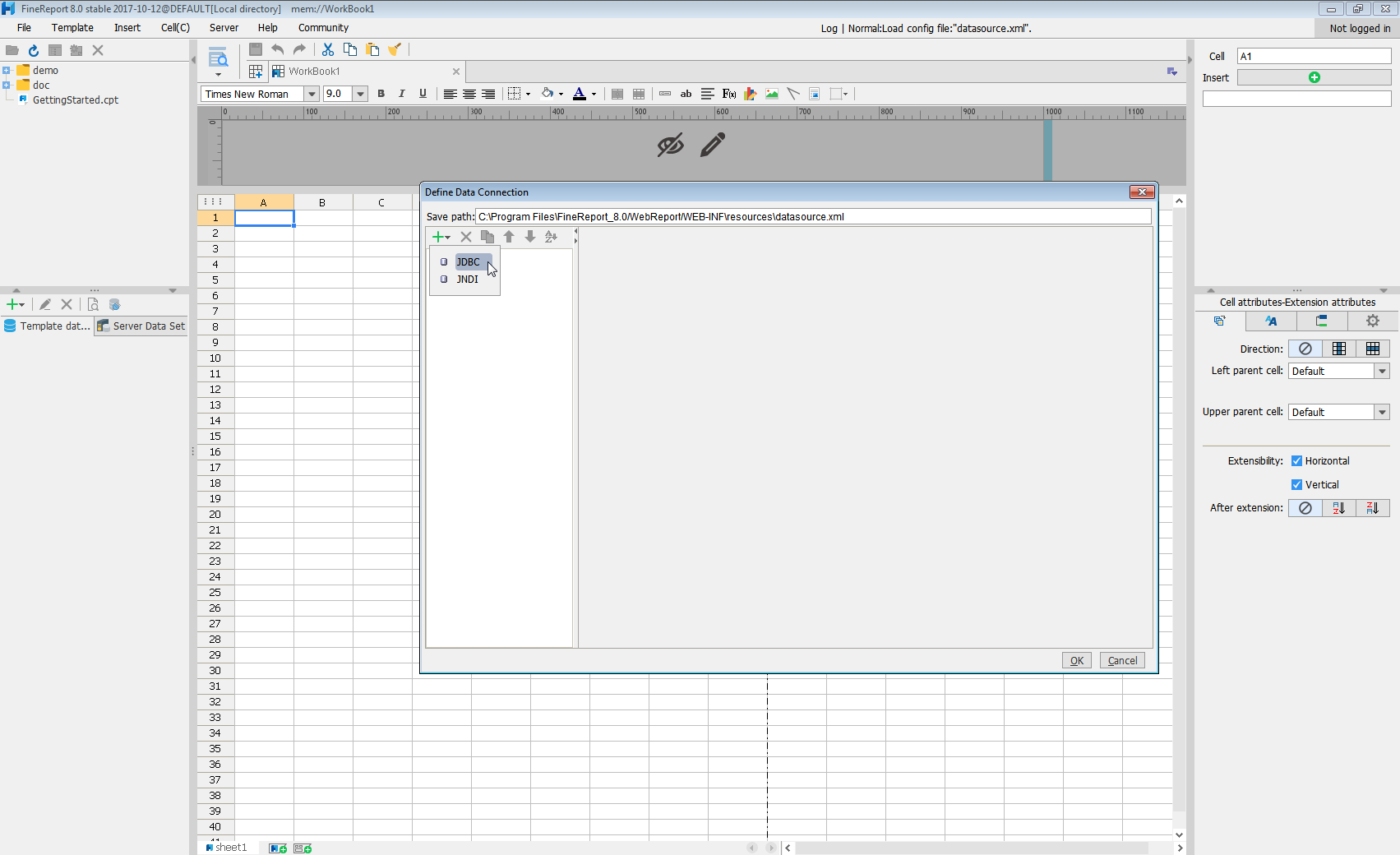
Next we will set up the data connection definition in the window.
- Database: Others
- JDBC Driver: cdata.jdbc.sendgrid.SendGridDriver
-
URL: A standard JDBC connection string using semicolon-separated connection properties.
To make use of all the available features, provide the User and Password connection properties.
To connect with limited features, you can set the APIKey connection property instead. See the "Getting Started" chapter of the help documentation for a guide to obtaining the API key.
Built-in Connection String Designer
For assistance in constructing the JDBC URL, use the connection string designer built into the SendGrid JDBC Driver. Either double-click the JAR file or execute the jar file from the command-line.
java -jar cdata.jdbc.sendgrid.jarFill in the connection properties and copy the connection string to the clipboard.
![Using the built-in connection string designer to generate a JDBC URL (Salesforce is shown.)]()
When you configure the JDBC URL, you may also want to set the Max Rows connection property. This will limit the number of rows returned, which is especially helpful for improving performance when designing reports and visualizations.
A typical JDBC URL is below:
jdbc:sendgrid:User=admin;Password=abc123; - Click Connection pool attributes and set Test before getting connections to No.
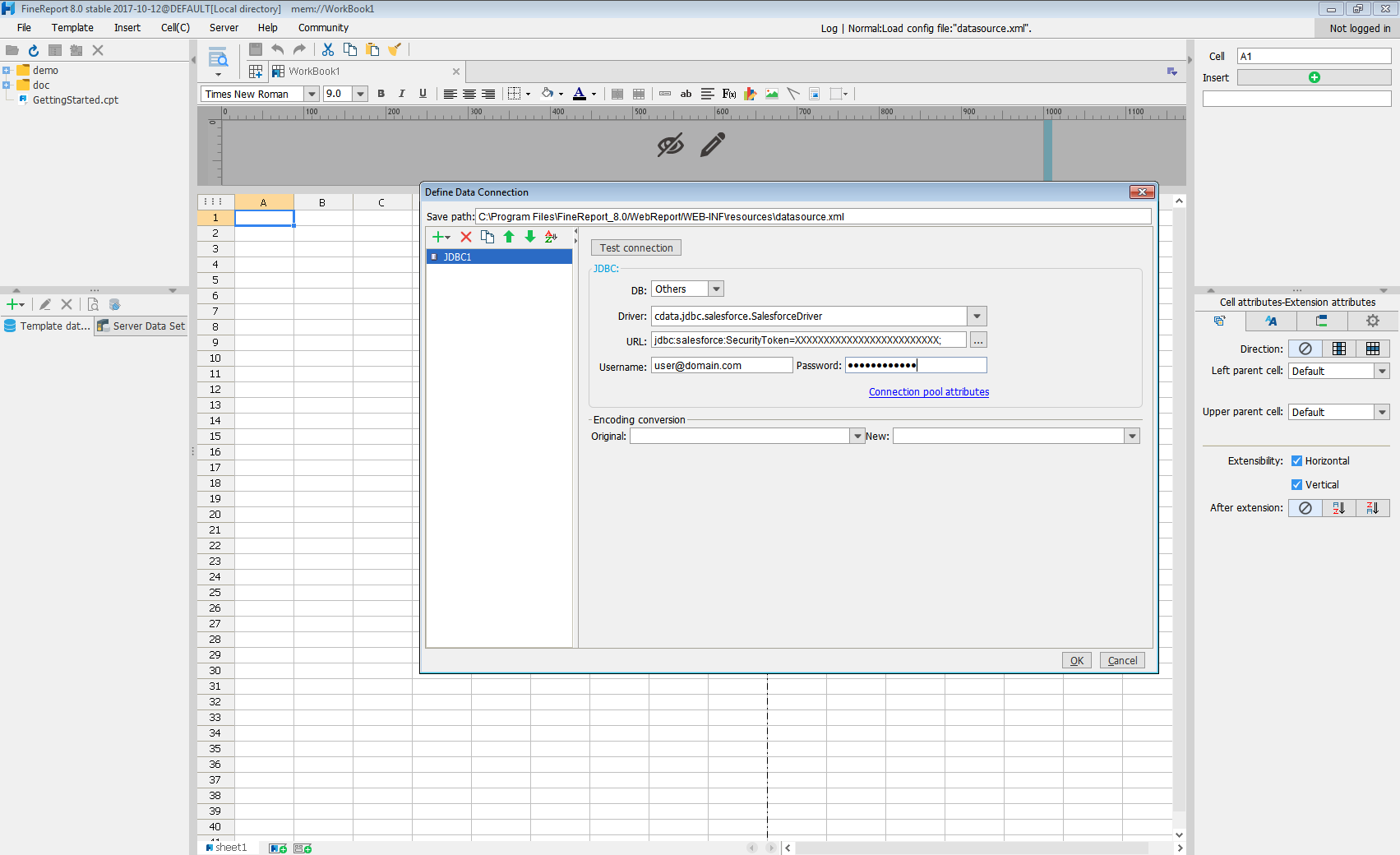

Click Test connection to ensure you have configured the connection properly. With the connection to SendGrid set up, you can use it as FineReport data source.
Select SendGrid Data in the Report Designer.
- Click to add a new template data set and select DB query to open the database query window.
- Choose the JDBC connection that you created from the dropdown list.
- The SendGrid entities will appear as tables on the left pane.
- Write a SELECT statement for the SendGrid data tables and columns that you want to load.
- Click preview and data is shown as table.
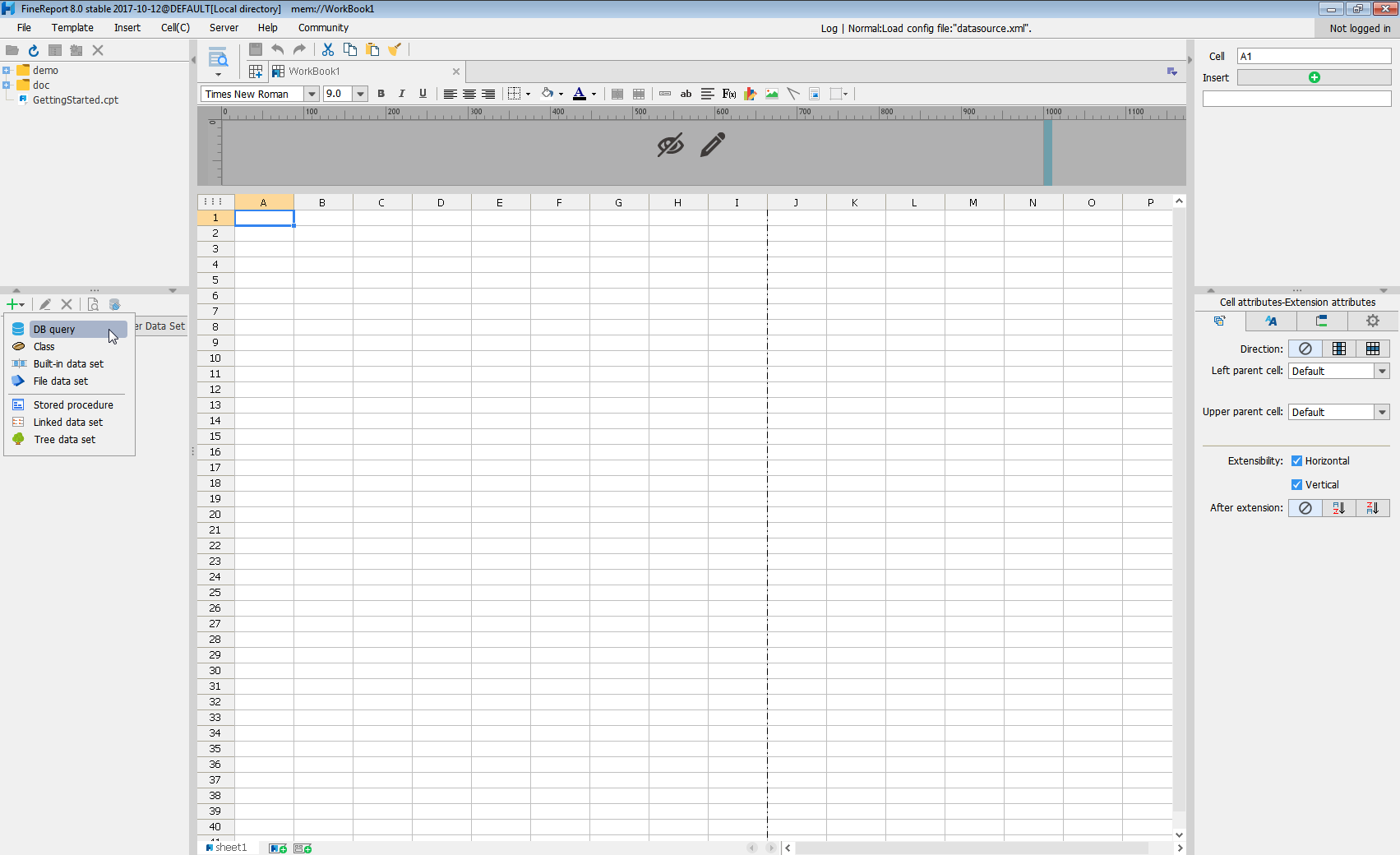

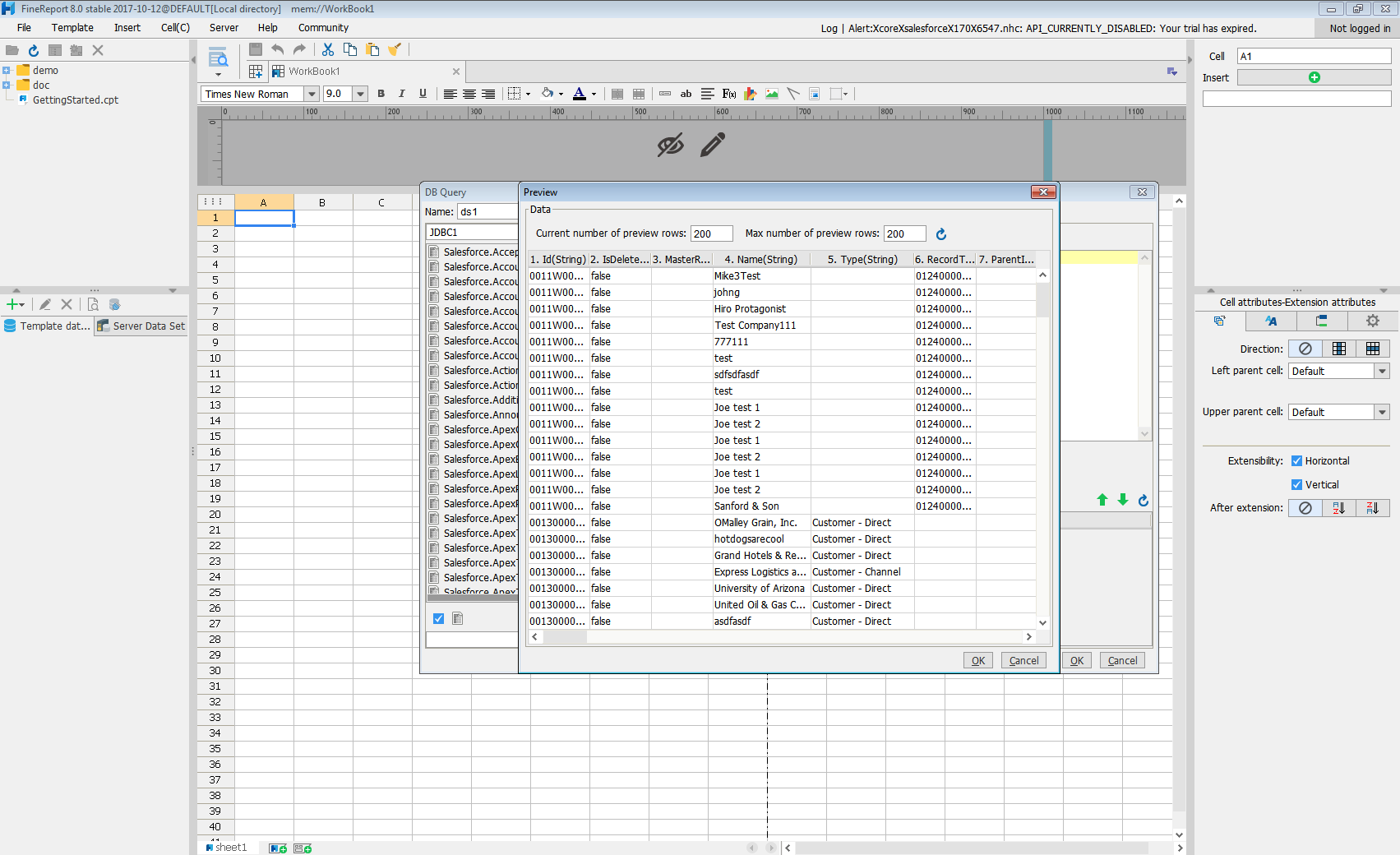
With these simple steps, SendGrid can be used as a JDBC data source in FineReport.







