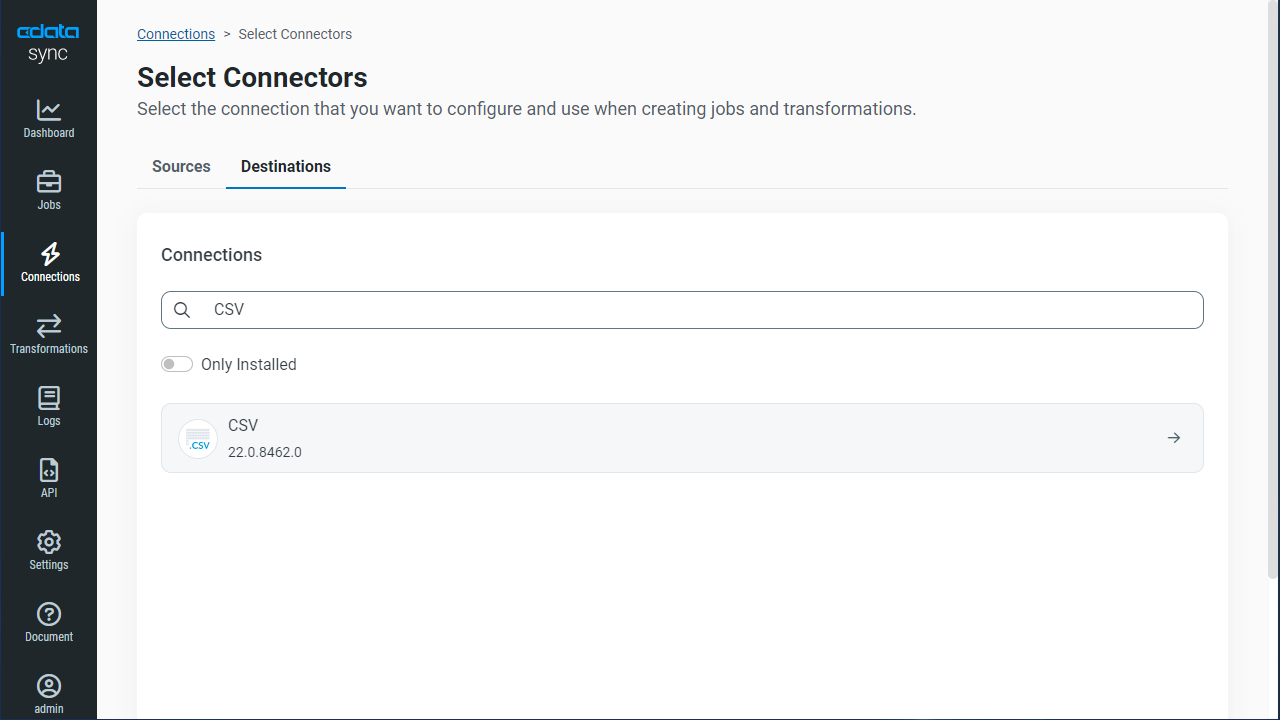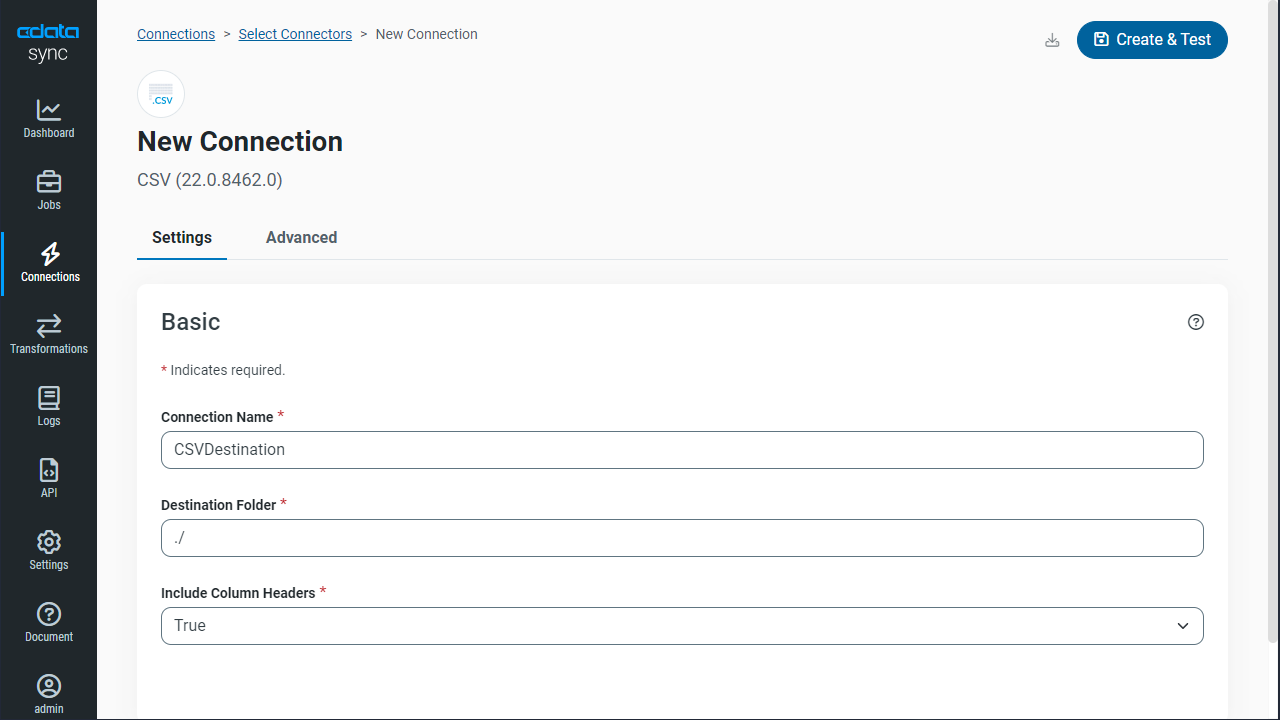Discover how a bimodal integration strategy can address the major data management challenges facing your organization today.
Get the Report →Automated Continuous Salesforce Marketing Replication to Local Delimited Files
Use CData Sync for automated, continuous, customizable Salesforce Marketing replication to delimited files (CSV/TSV).
Always-on applications rely on automatic failover capabilities and real-time data access. CData Sync integrates live Salesforce Marketing data into local delimited files (CSV/TSV), allowing you to consolidate all of your data into a single location for archiving, reporting, analytics, machine learning, artificial intelligence and more.
Configure CSV/TSV as a Replication Destination
Using CData Sync, you can replicate Salesforce Marketing data to delimited files, like CSV or TSV. To add a replication destination, navigate to the Connections tab.
- Click Add Connection.
- Select CSV as a destination.
![Configure a Destination connection to CSV.]()
- Enter the necessary connection properties. To connect to a directory for storing delimited files, set the following:
- Destination Folder: Set this location on the disk for the delimited files.
- Include Column Headers: Set this to True for the first row in each file to represent the column names.
- Click Test Connection to ensure that the connection is configured properly.
![Configure a Destination connection.]()
- Click Save Changes.
Configure the Salesforce Marketing Connection
You can configure a connection to Salesforce Marketing from the Connections tab. To add a connection to your Salesforce Marketing account, navigate to the Connections tab.
- Click Add Connection.
- Select a source (Salesforce Marketing).
- Configure the connection properties.
Authenticating to the Salesforce Marketing Cloud APIs
Set the User and Password to your login credentials, or to the credentials for a sandbox user if you are connecting to a sandbox account.
Connecting to the Salesforce Marketing Cloud APIs
By default, the data provider connects to production environments. Set UseSandbox to true to use a Salesforce Marketing Cloud sandbox account.
The default Instance is s7 of the Web Services API; however, if you use a different instance, you can set Instance.
![Configure a Source connection (Salesforce is shown).]()
- Click Connect to ensure that the connection is configured properly.
- Click Save Changes.
Configure Replication Queries
CData Sync enables you to control replication with a point-and-click interface and with SQL queries. For each replication you wish to configure, navigate to the Jobs tab and click Add Job. Select the Source and Destination for your replication.

Replicate Entire Tables
To replicate an entire table, click Add Tables in the Tables section, choose the table(s) you wish to replicate, and click Add Selected Tables.

Customize Your Replication
You can use the Columns and Query tabs of a task to customize your replication. The Columns tab allows you to specify which columns to replicate, rename the columns at the destination, and even perform operations on the source data before replicating. The Query tab allows you to add filters, grouping, and sorting to the replication.
Schedule Your Replication
In the Schedule section, you can schedule a job to run automatically, configuring the job to run after specified intervals ranging from once every 10 minutes to once every month.

Once you have configured the replication job, click Save Changes. You can configure any number of jobs to manage the replication of your Salesforce Marketing data to delimited files.