Discover how a bimodal integration strategy can address the major data management challenges facing your organization today.
Get the Report →Working with Printful Data in LINQPad
Execute LINQ queries to Printful data in LINQPad.
The CData ADO.NET Provider for Printful enables you to use standard ADO.NET interfaces like LINQ and the Entity Framework to work with Printful data. This article will demonstrate the process of establishing a connection from LINQPad and executing LINQ queries.
Create the Data Model
After downloading and installing both the provider and LINQPad, create a new class library project within Visual Studio.
See the help documentation for a guide to setting up an EF 6 project to use the provider.
Right-click your project and click Add -> New Item -> ADO.NET Entity Data Model. In the resulting dialog, select Code First from database. Click New Connection and specify the connection string options in the resulting wizard.
Start by setting the Profile connection property to the location of the Printful Profile on disk (e.g. C:\profiles\Printful.apip). Next, set the ProfileSettings connection property to the connection string for Printful (see below).
Printful API Profile Settings
In order to authenticate to Printful, you'll need to provide your API Key. To get your API Key, first go to 'Settings' then 'Stores'. Select the Store you would like to connect to, then click the 'Add API Access' button to generate an API Key. Set the API Key in the ProfileSettings property to connect.
Below is a typical connection string:
Profile=C:\profiles\Printful.apip;ProfileSettings='APIKey=my_api_key';![The required connection properties in the Entity Data Model Configuration Wizard. (JSON is shown.)]()
Select the desired tables and views and click Finish to create the data model.
![The last step of the Entity Data Model Configuration Wizard, where tables are imported into the entity model.]()
- Build the project. The generated files can be used to create the Printful connection in LINQPad.
Connect to Printful Data in LINQPad
After you have obtained the required connection properties and created the data model assembly, follow the steps below to start using the data model in LINQPad.
Open LINQPad and click Add Connection.
Select the "Use a typed data context from your own assembly" option.
Select Entity Framework DbContext.
![The Choose Data Context dialog.]()
Click Browse next to the Path to Custom Assembly box and browse to your project folder. Browse to the .dll or .exe under the bin folder.
- Select the name of the DbContext.
- If you saved your connection string in App.Config, specify the path to the App.config.
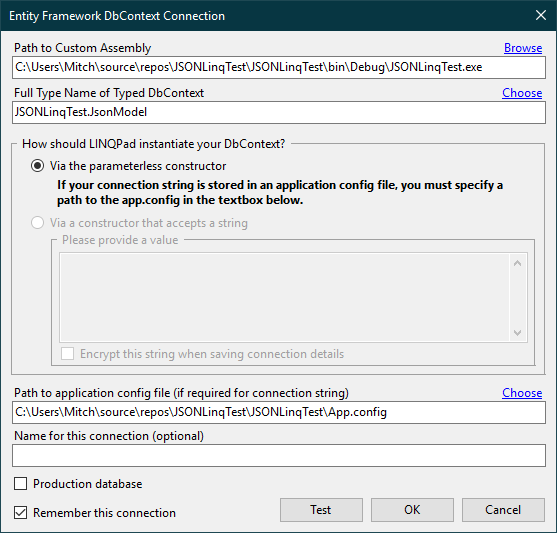
You can now query Printful data through LINQPad. For examples of the supported LINQ queries, see the "LINQ and Entity Framework" chapter in the help documentation.










