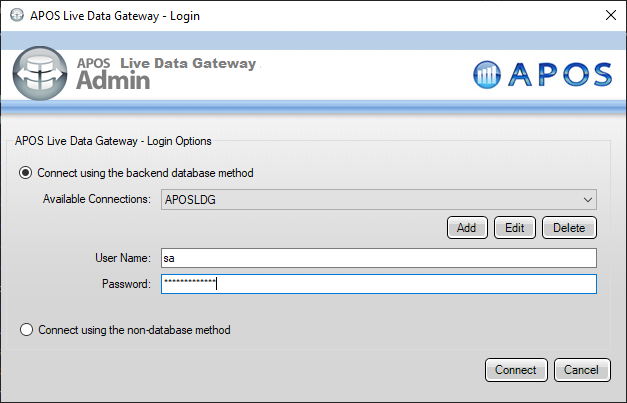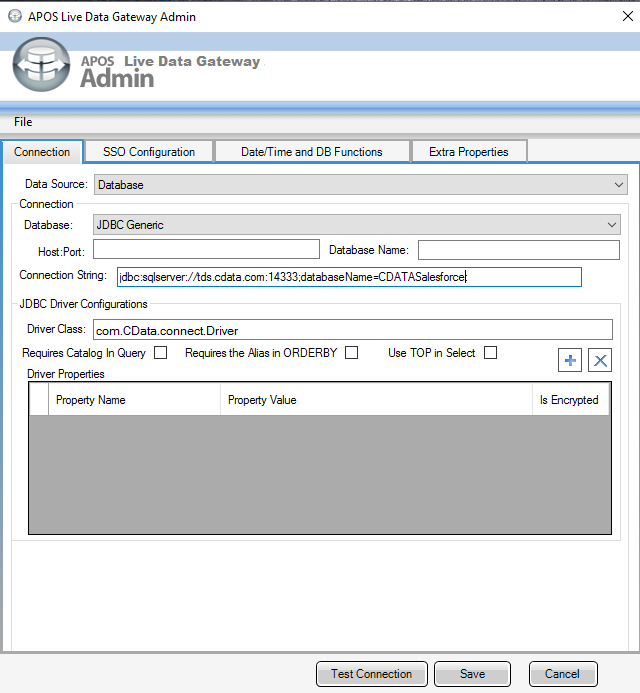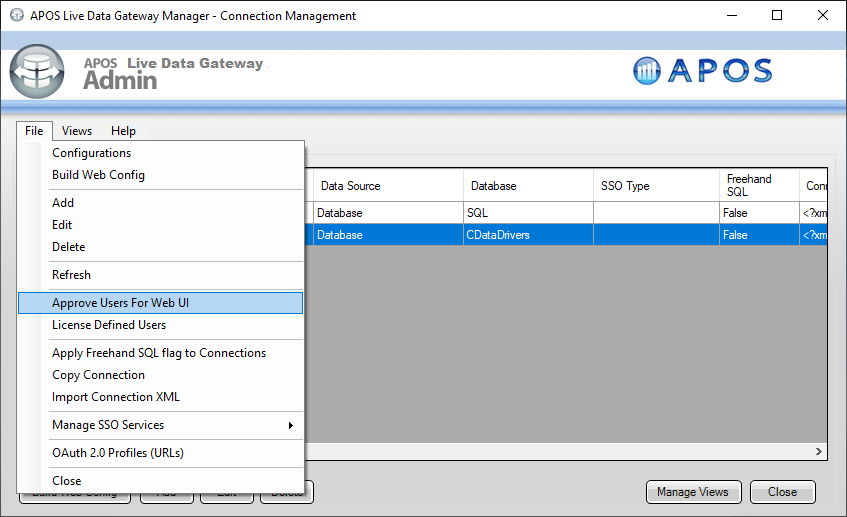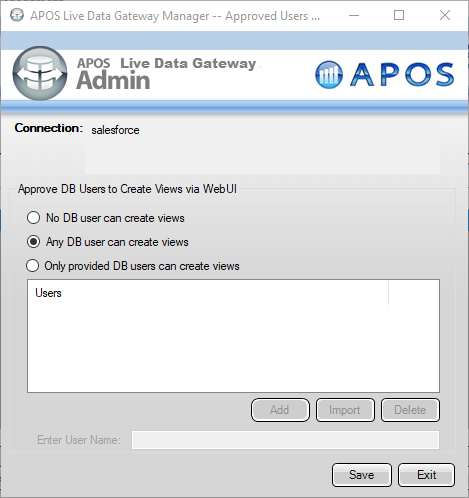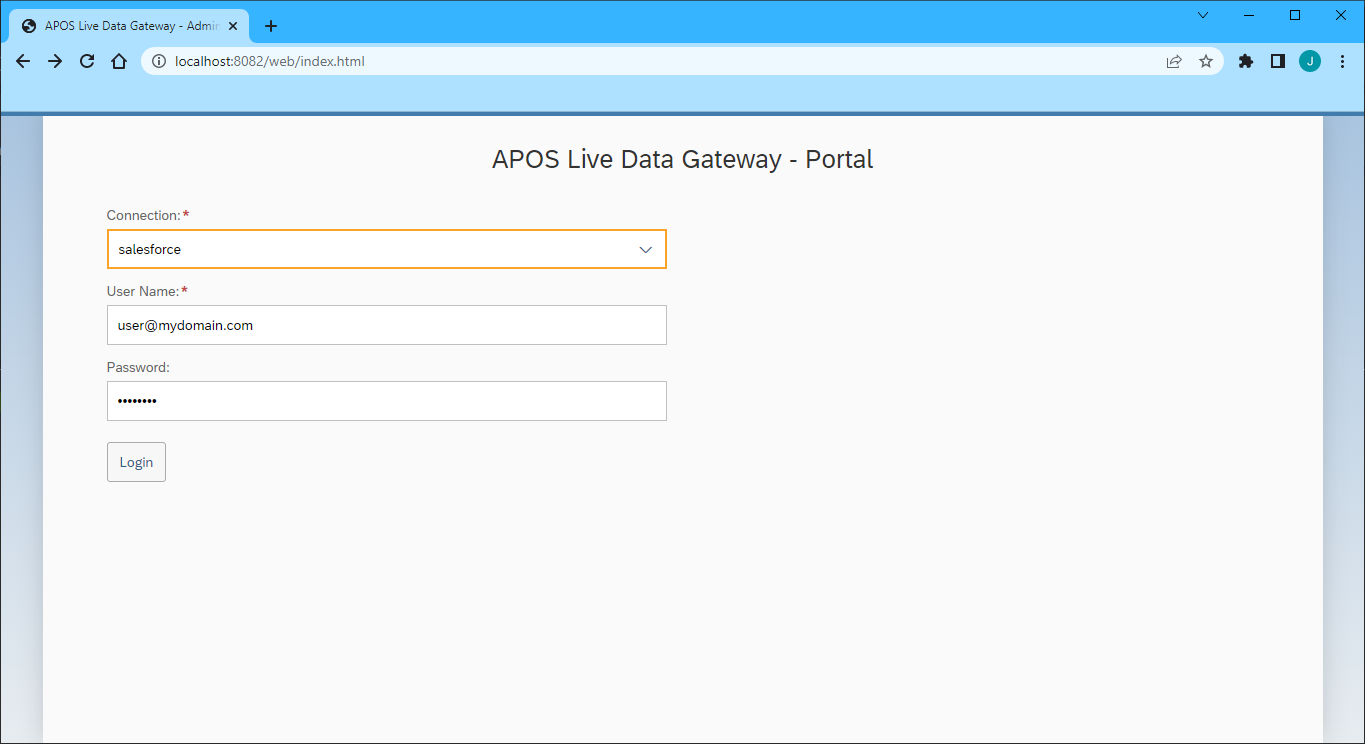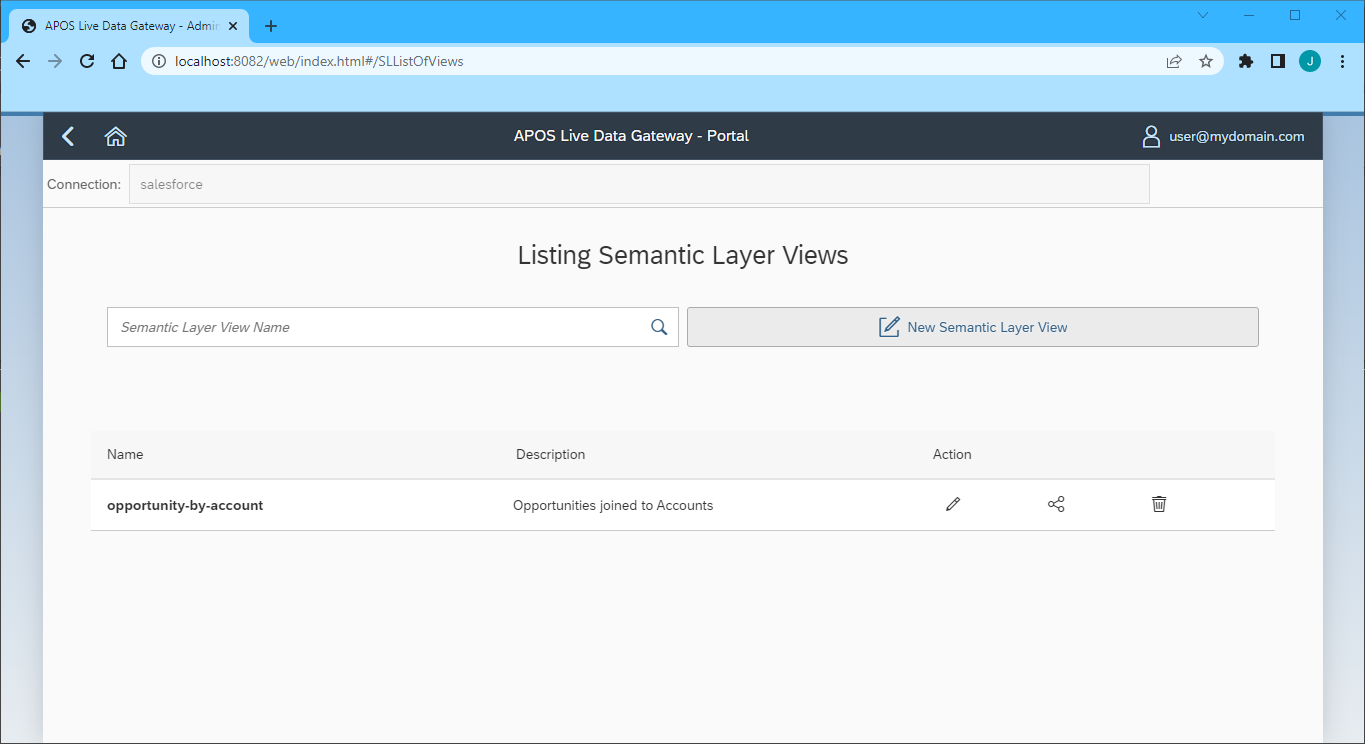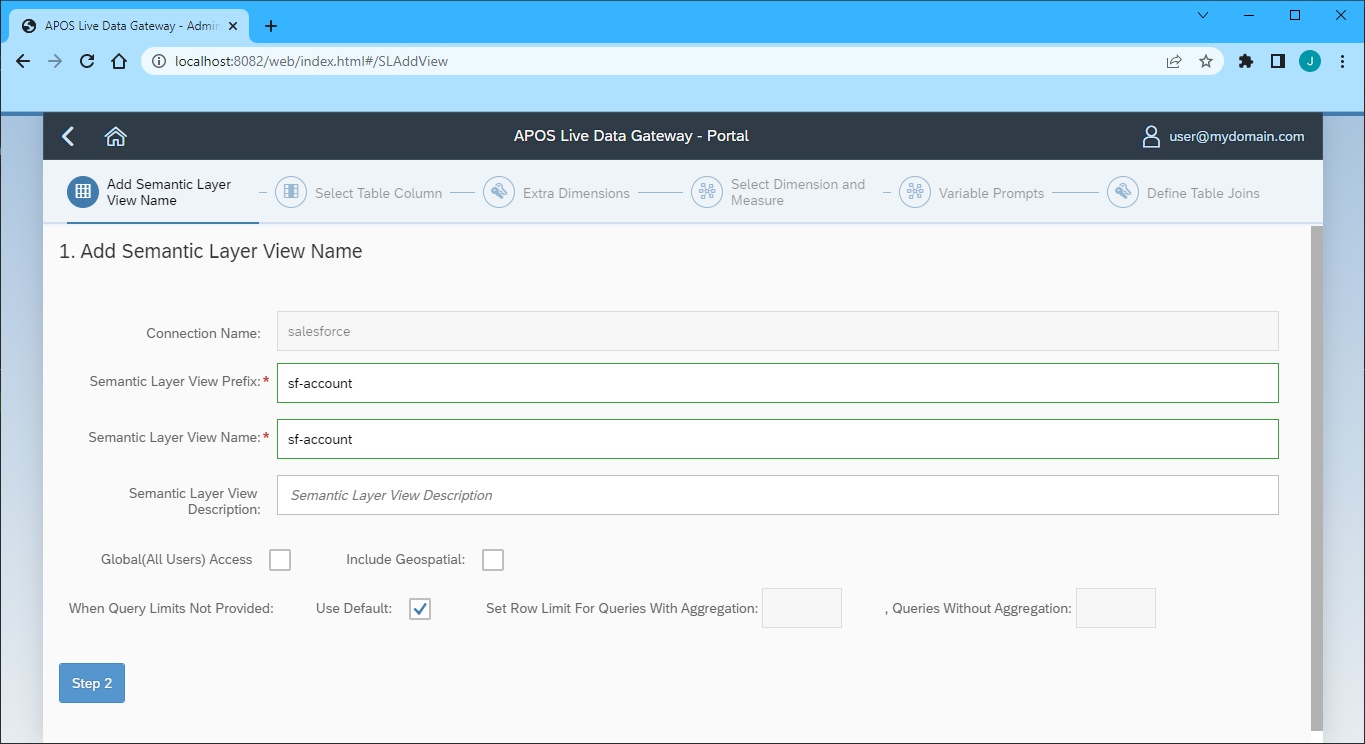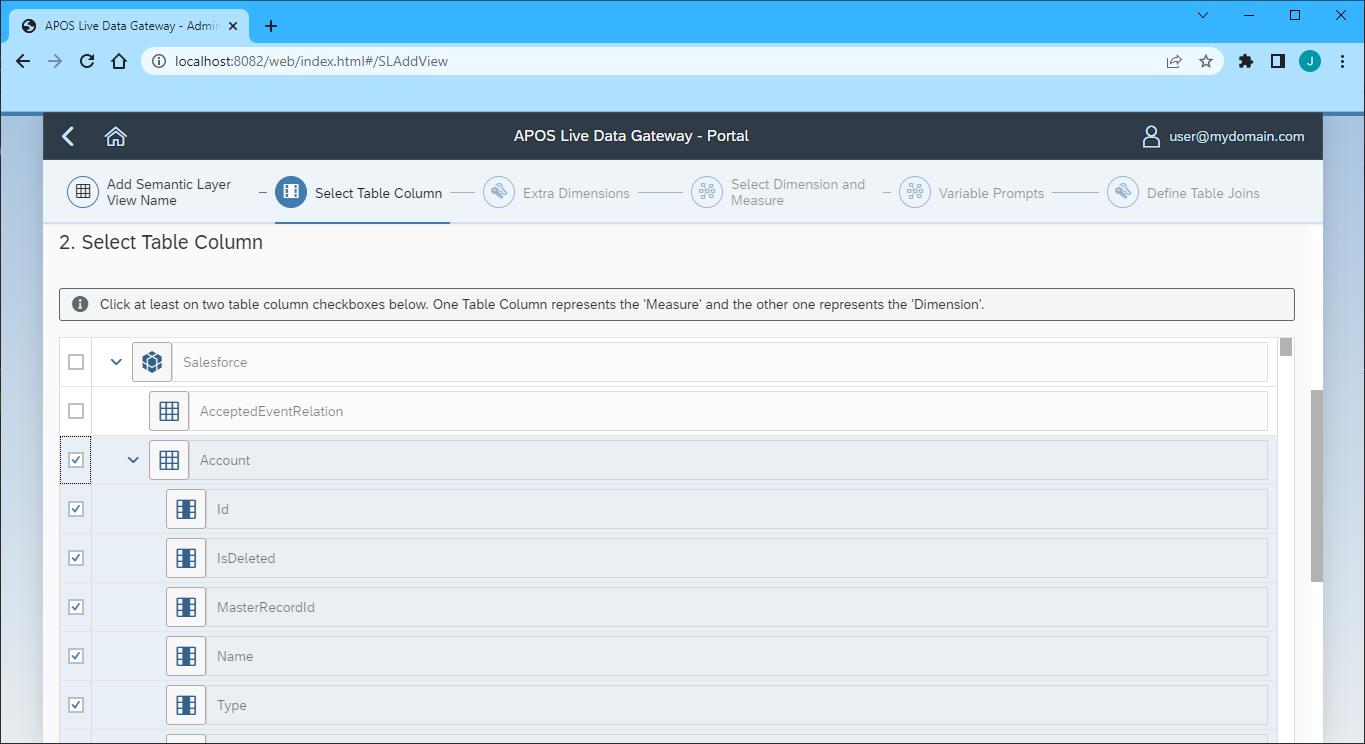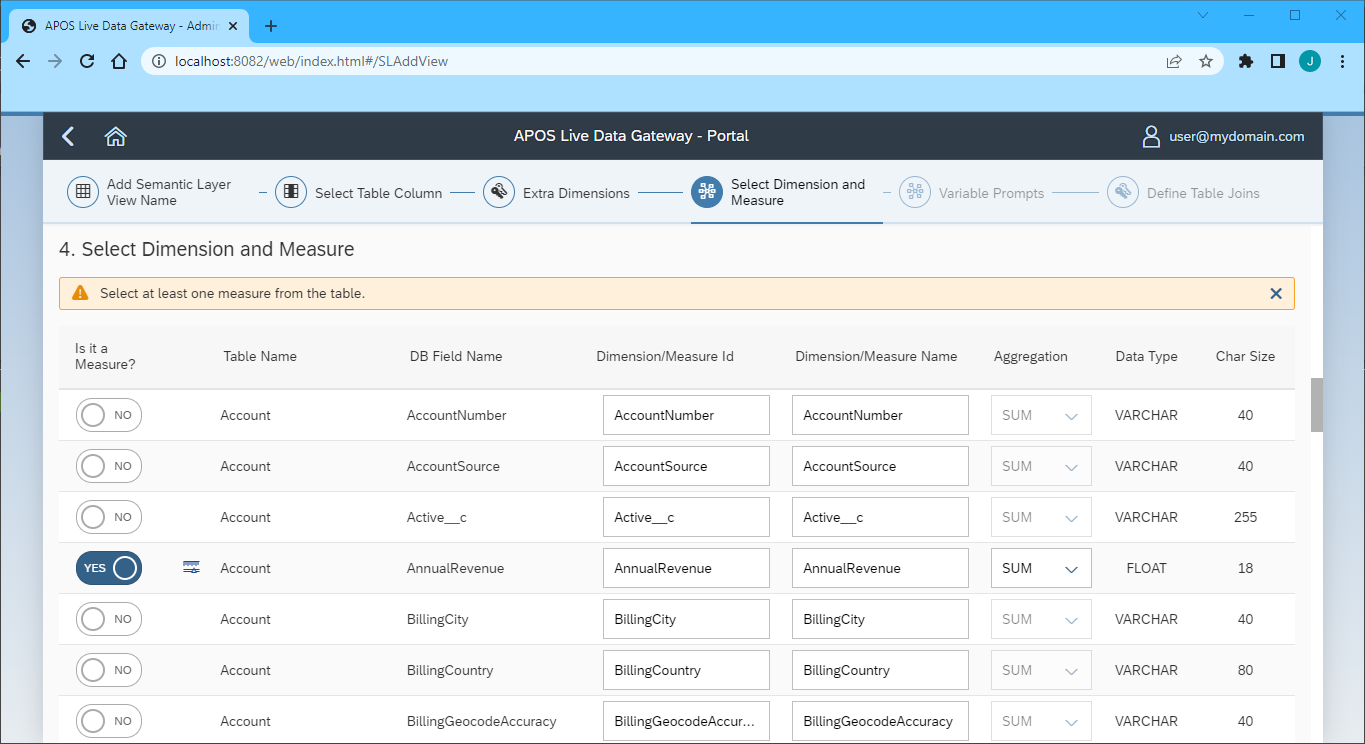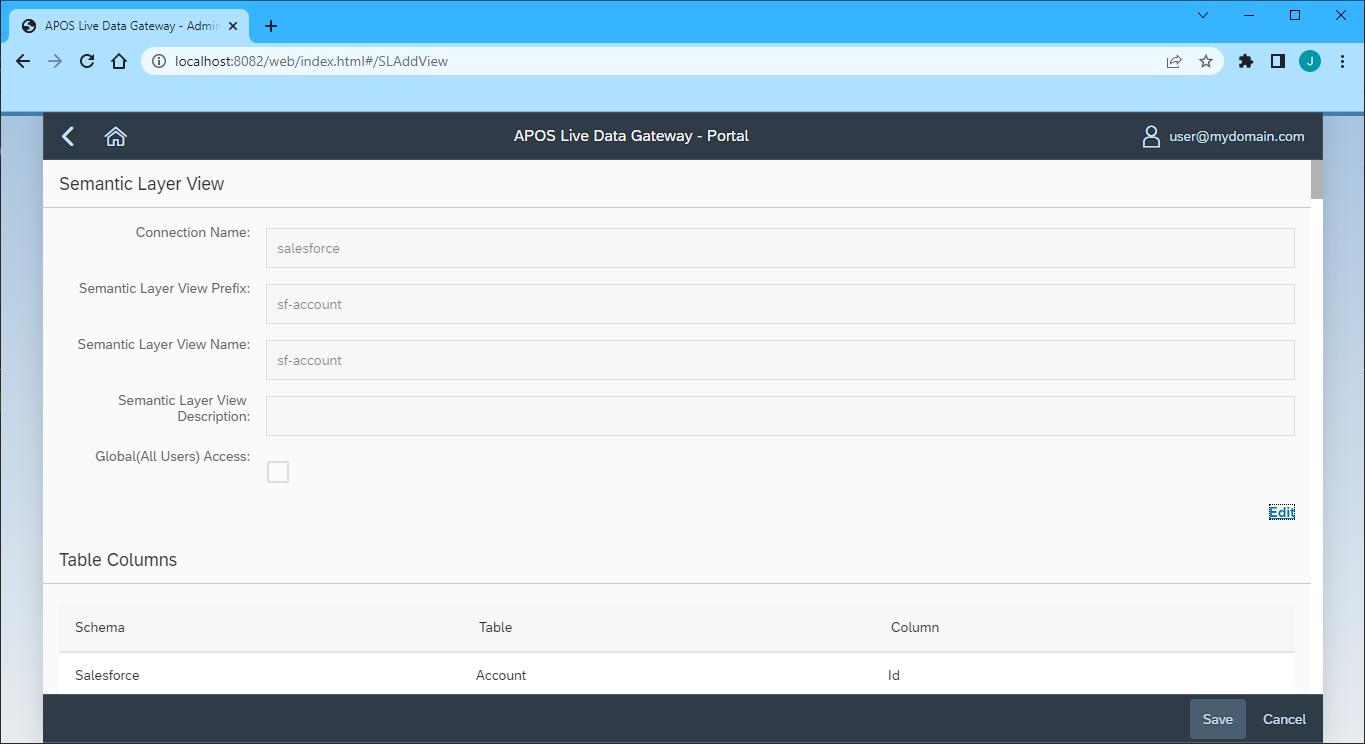Discover how a bimodal integration strategy can address the major data management challenges facing your organization today.
Get the Report →Build Semantic Layer Views for Paylocity Data in APOS Live Data Gateway
Use the CData Connect Cloud and APOS Live Data Gateway to build Semantic Layer Views for Paylocity data.
APOS Live Data Gateway (LDG) serves as a data connection and data transformation solution, facilitating live data connectivity and broadening data source possibilities for SAP Analytics Cloud and other SAP solutions. When integrated with CData Connect Cloud, users have the capability to construct semantic layer views for real-time access to Paylocity data, enabling real-time analytics on Paylocity in a manner akin to working with a relational database.
CData Connect Cloud offers a dedicated SQL Server interface for Paylocity, enabling data querying directly from Paylocity without the need to replicate data to a native database. With pre-optimized data processing capabilities, CData Connect Cloud efficiently directs all supported SQL operations, including filters and JOINs, directly to Paylocity. This harnesses server-side processing to swiftly retrieve the requested Paylocity data.
Configure Paylocity Connectivity for APOS Live Data Gateway
Connectivity to Paylocity from APOS Live Data Gateway is made possible through CData Connect Cloud. To work with Paylocity data from APOS Live Data Gateway, we start by creating and configuring a Paylocity connection.
- Log into Connect Cloud, click Connections and click Add Connection
- Select "Paylocity" from the Add Connection panel
-
Enter the necessary authentication properties to connect to Paylocity.
Set the following to establish a connection to Paylocity:
- RSAPublicKey: Set this to the RSA Key associated with your Paylocity, if the RSA Encryption is enabled in the Paylocity account.
This property is required for executing Insert and Update statements, and it is not required if the feature is disabled.
- UseSandbox: Set to true if you are using sandbox account.
- CustomFieldsCategory: Set this to the Customfields category. This is required when IncludeCustomFields is set to true. The default value for this property is PayrollAndHR.
- Key: The AES symmetric key(base 64 encoded) encrypted with the Paylocity Public Key. It is the key used to encrypt the content.
Paylocity will decrypt the AES key using RSA decryption.
It is an optional property if the IV value not provided, The driver will generate a key internally. - IV: The AES IV (base 64 encoded) used when encrypting the content. It is an optional property if the Key value not provided, The driver will generate an IV internally.
Connect Using OAuth Authentication
You must use OAuth to authenticate with Paylocity. OAuth requires the authenticating user to interact with Paylocity using the browser. For more information, refer to the OAuth section in the Help documentation.
The Pay Entry API
The Pay Entry API is completely separate from the rest of the Paylocity API. It uses a separate Client ID and Secret, and must be explicitly requested from Paylocity for access to be granted for an account. The Pay Entry API allows you to automatically submit payroll information for individual employees, and little else. Due to the extremely limited nature of what is offered by the Pay Entry API, we have elected not to give it a separate schema, but it may be enabled via the UsePayEntryAPI connection property.
Please be aware that when setting UsePayEntryAPI to true, you may only use the CreatePayEntryImportBatch & MergePayEntryImportBatchgtable stored procedures, the InputTimeEntry table, and the OAuth stored procedures. Attempts to use other features of the product will result in an error. You must also store your OAuthAccessToken separately, which often means setting a different OAuthSettingsLocation when using this connection property.
![Configuring a connection (Salesforce is shown)]()
- RSAPublicKey: Set this to the RSA Key associated with your Paylocity, if the RSA Encryption is enabled in the Paylocity account.
- Click Create & Test
-
Navigate to the Permissions tab in the Add Paylocity Connection page and update the User-based permissions.
![Updating permissions]()


Add a Personal Access Token
If you are connecting from a service, application, platform, or framework that does not support OAuth authentication, you can create a Personal Access Token (PAT) to use for authentication. Best practices would dictate that you create a separate PAT for each service, to maintain granularity of access.
- Click on your username at the top right of the Connect Cloud app and click User Profile.
- On the User Profile page, scroll down to the Personal Access Tokens section and click Create PAT.
- Give your PAT a name and click Create.
- The personal access token is only visible at creation, so be sure to copy it and store it securely for future use.

Connecting to Paylocity & Creating a Semantic Layer View
After configuring the connection in CData Connect Cloud you are ready to connect to Paylocity in the Live Data Gateway Admin tool and build a semantic layer view in the Live Data Gateway Web UI.
Configuring the Connection to Paylocity
- Log into your APOS Live Data Gateway Manager
![Logging into the APOS LDG Manager]()
- If you haven't already, update your APOS LDG license file
- Click File -> Configurations
- Click on the "..." Menu for the License
- Select the license file from the APOS team that includes your CData Connect Cloud license
- In the APOS Live Data Gateway Manager, click "Add"
- In the APOS Live Data Gateway On the Connection tab, configure the connection:
- Set Data Source to "Database"
- Set Database to "JDBC Generic"
- Set Connection String to a connection string similar to the following, using the name of the connection you configured earlier, e.g.
jdbc:sqlserver://tds.cdata.com:14333;databaseName=Paylocity1 - Set Driver Class to "com.CData.connect.Driver" (this should be set by default)
![Configuring the Connection (Salesforce is shown).]()
- Click Test Connection
- Click Save
- Give your connection a unique prefix (e.g. "paylocity")
- Highlight the newly created connection and click File -> "Approve Users For Web UI"
![Approving Users For Web UI.]()
- Approve the appropriate DB users to create views and click "Save"
![Configuring which DB users can create views.]()
At this point, we are ready to build our semantic layer view in the Live Data Gateway Web UI.
Creating a Semantic Layer View
- In your browser, navigate to the APOS Live Data Gateway Portal
- Select a Connection (e.g. "paylocity")
- Set User Name and Password to your Connect Cloud username and PAT .
- Click "Login"
![Connecting from the Web UI (Salesforce is shown).]()
- Once connected, click "Semantic Layer" to create a new semantic layer view
- Click "New Semantic Layer View"
![Adding a new semantic layer view.]()
- Set the Semantic Layer View Prefix and Semantic Layer View Name
![Setting the semantic layer view prefix and name.]()
- Click "Step 2"
- Select the table(s) and column(s) you wish to include in your view
![Selecting table(s) and column(s).]()
- Click "Step 3"
- Select the Measures from the available table columns
![Selecting the measure(s).]()
- Click "Step 5" (we skipped the "Extra Dimensions" step)
- Add any Variable Prompts
- Click "Step 6"
- Define any Table Joins
- Click "Review"
- Review you semantic layer view and click "Save"
![Saving the semantic layer view.]()
With the Semantic Layer View created, you are ready to access your Paylocity data through the APOS Live Data Gateway, enabling real-time data connectivity to Paylocity data from SAP Analytics Cloud and other SAP solutions.
Get CData Connect Cloud
To get live data access to 100+ SaaS, Big Data, and NoSQL sources directly from your SQL Server database, try CData Connect Cloud today!