Discover how a bimodal integration strategy can address the major data management challenges facing your organization today.
Get the Report →Connect to Jira Assets Data from PowerBuilder
This article demonstrates how to access Jira Assets data from PowerBuilder using the Jira Assets JDBC Driver.
The CData JDBC driver for Jira Assets is a standards-based control that can be used from any platform or development technology that supports JDBC, including PowerBuilder. This article shows how to use the CData JDBC Driver for Jira Assets in PowerBuilder.
This article shows how to create a basic PowerBuilder application that uses the CData JDBC Driver for Jira Assets to perform reads and writes.
Connect to Jira Assets Data from PowerBuilder
Follow the steps below to use the Database Painter tool to create a database profile based on an JDBC URL for Jira Assets. You can use a database profile to save connection properties. In the Database Painter, you can graphically manipulate data as well as execute SQL queries.
Add the driver JAR to the PowerBuilder classpath. Set the CLASSPATH system environment variable to the path to the driver JAR, located in the lib subfolder of the installation directory.
Note: If you are using PowerBuilder Classic, you can also add the path to the driver JAR by clicking Tools -> System Options -> Java.
- Click Tools -> Database Painter.
- Right-click the JDBC node and click New Profile.
- In the Database Profile Setup dialog, enter the following:
- Profile Name: Enter a user-friendly name for the profile.
- Driver Name: Enter the class name of the driver, cdata.jdbc.jiraassets.JiraAssetsDriver
- URL: Enter the JDBC URL.
Jira Assets supports connecting and authenticating via the APIToken.
To generate an API token:
- Log in to your Atlassian account.
- Navigate to Security < Create and manage API Token < Create API Token.
Atlassian generates and then displays the API token.
After you have generated the API token, set these parameters:
- AuthScheme: APIToken.
- User: The login of the authenticating user.
- APIToken: The API token you just generated.
You are now ready to connect and authenticate to Jira Assets.
Built-in Connection String Designer
For assistance in constructing the JDBC URL, use the connection string designer built into the Jira Assets JDBC Driver. Either double-click the JAR file or execute the jar file from the command-line.
java -jar cdata.jdbc.jiraassets.jarFill in the connection properties and copy the connection string to the clipboard. A typical JDBC URL is below:
jdbc:jiraassets:User=MyUser;APIToken=myApiToken;Url=https://yoursitename.atlassian.net
![The JDBC data source defined in the Database Profile Setup dialog. (Salesforce is shown.)]()
- To view and modify a table, right-click a table and then click Edit Data -> Grid.
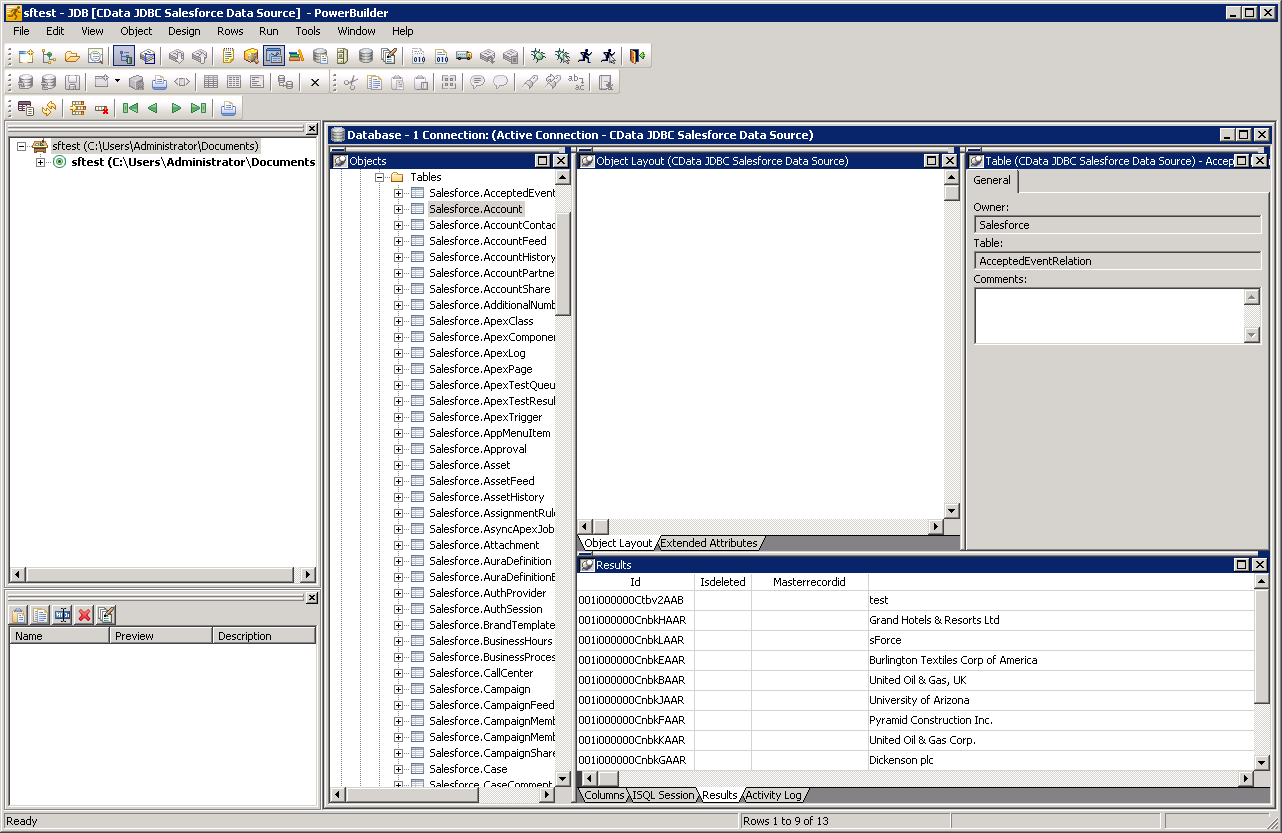
Using Jira Assets Data with PowerBuilder Controls
You can use standard PowerBuilder objects to connect to JDBC data sources and execute queries. The following example shows how to retrieve Jira Assets data into a DataWindow. You can add the following code to the open method:
SQLCA.DBMS = "JDBC"
SQLCA.AutoCommit = False
SQLCA.DBParm = "Driver='cdata.jdbc.jiraassets.JiraAssetsDriver',URL='jdbc:jiraassets:User=MyUser;APIToken=myApiToken;Url=https://yoursitename.atlassian.net";
CONNECT USING SQLCA;
dw_objects.SetTransObject(SQLCA);
dw_objects.Retrieve();






