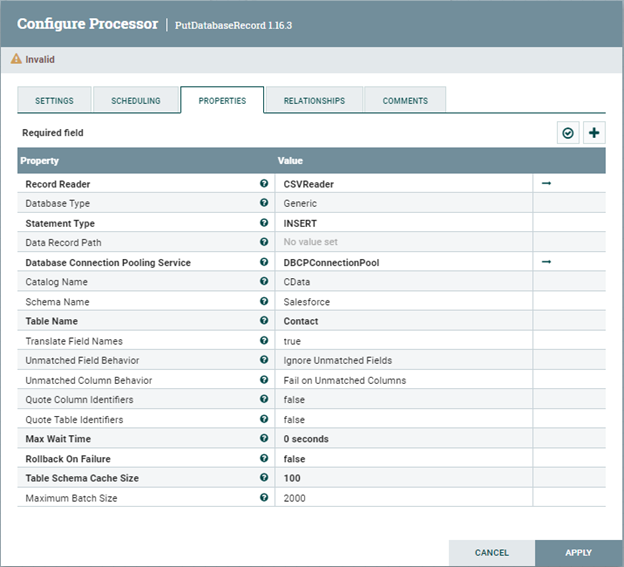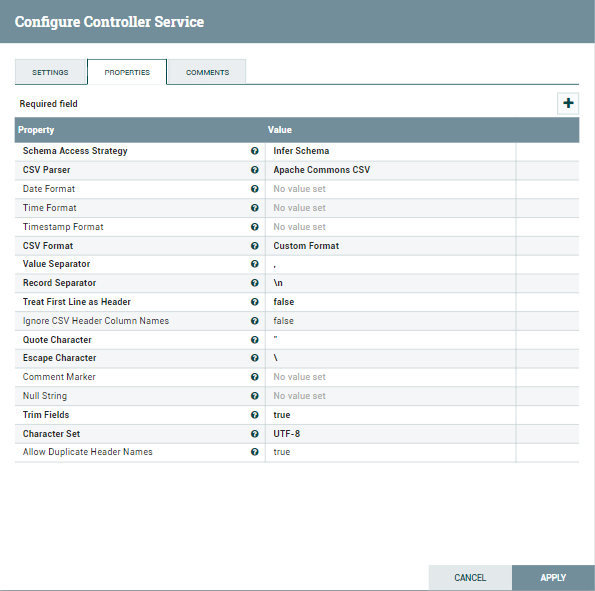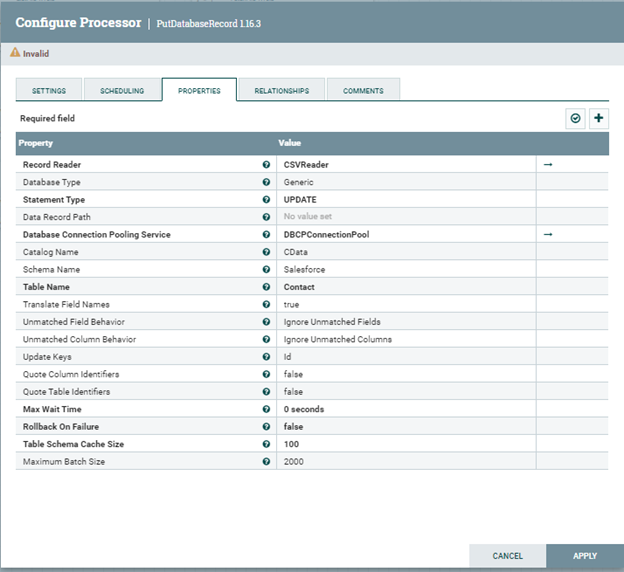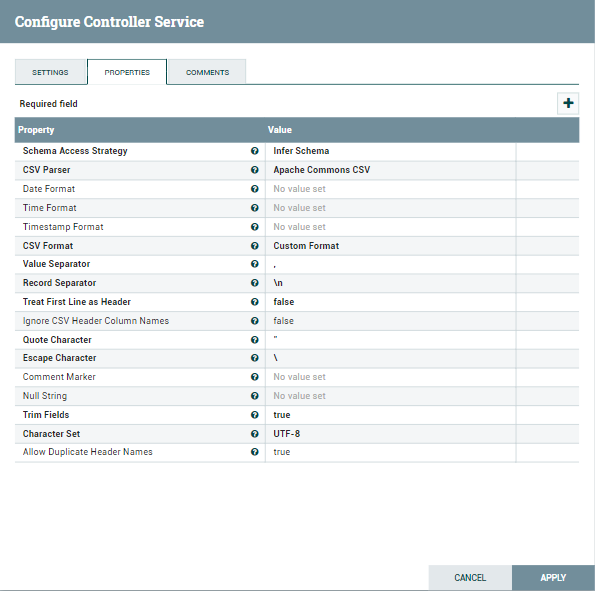Discover how a bimodal integration strategy can address the major data management challenges facing your organization today.
Get the Report →Perform Batch Operations with HubDB Data in Apache NiFi
Connect to HubDB data and perform batch operations in Apache NiFi using the CData JDBC Driver.
Apache NiFi supports powerful and scalable directed graphs of data routing, transformation, and system mediation logic. When paired with the CData JDBC Driver for HubDB, NiFi can work with live HubDB data. This article shows how to read data from a CSV file and perform batch operations (INSERT/UPDATE/DELETE) using the CData JDBC Driver for HubDB data in Apache NiFi (version 1.9.0 or later).
With built-in optimized data processing, the CData JDBC Driver offers unmatched performance for interacting with live HubDB data. When you issue complex SQL queries to HubDB, the driver pushes supported SQL operations, like filters and aggregations, directly to HubDB and utilizes the embedded SQL engine to process unsupported operations client-side (often SQL functions and JOIN operations). Its built-in dynamic metadata querying allows you to work with and analyze HubDB data using native data types.
Generate a JDBC URL
We need a JDBC URL to connect to HubDB data from Apachi NiFi.
Built-in Connection String Designer
For assistance in constructing the JDBC URL, use the connection string designer built into the HubDB JDBC Driver. Either double-click the JAR file or execute the jar file from the command-line.
java -jar cdata.jdbc.hubdb.jar
Fill in the connection properties and copy the connection string to the clipboard.
There are two authentication methods available for connecting to HubDB data source: OAuth Authentication with a public HubSpot application and authentication with a Private application token.
Using a Custom OAuth App
AuthScheme must be set to "OAuth" in all OAuth flows. Be sure to review the Help documentation for the required connection properties for you specific authentication needs (desktop applications, web applications, and headless machines).
Follow the steps below to register an application and obtain the OAuth client credentials:
- Log into your HubSpot app developer account.
- Note that it must be an app developer account. Standard HubSpot accounts cannot create public apps.
- On the developer account home page, click the Apps tab.
- Click Create app.
- On the App info tab, enter and optionally modify values that are displayed to users when they connect. These values include the public application name, application logo, and a description of the application.
- On the Auth tab, supply a callback URL in the "Redirect URLs" box.
- If you're creating a desktop application, set this to a locally accessible URL like http://localhost:33333.
- If you are creating a Web application, set this to a trusted URL where you want users to be redirected to when they authorize your application.
- Click Create App. HubSpot then generates the application, along with its associated credentials.
- On the Auth tab, note the Client ID and Client secret. You will use these later to configure the driver.
Under Scopes, select any scopes you need for your application's intended functionality.
A minimum of the following scopes is required to access tables:
- hubdb
- oauth
- crm.objects.owners.read
- Click Save changes.
- Install the application into a production portal with access to the features that are required by the integration.
- Under "Install URL (OAuth)", click Copy full URL to copy the installation URL for your application.
- Navigate to the copied link in your browser. Select a standard account in which to install the application.
- Click Connect app. You can close the resulting tab.
Using a Private App
To connect using a HubSpot private application token, set the AuthScheme property to "PrivateApp."
You can generate a private application token by following the steps below:
- In your HubDB account, click the settings icon (the gear) in the main navigation bar.
- In the left sidebar menu, navigate to Integrations > Private Apps.
- Click Create private app.
- On the Basic Info tab, configure the details of your application (name, logo, and description).
- On the Scopes tab, select Read or Write for each scope you want your private application to be able to access.
- A minimum of hubdb and crm.objects.owners.read is required to access tables.
- After you are done configuring your application, click Create app in the top right.
- Review the info about your application's access token, click Continue creating, and then Show token.
- Click Copy to copy the private application token.
To connect, set PrivateAppToken to the private application token you retrieved.

Batch Operations (INSERT/UPDATE/DELETE) in Apache NiFi
The sample flow presented below is based on the following NiFi Processors:
- ListFile - Retrieves a listing of files from the local filesystem and creates a FlowFile for each retrieved file.
- FetchFile - Reads the content of the FlowFile received from the ListFile processor.
- PutDatabaseRecord - Uses a specified RecordReader to input records from a flow file coming from the FetchFile processor. These records are translated to SQL statements and executed as a single transaction.
- LogAttribute - Emits attributes of the FlowFile at the specified log level.
This is what our finished product looks like:
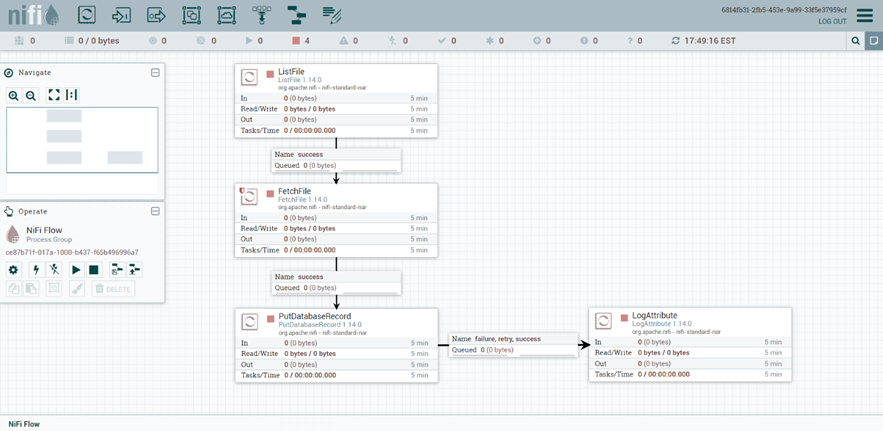
Disclaimers
1. The column names of the CSV file must match the column names of the data source table records to be inserted/updated/deleted.
2. Apache NiFi versions earlier than 1.9.0 do not support the Maximum Batch Size property in the PutDatabaseRecord processor.
Configurations
In order to perform batch INSERT, UPDATE or DELETE, the NiFi Processors should be configured similar to the following:
- Configure the ListFile processor: Set the Input Directory property to the local folder path from where to pull the CSV files. Set the File Filter property to a regular expression to pick up only the files whose names match the expression. i.e., if the CSV file's full path is C:\Users\Public\Documents\InsertNiFi.csv, the properties should be configured like in the following image:
- Configure the FetchFile processor Leave the FetchFile processor's property configurations to their default values:
- Configure the PutDatabaseRecord processor
- Set the Record Reader property to a CSV Reader Controller Service. Configure the CSV Reader Controller Service to match the format of your CSV file.
- Set the Statement Type property to INSERT.
-
Set the Database Connection Pooling Service to the DBCPConnection Pool that
holds the driver configuration. Please note that the driver should be configured
to use Bulk API.
Property Value Database Connection URL jdbc:hubdb:AuthScheme=OAuth;OAuthClientID=MyOAuthClientID;OAuthClientSecret=MyOAuthClientSecret;CallbackURL=http://localhost:33333;InitiateOAuth=GETANDREFRESH Database Driver Class Name cdata.jdbc.hubdb.HubDBDriver - Set the Catalog Name property to the name of the catalog that your table is part of.
- Set the Schema Name property to the name of the schema that your table is part of.
- Set the Table Name property to the name of the table that you want to INSERT into.
-
Set the Maximum Batch Size property to the maximum number of records that you want to be included in a single batch.
![config for PutDatabaseRecord-INSERT]()
-
Set the Record Reader property to a CSV Reader Controller Service. Configure the CSV Reader Controller Service to match the format of your CSV file.
![config for PutDatabaseRecord-INSERT]()
![config for PutDatabaseRecord-INSERT]()
- Set the Statement Type property to UPDATE.
- Set the Database Connection Pooling Service to the DBCPConnection Pool that holds the driver configuration. Please note that the driver should be configured to use Bulk API. Use the same Database Connection URL format as seen above.
- Set the Catalog Name property to the name of the catalog that your table is part of.
- Set the Schema Name property to the name of the schema that your table is part of.
- Set the Table Name property to the name of the table that you want to UPDATE.
- Set the Update Keys property to the name of the columns that are required for an UPDATE.
-
Set the Maximum Batch Size property to the maximum number of records that you want to be included in a single batch.
![config for PutDatabaseRecord-UPDATE]()
-
Set the Record Reader property to a CSV Reader Controller Service. Configure the CSV Reader Controller Service to match the format of your CSV file.
![config for PutDatabaseRecord-UPDATE]()
![config for PutDatabaseRecord-UPDATE]()
- Set the Statement Type property to DELETE.
- Set the Database Connection Pooling Service to the DBCPConnection Pool that holds the driver configuration. Please note that the driver should be configured to use Bulk API. Use the same Database Connection URL format as seen above.
- Set the Catalog Name property to the name of the catalog that your table is part of.
- Set the Schema Name property to the name of the schema that your table is part of.
- Set the Table Name property to the name of the table that you want to UPDATE.
- In comparison to INSERT and UPDATE statement types, the DELETE operation does not expose a Maximum Batch Size property. However, the operations are still processed in batches. If not changed, the maximum number of records per batch is 2000, adhering to the default value. In order to change the value of the Maximum Batch Size used for DELETE operations, change the statement type to INSERT or UPDATE, then change the value of the Maximum Batch Size property, and click Apply Changes. Finally, reopen the processor's configuration, change the Statement Type back to DELETE, and click Apply Changes.
-
Configure the LogAttribute processor
Finally, configure the LogAttribute processor by specifying the Attributes that you would like to log or ignore, as well as the log level, based on your use case.
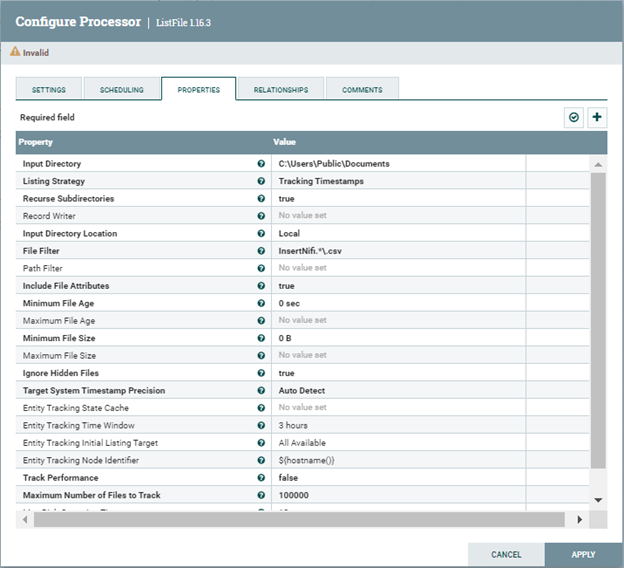
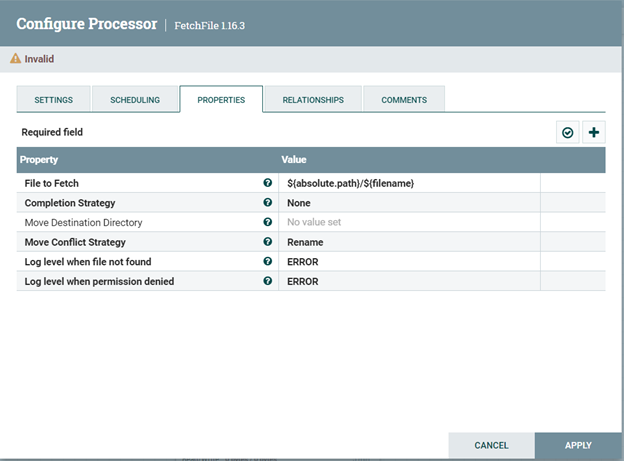
INSERT operation
Configure the PutDatabaseRecord processor similar to the following in order to perform Batch INSERT Operations:


UPDATE Operation
Configure the PutDatabaseRecord processor similar to the following in order to perform Batch UPDATE Operations:
DELETE Operation
Configure the PutDatabaseRecord processor similar to the following in order to perform Batch DELETE Operations:
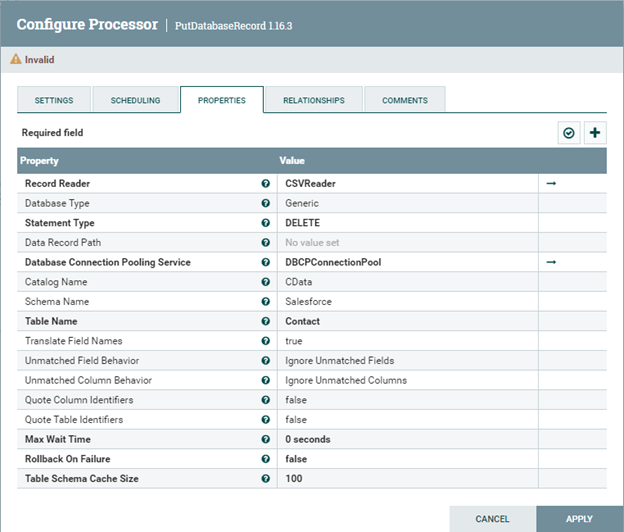
Free Trial & More Information
Download a free, 30-day trial of the CData JDBC Driver for HubDB and start working with your live HubDB data in Apache NiFi. Reach out to our Support Team if you have any questions.