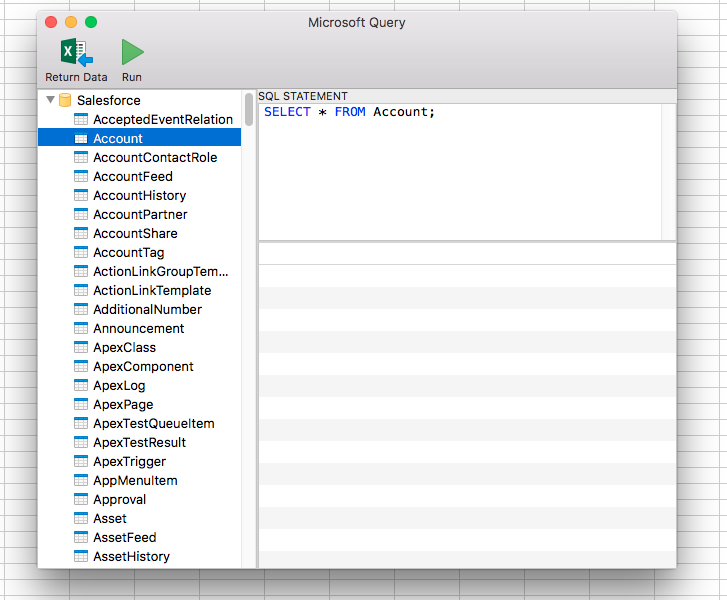Discover how a bimodal integration strategy can address the major data management challenges facing your organization today.
Get the Report →How to connect to Harvest Data from MS Excel on Mac OS X
Create a Data Source Name in iODBC with the CData ODBC Driver for Harvest and work with Harvest data in Microsoft Excel on Mac OS X.
Microsoft Excel features calculations, graphing tools, pivot tables, and a macro programming language that allows users to work with data in many of the ways that suit their needs, whether on a Windows machine or a Macintosh machine. This article walks through creating a DSN for Harvest data in iODBC and accessing Harvest data in Microsoft Excel, all on a machine running Mac OS X.
Installing the CData ODBC Drivers on Mac OS X
The CData ODBC Driver for Harvest is preconfigured for the iODBC driver manager, as are many other products like Microsoft Excel. This makes the driver easy to use with these tools.
Licensing the Driver
In a terminal run the following commands to license the driver. To activate a trial license, omit the key input.
cd "/Applications/CData ODBC Driver for Harvest/bin" sudo ./install-license <key>
Defining a DSN for iODBC with odbc.ini
You can define ODBC data sources in sections in the odbc.ini file. User data sources can only be accessed by the user account whose home folder the odbc.ini is located in. System data sources can be accessed by all users. You can find the correct odbc.ini in the following paths:
| Privileges | Path | |
|---|---|---|
| User | /Users/myuser/Library/ODBC/odbc.ini | |
| System | /Library/ODBC/odbc.ini |
Modifying iODBC's system-wide settings requires elevated permissions; to do so, you can use following to open a text editor from the terminal:
sudo nano /Library/ODBC/odbc.ini
Start by setting the Profile connection property to the location of the Harvest Profile on disk (e.g. C:\profiles\Harvest.apip). Next, set the ProfileSettings connection property to the connection string for Harvest (see below).
Harvest API Profile Settings
To authenticate to Harvest, you can use either Token authentication or the OAuth standard. Use Basic authentication to connect to your own data. Use OAuth to allow other users to connect to their data.
Using Token Authentication
To use Token Authentication, set the APIKey to your Harvest Personal Access Token in the ProfileSettings connection property. In addition to APIKey, set your AccountId in ProfileSettings to connect.
Using OAuth Authentication
First, register an OAuth2 application with Harvest. The application can be created from the "Developers" section of Harvest ID.
After setting the following connection properties, you are ready to connect:
- ProfileSettings: Set your AccountId in ProfileSettings.
- AuthScheme: Set this to OAuth.
- OAuthClientId: Set this to the client ID that you specified in your app settings.
- OAuthClientSecret: Set this to the client secret that you specified in your app settings.
- CallbackURL: Set this to the Redirect URI that you specified in your app settings.
- InitiateOAuth: Set this to GETANDREFRESH. You can use InitiateOAuth to manage how the driver obtains and refreshes the OAuthAccessToken.
When you configure the DSN, you may also want to set the Max Rows connection property. This will limit the number of rows returned, which is especially helpful for improving performance when designing reports and visualizations.
In addition to the connection properties required to connect to Harvest, the Driver property specifies either a driver definition in the odbcinst.ini file or the path to the driver library. Place your connection properties at the beginning of odbc.ini:
[CData Harvest Sources] Driver = CData ODBC Driver for Harvest Profile = C:\profiles\Harvest.apip ProfileSettings = 'APIKey = my_personal_key AccountId = _your_account_id'
If you wish to authenticate using OAuth, you will need to add an additional connection property to ensure that the OAuth flow can execute properly:
Other = CheckPromptMode=False
Mac OS validates our drivers separately so you need to copy the license file to the appropriate path as well. After you have configured odbc.ini, run the following command.
sudo cp /Applications/CData ODBC Driver for Harvest/lib/CData.ODBC.API.lic /Users/<YOUR_USER>/Library/Containers/com.microsoft.Excel/Data/.cdata/
Additionally, in the ODBC Data Sources section, the DSN must be set to a driver defined in the odbcinst.ini file. For example, below is the entry for the DSN created during the driver install:
[ODBC Data Sources]
CData Harvest Source = CData ODBC Driver for Harvest
Registering a DSN for iODBC with odbcinst.ini
You may need to modify the installed driver definition if you change the path to the driver library. To register an ODBC driver, modify the odbcinst.ini file. With iODBC, drivers can be available to only one user account or drivers can be available system wide. You can find the correct odbcinst.ini in the following paths:
| Privileges | Path | |
|---|---|---|
| User | /Users/myuser/Library/ODBC/odbcinst.ini | |
| System | /Library/ODBC/odbcinst.ini |
Drivers are defined in sections in the odbcinst.ini file. The section name specifies the name of the driver. In this section, the Driver property specifies the path to the driver library. The driver library is the .dylib file located in the lib subfolder of the installation directory, by default in /Applications/CData ODBC Driver for Harvest.
[CData ODBC Driver for Harvest]
Driver = /Applications/CData ODBC Driver for Harvest/lib/libapi.odbc.dylib
The ODBC Drivers section must also contain a property with the driver name, set to "Installed".
[ODBC Drivers]
CData ODBC Driver for Harvest = Installed
Testing the Connection
You can test your connection using the iODBC administrator.
- Open a terminal and enter the following command to start the iODBC Administrator with the necessary permissions:
sudo /Applications/iODBC/iODBC\ Administrator64.app/Contents/MacOS/iODBC\ Administrator64
- On the Users tab, select CData Harvest Source.
- Click the Test button.
Accessing Harvest Data from Microsoft Excel
You can use the DSN configured above to access Harvest data from Microsoft Excel.
- Open Microsoft Excel and open a spreadsheet (new or existing).
- Navigate to the data ribbon and select New Database Query From Database
- Select the User or System DSN that you previously configured and click OK.
![Choosing the DSN (Salesforce is shown.)]()
- Build your SQL query in the Microsoft Query wizard:
![Querying for data (Salesforce is shown.)]()
- Click Return Data to execute the query and pull data into Excel.
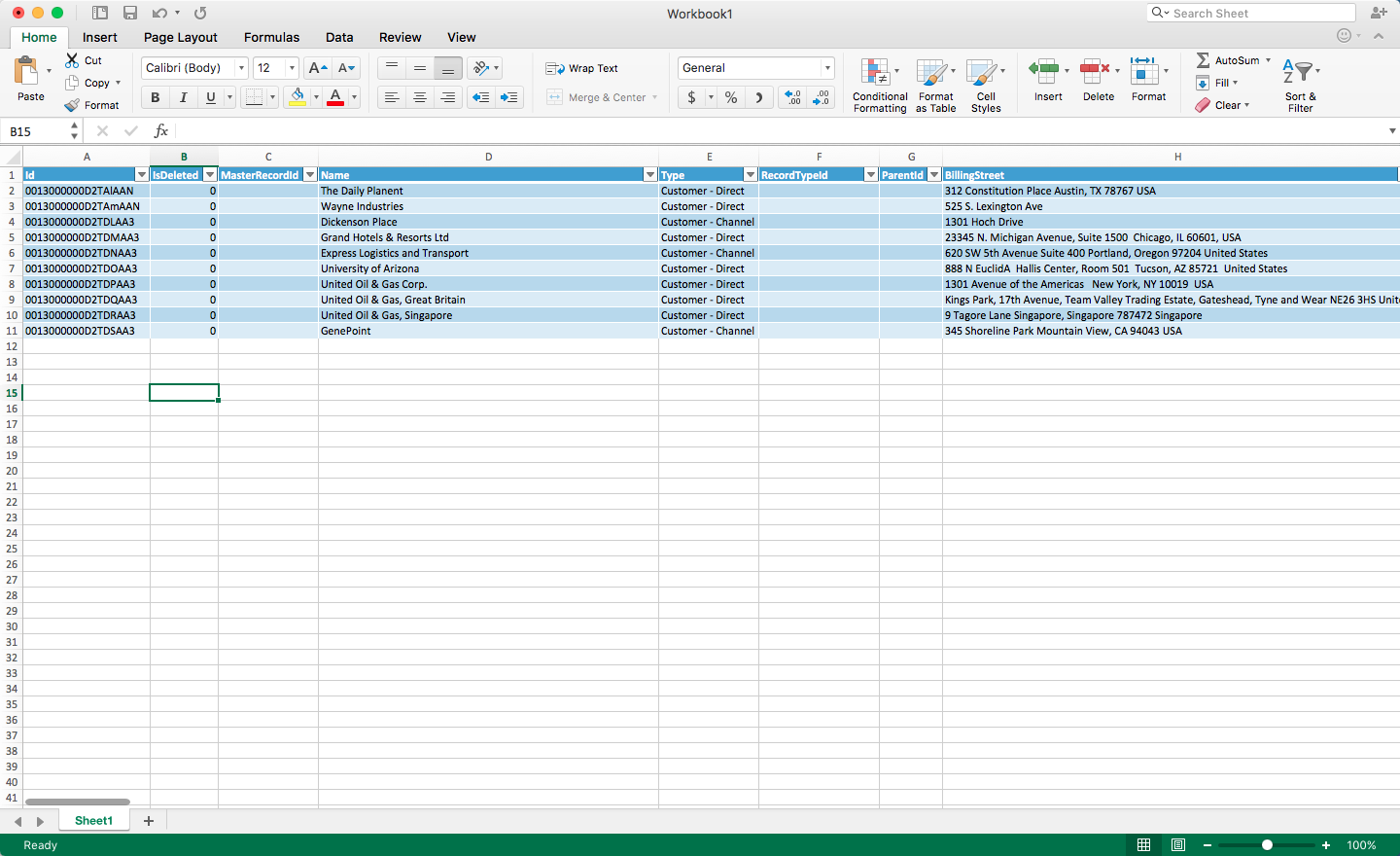
Using the CData ODBC Driver for Harvest, you can easily pull your Harvest data directly into Excel. Once there, you can leverage all of the powerful features native to Excel to analyze, report, transform your Harvest data, and more!