Discover how a bimodal integration strategy can address the major data management challenges facing your organization today.
Get the Report →Query Harvest Data in MySQL Workbench
Create a virtual MySQL database for Harvest data in CData Connect (or Connect Server) and work with live Harvest data in MySQL Workbench.
MySQL Workbench allows users to administer MySQL environments and gain better visibility into databases. When paired with CData Connect (on-premise or Connect Server), you get live access to Harvest data as if it were a MySQL database. This article shows how to create a virtual database for Harvest in Connect and work with live Harvest data in MySQL Workbench.
Create a Virtual MySQL Database for Harvest Data
CData Connect uses a straightforward, point-and-click interface to connect to data sources and generate APIs.
- Login to Connect and click Connections.
![Adding a connection]()
- Select "Harvest" from Available Data Sources.
-
Enter the necessary authentication properties to connect to Harvest.
Start by setting the Profile connection property to the location of the Harvest Profile on disk (e.g. C:\profiles\Harvest.apip). Next, set the ProfileSettings connection property to the connection string for Harvest (see below).
Harvest API Profile Settings
To authenticate to Harvest, you can use either Token authentication or the OAuth standard. Use Basic authentication to connect to your own data. Use OAuth to allow other users to connect to their data.
Using Token Authentication
To use Token Authentication, set the APIKey to your Harvest Personal Access Token in the ProfileSettings connection property. In addition to APIKey, set your AccountId in ProfileSettings to connect.
Using OAuth Authentication
First, register an OAuth2 application with Harvest. The application can be created from the "Developers" section of Harvest ID.
After setting the following connection properties, you are ready to connect:
- ProfileSettings: Set your AccountId in ProfileSettings.
- AuthScheme: Set this to OAuth.
- OAuthClientId: Set this to the client ID that you specified in your app settings.
- OAuthClientSecret: Set this to the client secret that you specified in your app settings.
- CallbackURL: Set this to the Redirect URI that you specified in your app settings.
- InitiateOAuth: Set this to GETANDREFRESH. You can use InitiateOAuth to manage how the driver obtains and refreshes the OAuthAccessToken.
![Configuring a connection (SQL Server is shown).]()
- Click Save Changes
- Click Privileges -> Add and add the new user (or an existing user) with the appropriate permissions.
With the virtual database created, you are ready to connect to Harvest from MySQL Workbench.
Query Harvest from MySQL Workbench
The steps below outline connecting to the virtual Harvest database in Connect from MySQL Workbench and issuing basic queries to work with live Harvest data.
Connect to Harvest through Connect
- In MySQL Workbench, click to add a new MySQL connection.
- Name the connection (CData Connect).
- Set the Hostname, Port, and Username parameters to connect to the SQL Gateway.
- Click Store in Vault to set and store the password.
- Click Test Connection to ensure the connection is configured properly and click OK.
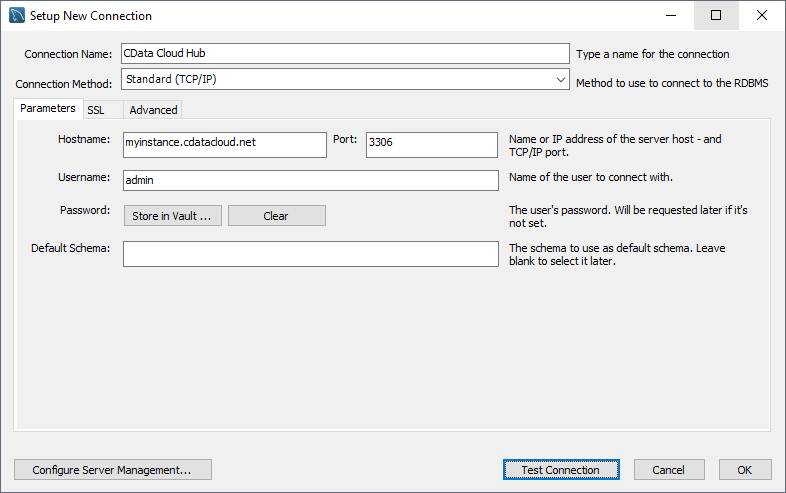
Query Harvest Data
- Open the connection you just created (CData Connect).
- Click File -> New Query Tab.
- Write a SQL query to retrieve Harvest data, like SELECT * FROM harvestdb.Invoices;
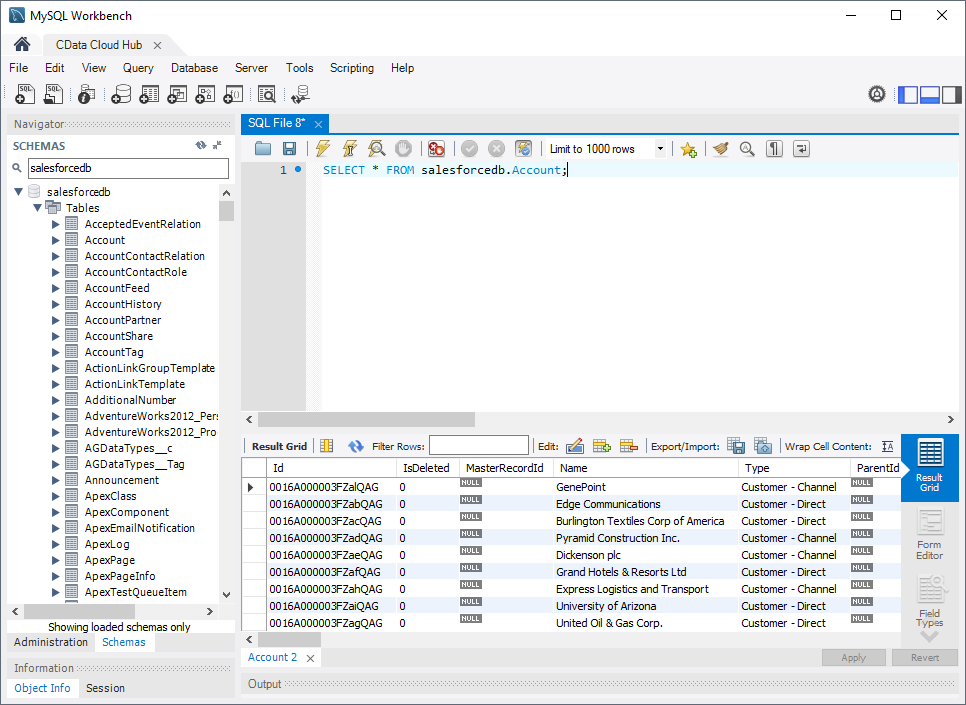
With access to live Harvest data from MySQL Workbench, you can easily query and update Harvest, just like you would a MySQL database. Request a demo of the CData Connect and start working with Harvest just like a MySQL database today.








