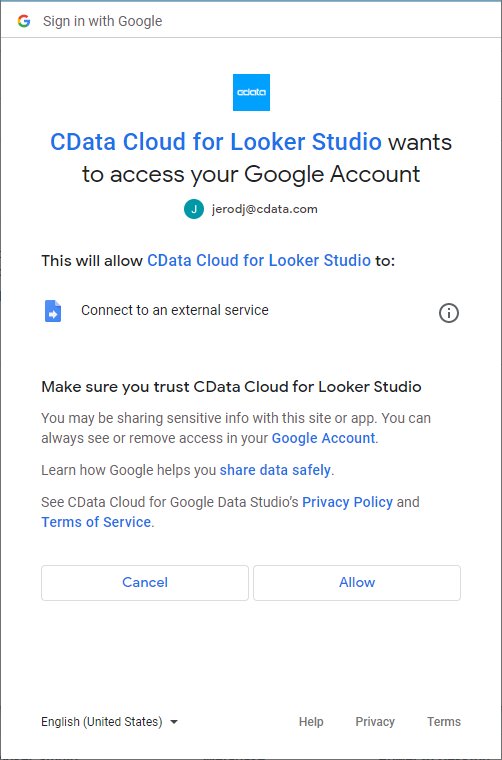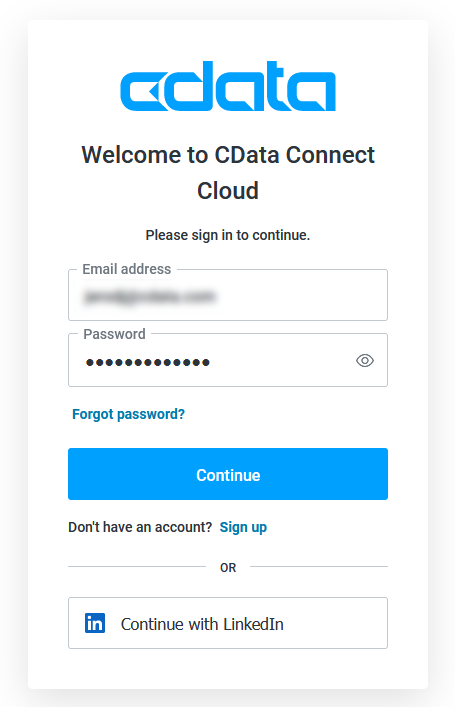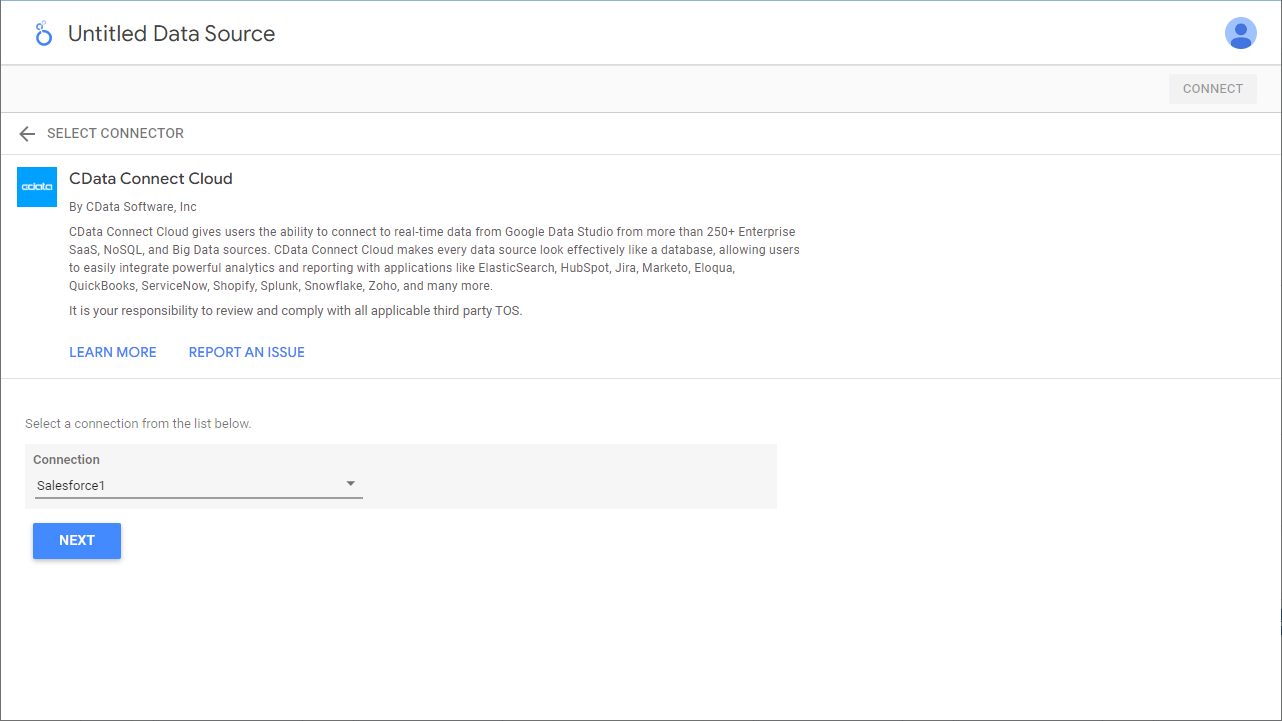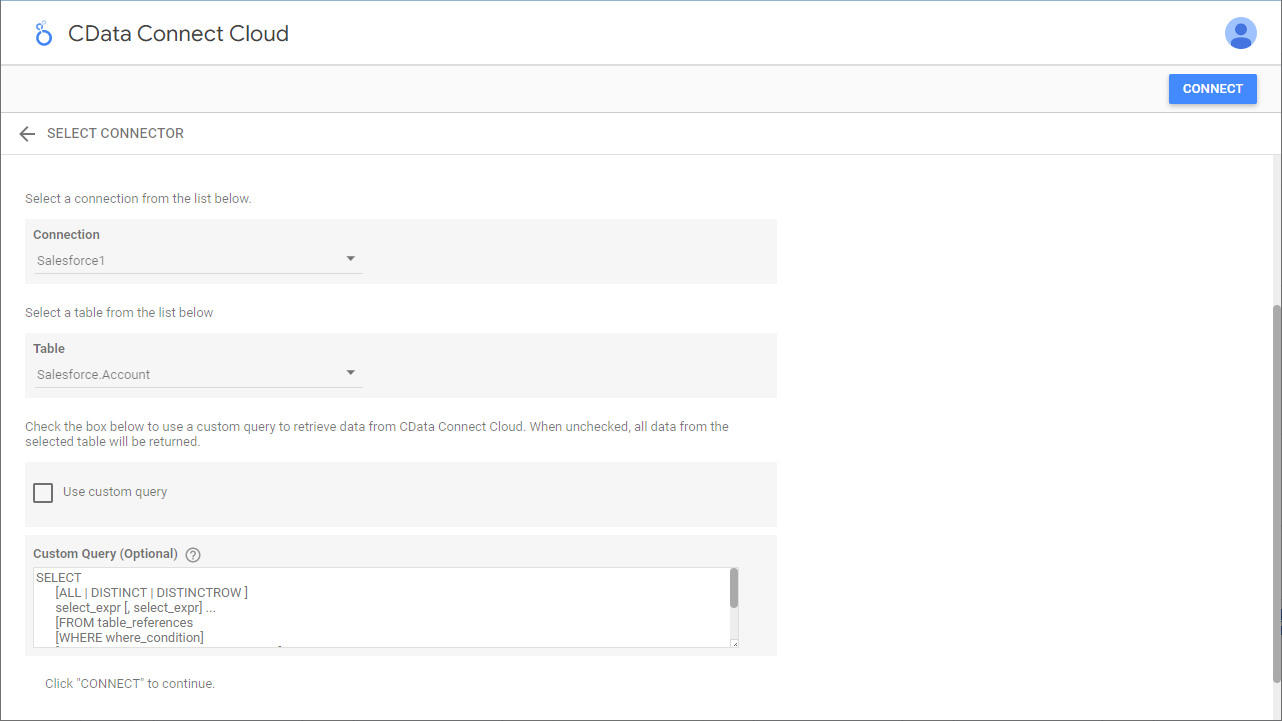Discover how a bimodal integration strategy can address the major data management challenges facing your organization today.
Get the Report →Create Reports from Greenplum Data in Looker Studio
Use CData Connect Cloud to gain access to live Greenplum data and create custom reports in Looker Studio.
Looker Studio, formerly known as Google Data Studio, empowers users to craft customized reports featuring data visualizations that can be shared with clients while reflecting your brand identity. When combined with CData Connect Cloud, you gain immediate cloud-to-cloud access to Greenplum data to create visualizations, dashboards, and more. This article provides step-by-step instructions on establishing a virtual database for Greenplum and generating reports from Greenplum data within Looker Studio.
CData Connect Cloud offers a seamless cloud-to-cloud interface tailored for Greenplum, making it straightforward to construct reports directly from live Greenplum data within Looker Studio without the need for data replication. As you create visualizations, Looker Studio generates queries to retrieve data. With its inherent optimized data processing capabilities, CData Connect Cloud efficiently channels all supported query operations, including filters, JOINs, and more, directly to Greenplum. This leverages server-side processing to swiftly provide the requested Greenplum data.
This article requires a CData Connect Cloud instance and the CData Connect Cloud Connector for Looker Studio. Get more information on the CData Connect Cloud and sign up for a free trial at https://www.cdata.com/cloud.
Configure Greenplum Connectivity for Looker Studio
Connectivity to Greenplum from Looker Studio is made possible through CData Connect Cloud. To work with Greenplum data from Looker Studio, we start by creating and configuring a Greenplum connection.
- Log into Connect Cloud, click Connections and click Add Connection
![Adding a Connection]()
- Select "Greenplum" from the Add Connection panel
![Selecting a data source]()
-
Enter the necessary authentication properties to connect to Greenplum.
To connect to Greenplum, set the Server, Port (the default port is 5432), and Database connection properties and set the User and Password you wish to use to authenticate to the server. If the Database property is not specified, the default database for the authenticate user is used.
![Configuring a connection (Salesforce is showe)]()
- Click Create & Test
- Navigate to the Permissions tab in the Add Greenplum Connection page and update the User-based permissions.
![Updating permissions]()
With the connection configured, you are ready to connect to Greenplum data from Looker Studio.
Visualize Live Greenplum Data from Looker Studio
The steps below outline connecting to CData Connect Cloud from Looker Studio to create a new Greenplum data source and build a simple visualization from the data.
- Log into Looker Studio, click data sources, create a new data source, and choose CData Connect Cloud Connector.
- Click Authorize and allow access to your Google account.
![Granting permissions to the Connector]()
- Click Authorize to authenticate with your CData Connect Cloud instance
![Authenticating with CData Connect Cloud]()
- In the CData Connect Cloud Connector in Looker Studio select a Connection (e.g. Greenplum1) and click Next
![Selecting a Connection]()
- Select a Table (e.g. Orders) or use a Custom Query and click Connect to continue
![Selecting a Table]()
- If needed, modify columns, click Create Report, and add the data source to the report.
- Select a visualization style and add it to the report.
- Select Dimensions and Measures to customize your visualization.
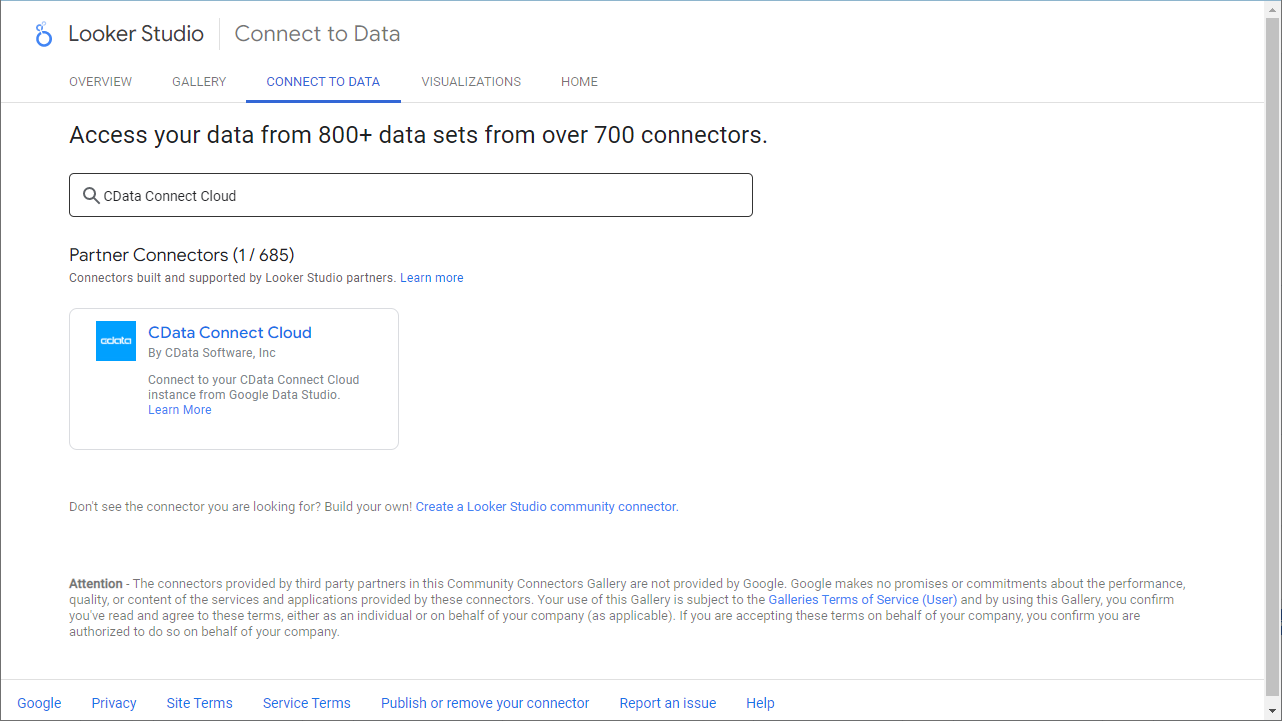
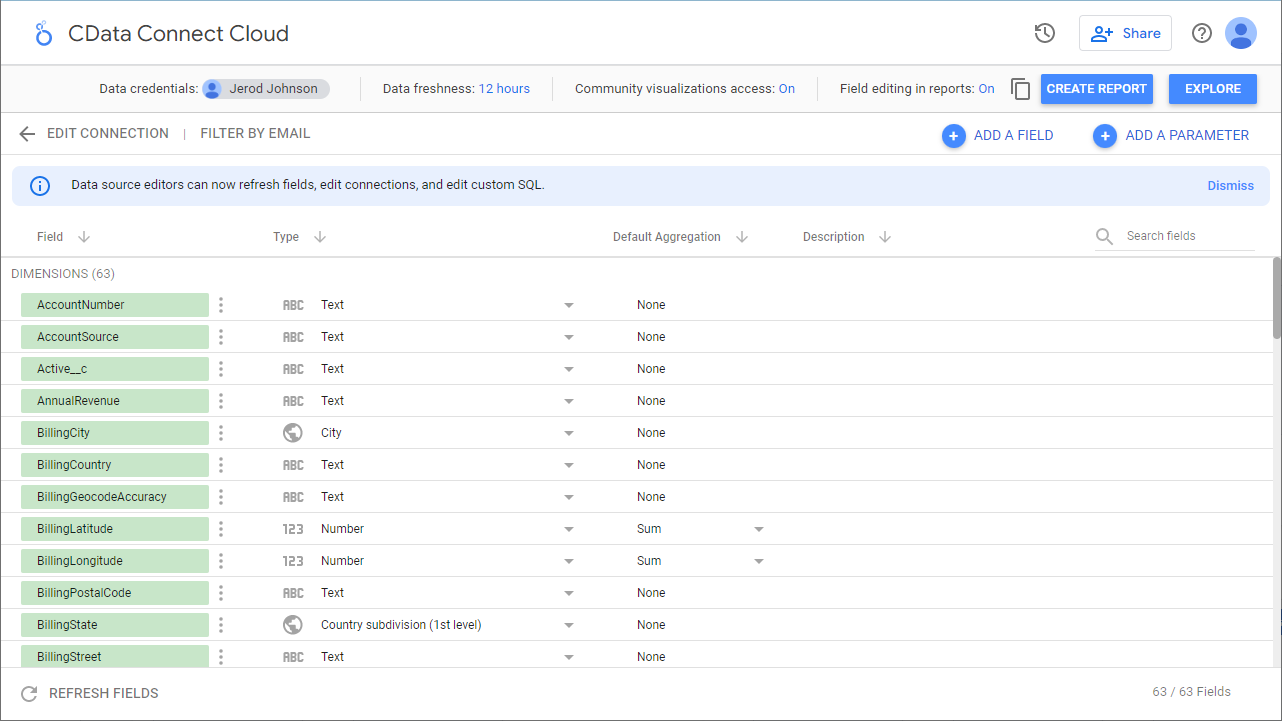
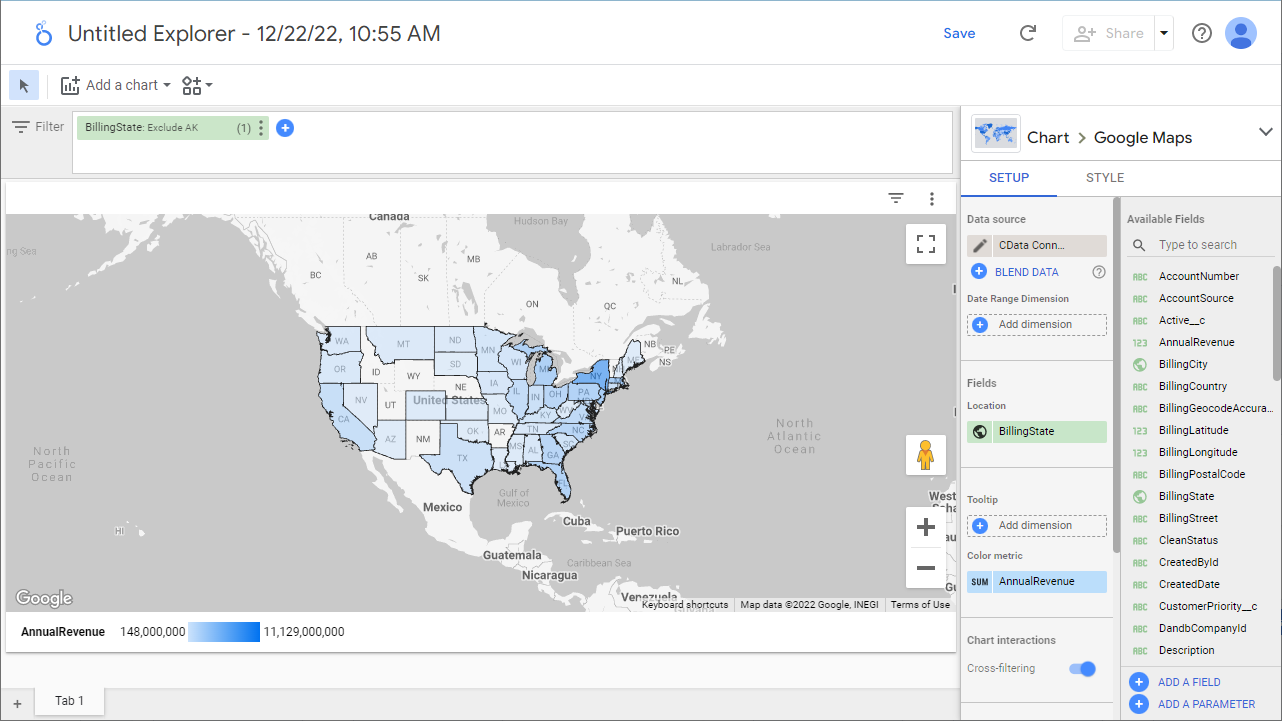
Live Access to Greenplum Data from Cloud Applications
Now you have a direct, cloud-to-cloud connection to live Greenplum data from your Looker Studio workbook. You can create more data sources and new visualizations, build reports, and more — all without replicating Greenplum data.
Try CData Connect Cloud and get real-time data access to 100+ SaaS, Big Data, and NoSQL sources directly from your cloud applications.