Discover how a bimodal integration strategy can address the major data management challenges facing your organization today.
Get the Report →Visualize Live Google Search Results in Power BI (via CData Connect Cloud)
Use the CData Power BI Connector and CData Connect Cloud to integrate live Google Search results into custom reports in Power BI.
Power BI transforms your company's data into rich visuals for you to collect and organize so you can focus on what matters to you. When paired with CData Connect Cloud, you get access to Google Search results for visualizations, dashboards, and more. This article shows how to use CData Connect to create a live connection to Google Search, connect to Google Search results from Power BI and then create reports on Google Search results in Power BI.
Configure Google Search Connectivity for Power BI
Connectivity to Google Search from Power BI is made possible through CData Connect Cloud. To work with Google Search results from Power BI, we start by creating and configuring a Google Search connection.
- Log into Connect Cloud, click Connections and click Add Connection
![Adding a Connection]()
- Select "Google Search" from the Add Connection panel
![Selecting a data source]()
-
Enter the necessary authentication properties to connect to Google Search.
To search with a Google custom search engine, you need to set the CustomSearchId and ApiKey connection properties.
To obtain the CustomSearchId property, sign into Google Custom Search Engine and create a new search engine.
To obtain the ApiKey property, you must enable the Custom Search API in the Google API Console.
![Configuring a connection (Salesforce is shown)]()
- Click Create & Test
- Navigate to the Permissions tab in the Add Google Search Connection page and update the User-based permissions.
![Updating permissions]()
With the connection configured, you are ready to connect to Google Search results from Power BI.
Query Google Search Tables
Follow the steps below to build a query to pull Google Search results into the report:
- Open Power BI Desktop and click Get Data -> Online Services -> CData Connect Cloud and click "Connect"
- Click "Sign in" and authenticate with your CData Connect Cloud account
![Authenticating with Connect Cloud]()
- After signing in, click "Connect"
![Connecting to Connect Cloud]()
- Select tables in the Navigator dialog
![The available tables. (Salesforce tables are shown)]()
- Click Load to establish the connection to your Google Search results from Power BI
Create Google Search Results Visualizations
After connecting to the data into Power BI, you can create data visualizations in the Report view by dragging fields from the Fields pane onto the canvas. Select the dimensions and measures you wish to visualize along with the chart type.
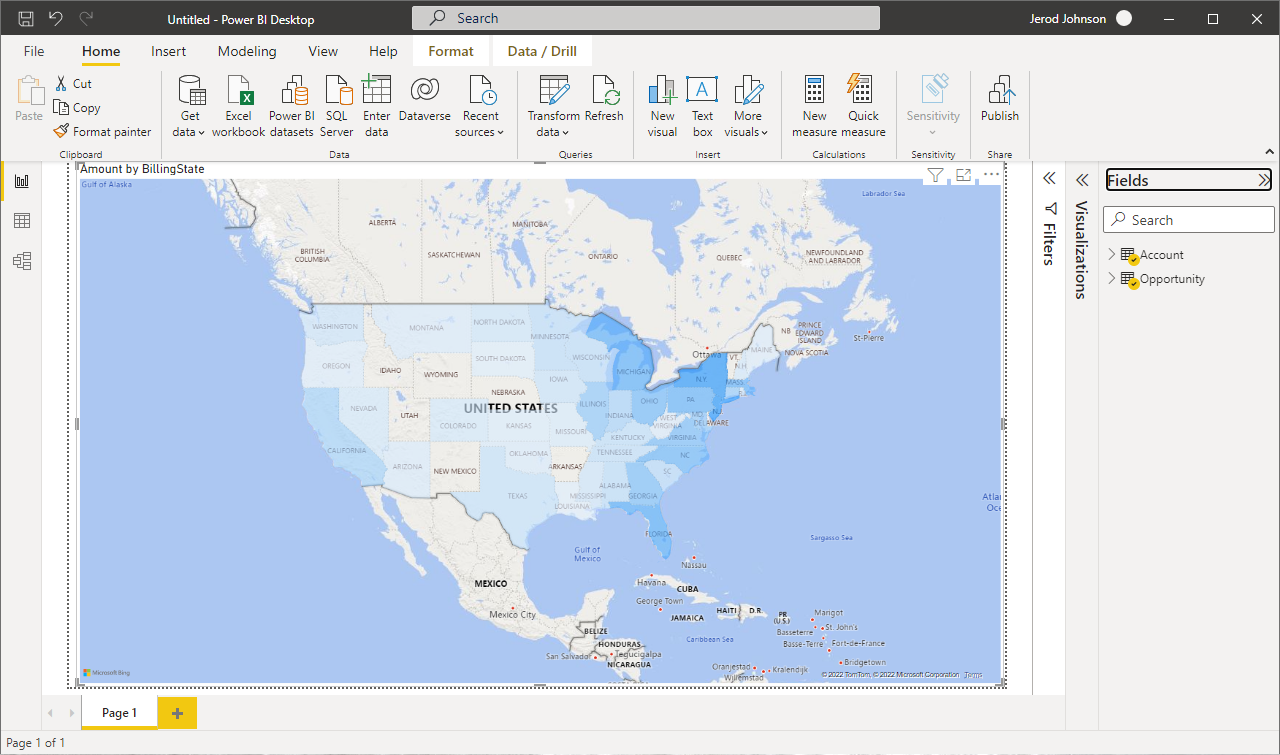
Click Refresh to synchronize your report with any changes to the data.
Live Access to Google Search Results from Data Applications
With CData Connect Cloud you have a direct connection to Google Search results from Power BI. You can import more data, create new visualizations, build reports, and more — all without replicating Google Search results.
To get SQL data access to 100+ SaaS, Big Data, and NoSQL sources (including Google Search) directly from your on-premise BI, reporting, ETL and other data applications, visit the CData Connect page and start a free trial.













