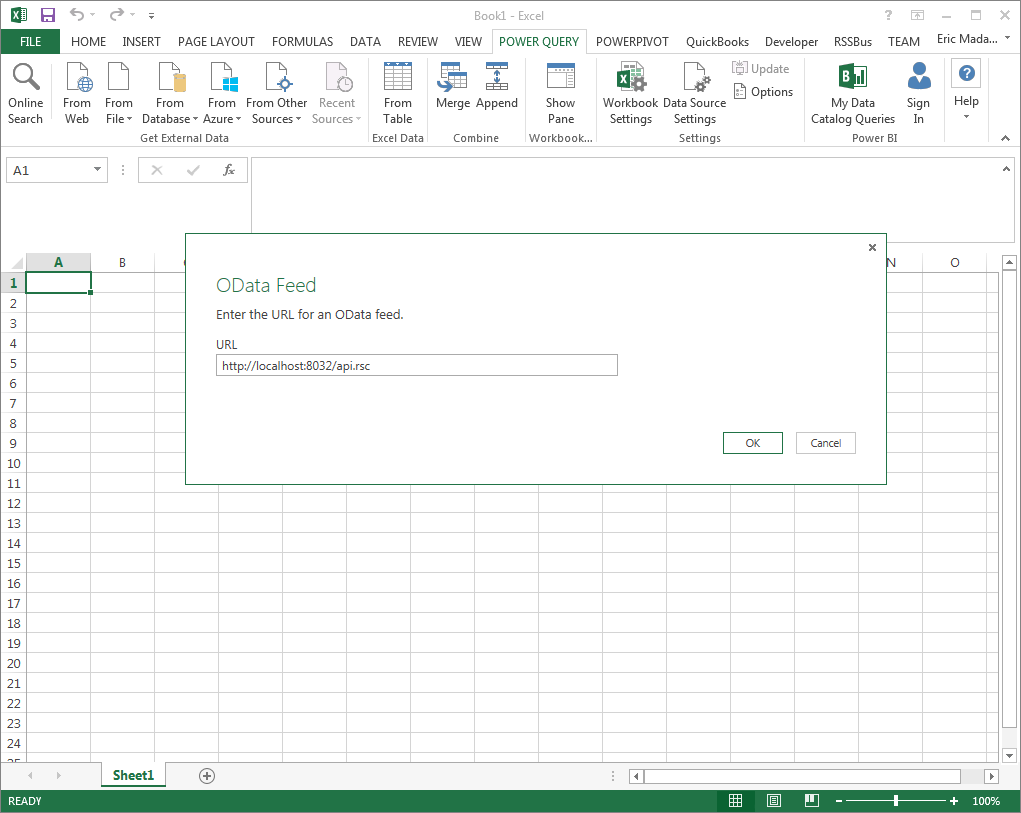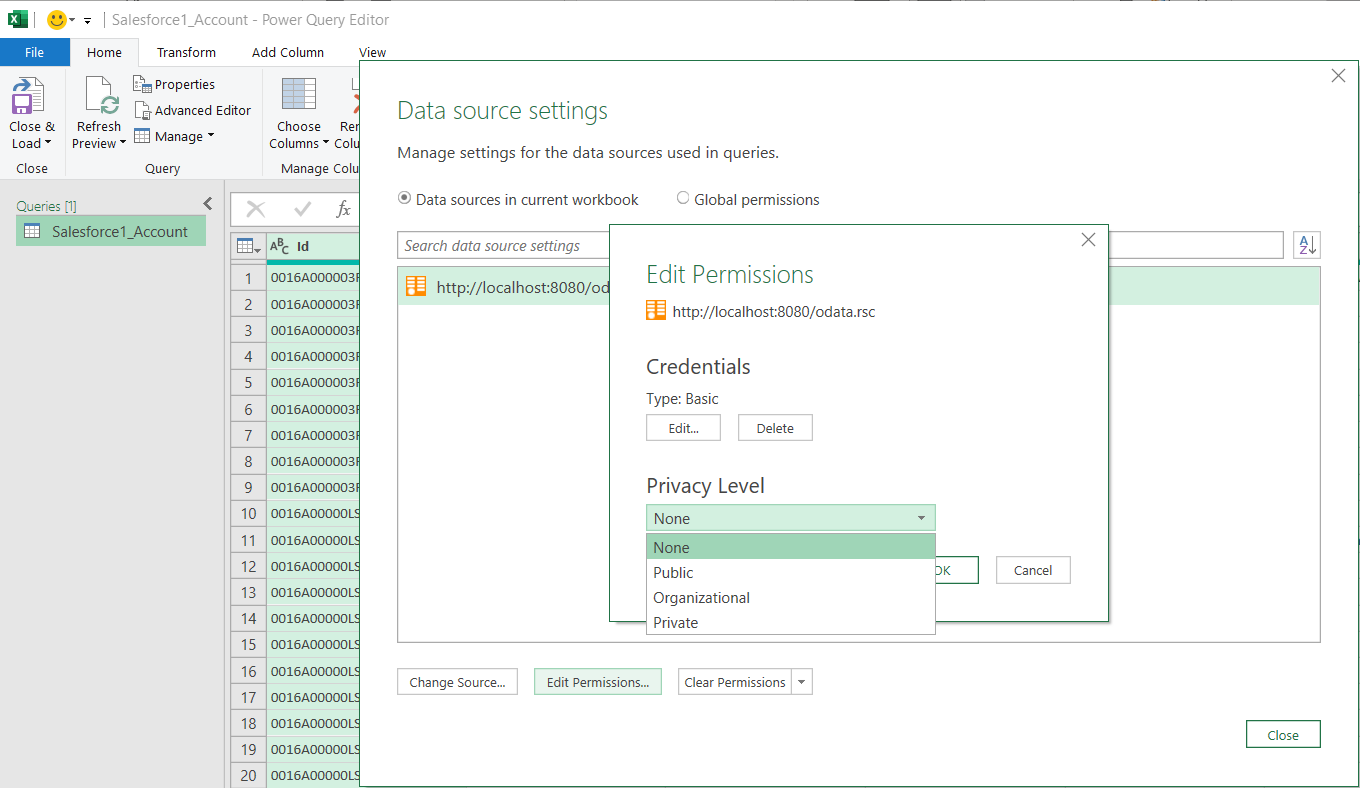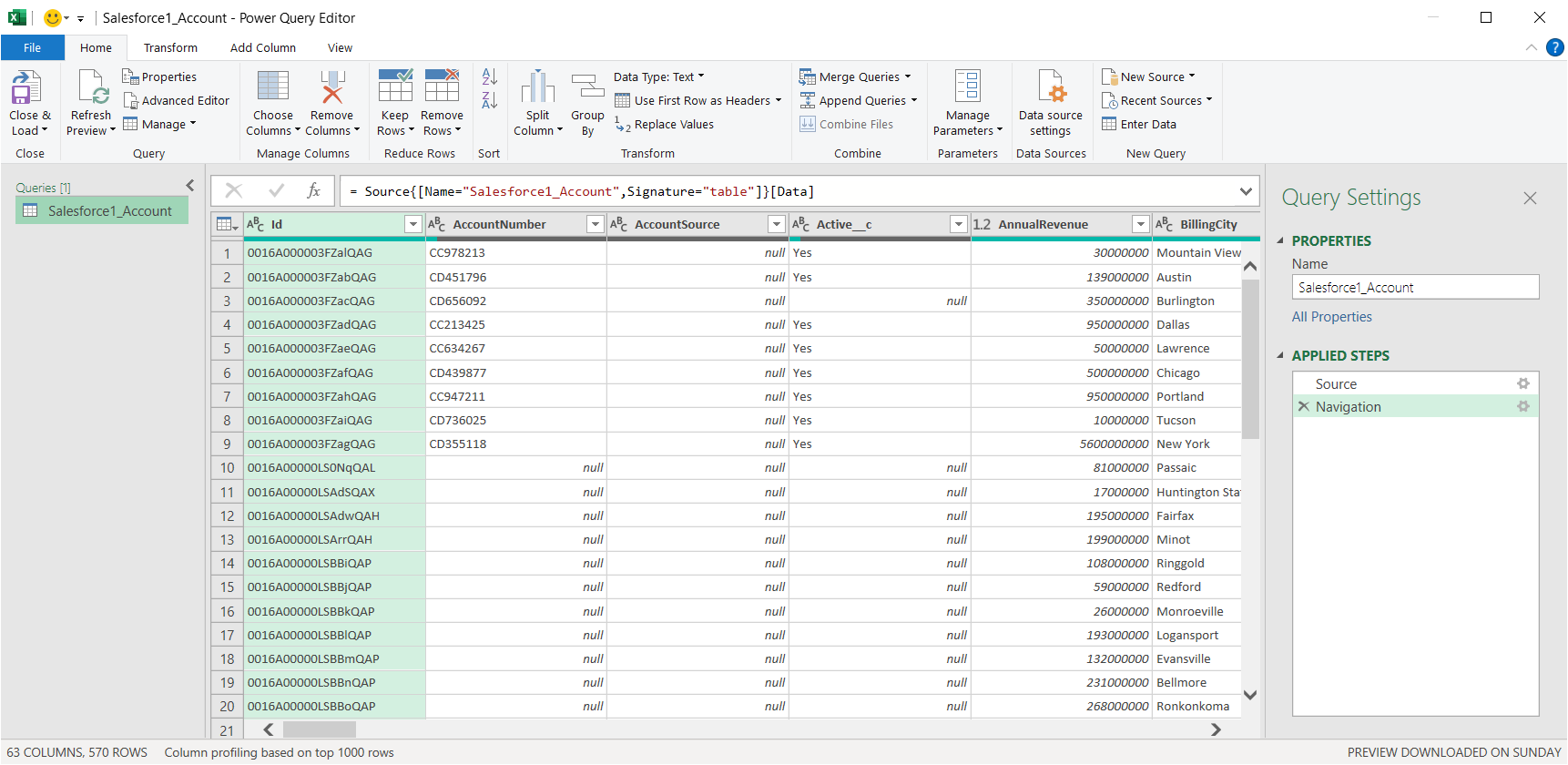Discover how a bimodal integration strategy can address the major data management challenges facing your organization today.
Get the Report →Import Google Drive Data into Microsoft Power Query
The CData Connect Server offers standards-based Web service endpoints that allow a variety of applications to access Google Drive data. In this article, you will use the OData format to import Google Drive data into Microsoft Power Query.
The Connect Server enables you to use Web services to connect to and query Google Drive data. This article details how to import an OData feed of Google Drive data into Microsoft Power Query.
Connect to Google Drive from Power Query
To work with live Google Drive data in Microsoft Power Query, we need to connect to Google Drive from Connect Server, provide user access to the new virtual database, and create OData endpoints for the Google Drive data.
Add a Connect Server User
Create a User to connect to Google Drive from Microsoft Power Query through Connect Server.
- Click Users -> Add
- Configure a User
![Creating a new user]()
- Click Save Changes and make note of the Authtoken for the new user
![Connect Server users]()
Connect to Google Drive from Connect Server
CData Connect Server uses a straightforward, point-and-click interface to connect to data sources and generate APIs.
- Open Connect Server and click Connections
![Adding a connection]()
- Select "Google Drive" from Available Data Sources
- Enter the necessary authentication properties to connect to Google Drive.
You can connect to Google APIs on behalf of individual users or on behalf of a domain. Google uses the OAuth authentication standard. See the "Getting Started" section of the help documentation for a guide.
![Configuring a connection (SQL Server is shown).]()
- Click Save Changes
- Click Privileges -> Add and add the new user (or an existing user) with the appropriate permissions (SELECT is all that is required for Reveal).
Add Google Drive OData Endpoints in Connect Server
After connecting to Google Drive, create OData Endpoints for the desired table(s).
- Click OData -> Tables -> Add Tables
- Select the Google Drive database
- Select the table(s) you wish to work with and click Next
![Selecting a Table (SQL Server is shown)]()
- (Optional) Edit the resource to select specific fields and more
- Save the settings
(Optional) Configure Cross-Origin Resource Sharing (CORS)
When accessing and connecting to multiple domains from an application such as Ajax, there is a possibility of violating the limitations of cross-site scripting. In that case, configure the CORS settings in OData -> Settings.
- Enable cross-origin resource sharing (CORS): ON
- Allow all domains without '*': ON
- Access-Control-Allow-Methods: GET, PUT, POST, OPTIONS
- Access-Control-Allow-Headers: Authorization
Save the changes to the settings.

Connect to Google Drive Data from Power Query
Follow the steps below to import tables that can be refreshed on demand:
- Configure the Connect Server to use a version of the OData protocol that is recognized by Power Query. In the Connect Server administration console, click Settings -> Server and change the value of the Default Version property to 3.0.
-
From the ribbon in Excel, click Power Query -> From Other Data Sources -> From OData Feed, and enter the OData URL:
https://your-server:8032/api.rsc![The URL of the OData endpoint to consume in Power Query. (SQL Server is shown.)]()
-
Next, define authentication credentials and set privacy levels. Select Basic authentication and enter the credentials for a user authorized to make requests. Specify the Username field and enter the user's authtoken in the Password field.
![The URL to authenticate to and credentials. (SQL Server is shown.)]()
To change the authentication scheme that Power Query will use, click Power Query -> Data Source Settings. Select the OData feed from the list and then click "Edit Permissions..." Select the privacy level from the menu.
![The URL to authenticate to and credentials. (SQL Server is shown.)]()
-
You can now access Google Drive data in Power Query. In the Navigator expand the node for the OData feed, right-click a table, and click Edit to open the Query Editor. This will display the table data.
![Tables loaded in Power Query. (SQL Server is shown.)]()
Free Trial & More Information
If you are interested in connecting to your Google Drive data (or data from any of our other supported data sources) from Power Query, sign up for a free trial of CData Connect Server today! For more information on Connect Server and to see what other data sources we support, refer to our CData Connect page.