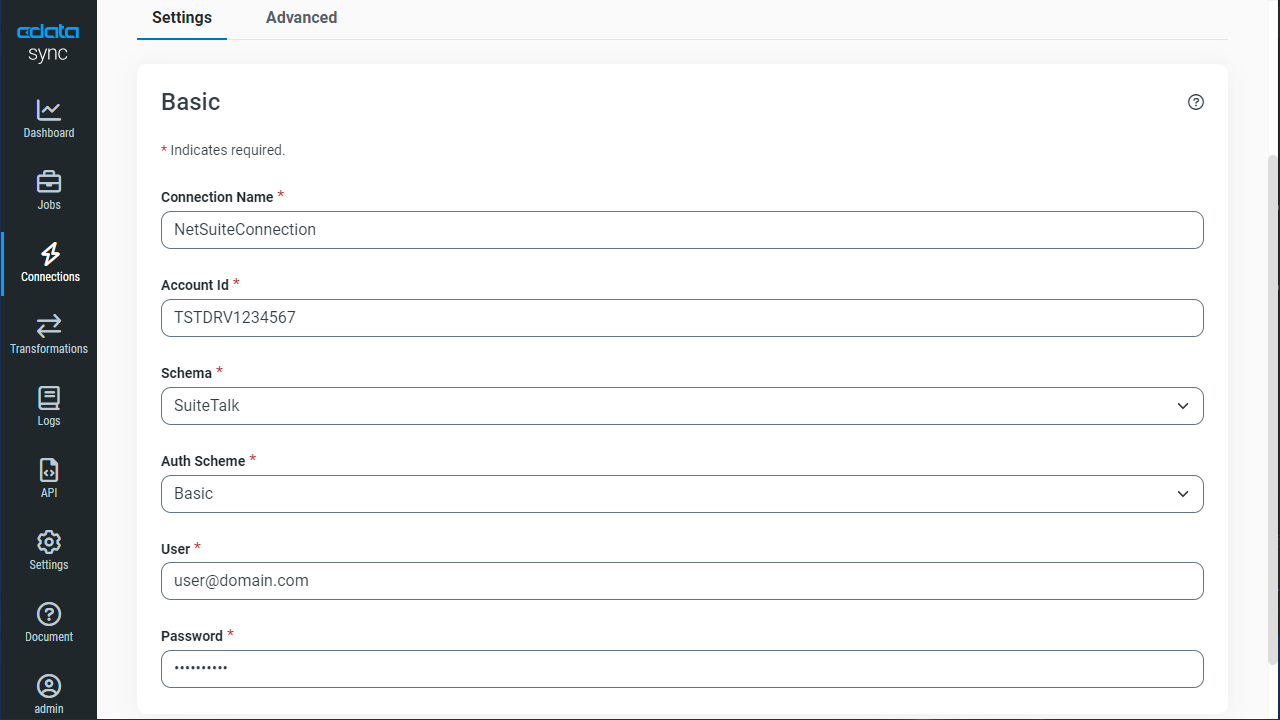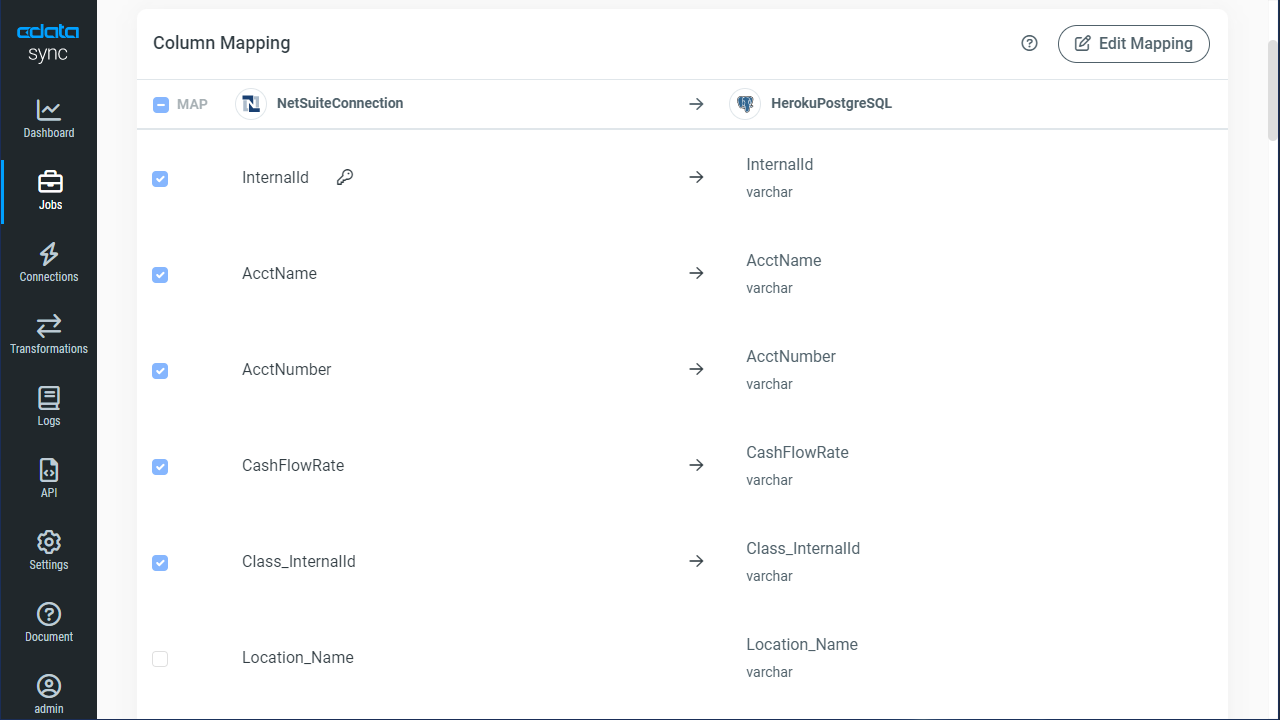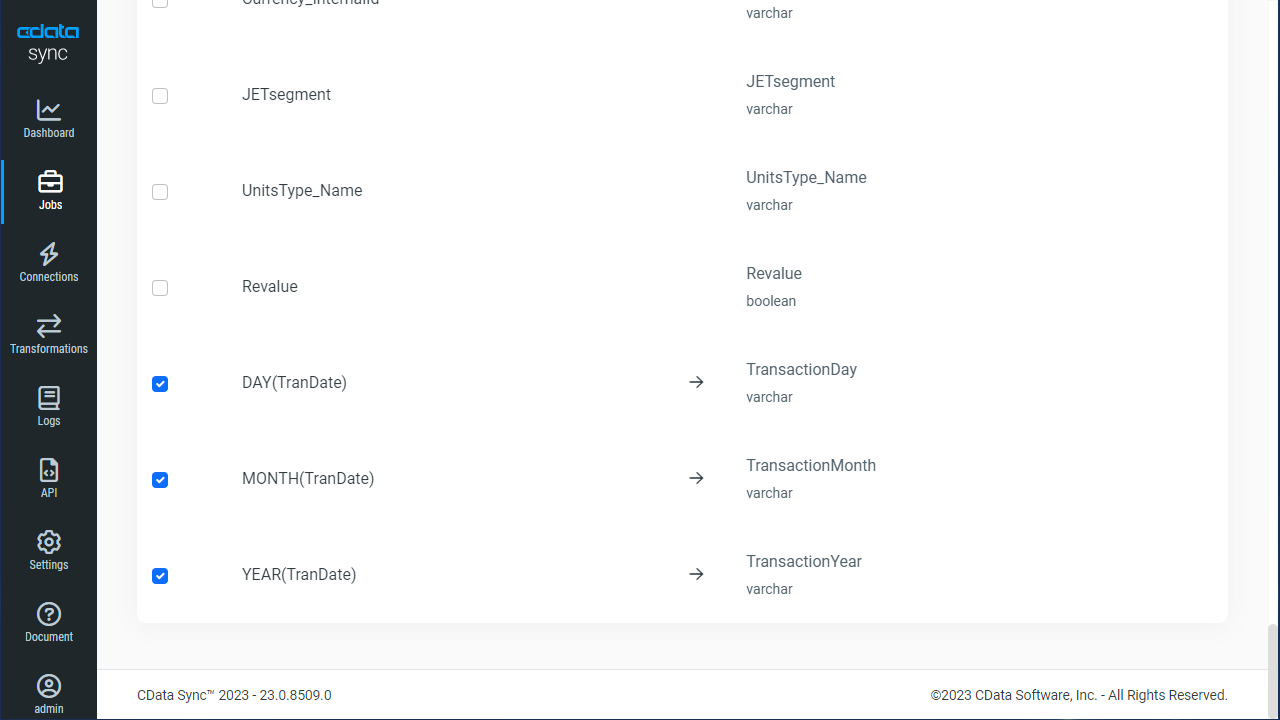Discover how a bimodal integration strategy can address the major data management challenges facing your organization today.
Get the Report →Replicate Google Data Catalog Data for Use in Salesforce Connect
Replicate Google Data Catalog data to a PostgreSQL database on Heroku and connect it to Salesforce using Salesforce Connect.
CData Sync is a stand-alone application that provides solutions for a variety of replication scenarios, such as replicating sandbox and production instances into your database. By replicating Google Data Catalog data to a PostgreSQL database in Heroku, you gain access to Google Data Catalog external objects (using Salesforce Connect) alongside standard Salesforce objects.
Requirements
For this replication example, you need the following:
- CData Sync (trial or licensed), along with a license (full or trial) for Google Data Catalog replication.
- A Heroku app with the Heroku Postgress and Heroku Connect add-ons provisioned.
- A Salesforce account.
Configure the Replication Destination
Using CData Sync, you can easily replicate Google Data Catalog data to a PostgreSQL database on Heroku. For this article, you need an existing PostgreSQL database on Heroku. To add your PostgreSQL database as a replication destination, navigate to the Connections tab.
- Click Add Connection.
- Select PostgreSQL as the destination and enter the necessary connection properties.
To connect to PostgreSQL, set the Host, Port (the default port is 5432) and Database connection properties, then set the user and password you wish to use to authenticate to the server. If the Database property is not specified, the data provider connects to the user's default database.
- Click Test Connection to ensure the connection is configured properly.
![Configure the connection to the PostgreSQL database.]()
- Click Save Changes.
Configure the Google Data Catalog Connection
You can configure a connection to Google Data Catalog from the Connections tab. To add a connection your Google Data Catalog data, navigate to the Connections tab.
- Click Add Connection.
- Select a source (Google Data Catalog).
- Configure the connection properties.
Google Data Catalog uses the OAuth authentication standard. Authorize access to Google APIs on behalf on individual users or on behalf of users in a domain.
Before connecting, specify the following to identify the organization and project you would like to connect to:
- OrganizationId: The ID associated with the Google Cloud Platform organization resource you would like to connect to. Find this by navigating to the cloud console.
Click the project selection drop-down, and select your organization from the list. Then, click More -> Settings. The organization ID is displayed on this page.
- ProjectId: The ID associated with the Google Cloud Platform project resource you would like to connect to.
Find this by navigating to the cloud console dashboard and selecting your project from the Select from drop-down. The project ID will be present in the Project info card.
When you connect, the OAuth endpoint opens in your default browser. Log in and grant permissions to the application to completes the OAuth process. For more information, refer to the OAuth section in the Help documentation.
![Configure a Source connection (NetSuite is shown).]()
- OrganizationId: The ID associated with the Google Cloud Platform organization resource you would like to connect to. Find this by navigating to the cloud console.
- Click Connect to ensure that the connection is configured properly.
- Click Save Changes.
Configure Queries for Each Google Data Catalog Instance
CData Sync enables you to control replication with a point-and-click interface. To configure a replication, navigate to the Jobs tab and click Add Job. Select the Source and Destination for your replication.
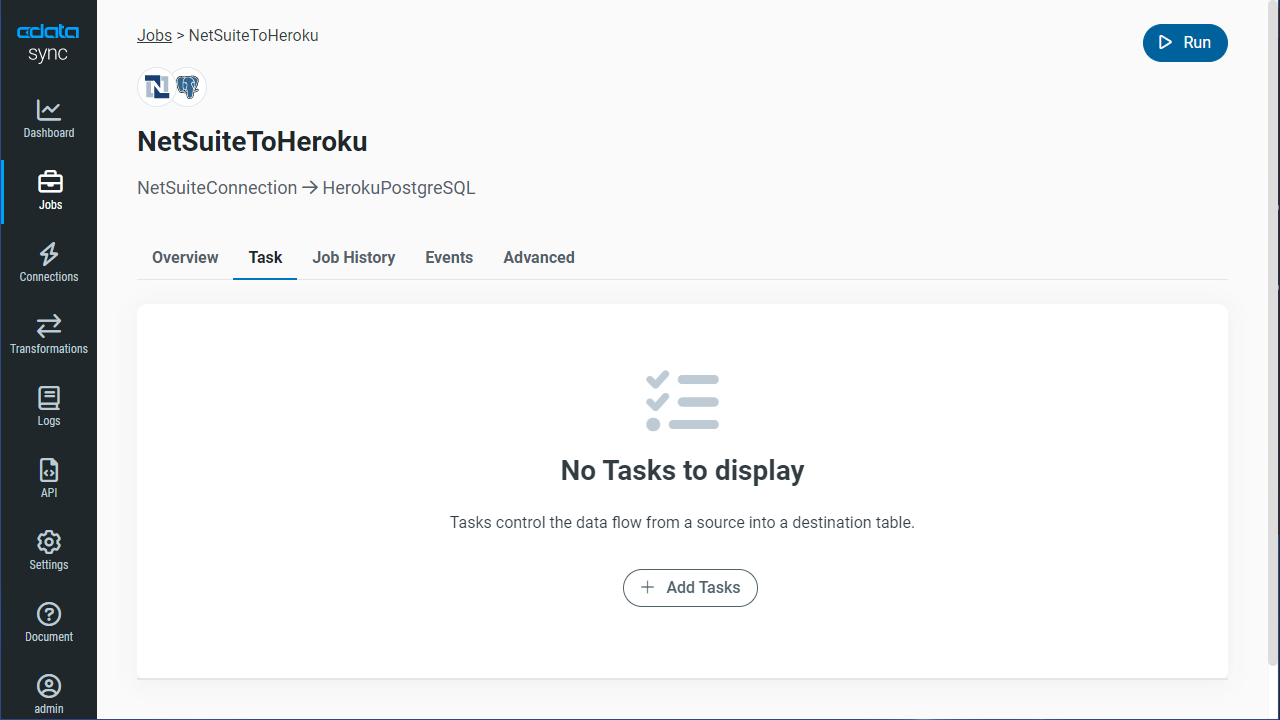
Replicate Entire Tables
To replicate an entire table, click Add Tables in the Tables section, choose the table(s) you wish to replicate, and click Add Selected Tables.
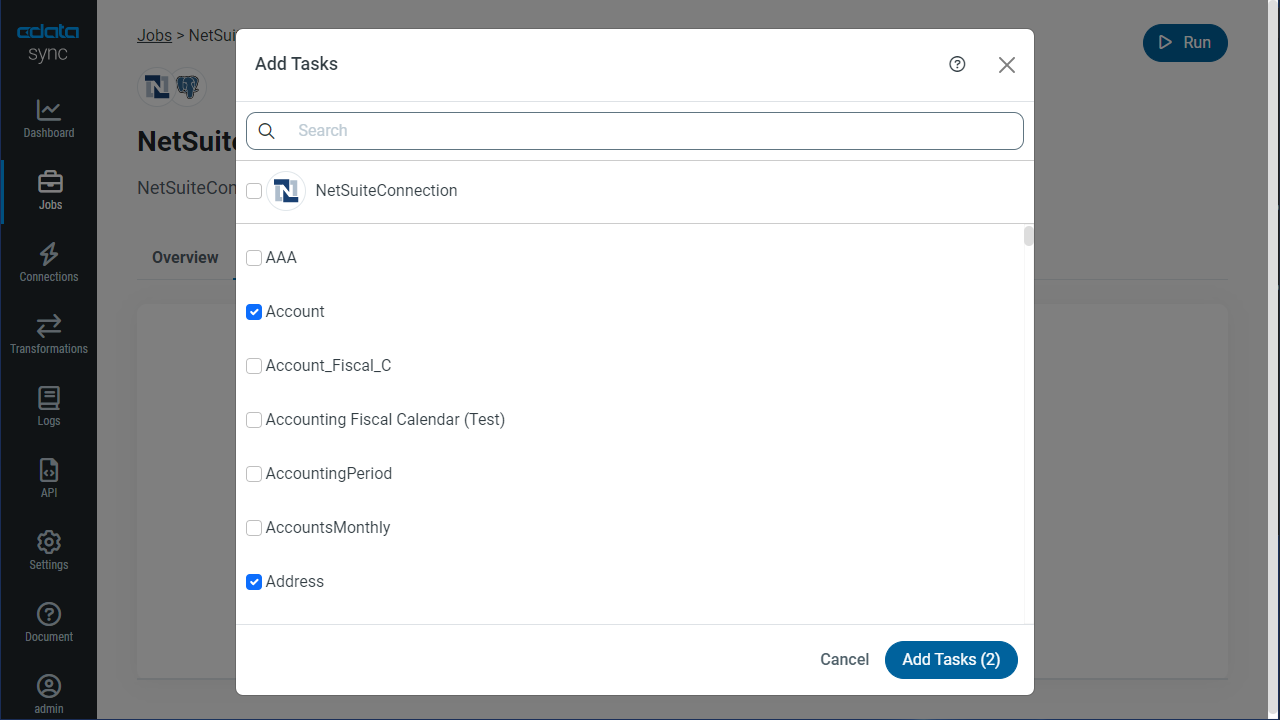
Customize Your Replication
You can use the Transform feature to customize your replication, whether you want to only replicate specific fields, compute new fields based on existing fields, and/or filter the results based on specific conditions:
- Add or remove fields using the check boxes
![Choose which fields to replicate.]()
- Add computed fields to the bottom of the column listing
![Add a computed field.]()
- Add filters using the Filter section
![Add a replication filter.]()
As you make changes using the interface, the SQL query used for the replication changes, going from something simple, like this:
REPLICATE [Schemas]
to something customized and more complex, like this:
REPLICATE [Schemas] SELECT [Type], [DatasetName] FROM [Schemas] WHERE [ProjectId] = bigquery-public-data
Schedule Your Replication
In the Schedule section, you can schedule a job to run automatically, configuring the job to run after specified intervals, ranging from once every 10 minutes to once every month.

Once you configure the replication job, click Save Changes. You can configure any number of jobs to replicate Google Data Catalog data for use as external objects in Salesforce.
Connect to Your Replicated Google Data Catalog Data as an External Data Source
Once your Google Data Catalog data is replicated to the PostgreSQL database on Heroku, configure the OData interface for Heroku and connect to the database as an external data source via Salesforce Connect.
Configure the OData Service for Heroku
The first part of connecting to Google Data Catalog data replicated to a PostgreSQL database on Heroku is configuring the Heroku External Objects for the database.
- In your Heroku dashboard, click the Heroku Connect Add-On.
- Select External Objects. (If this is the first time using Heroku External Object, you will be prompted to create the OData service's login credentials)
- View the OData service URL and credentials (noting the URL and credentials to be used later from Salesforce Connect).
- In Data Sources, select which replicated tables to share.
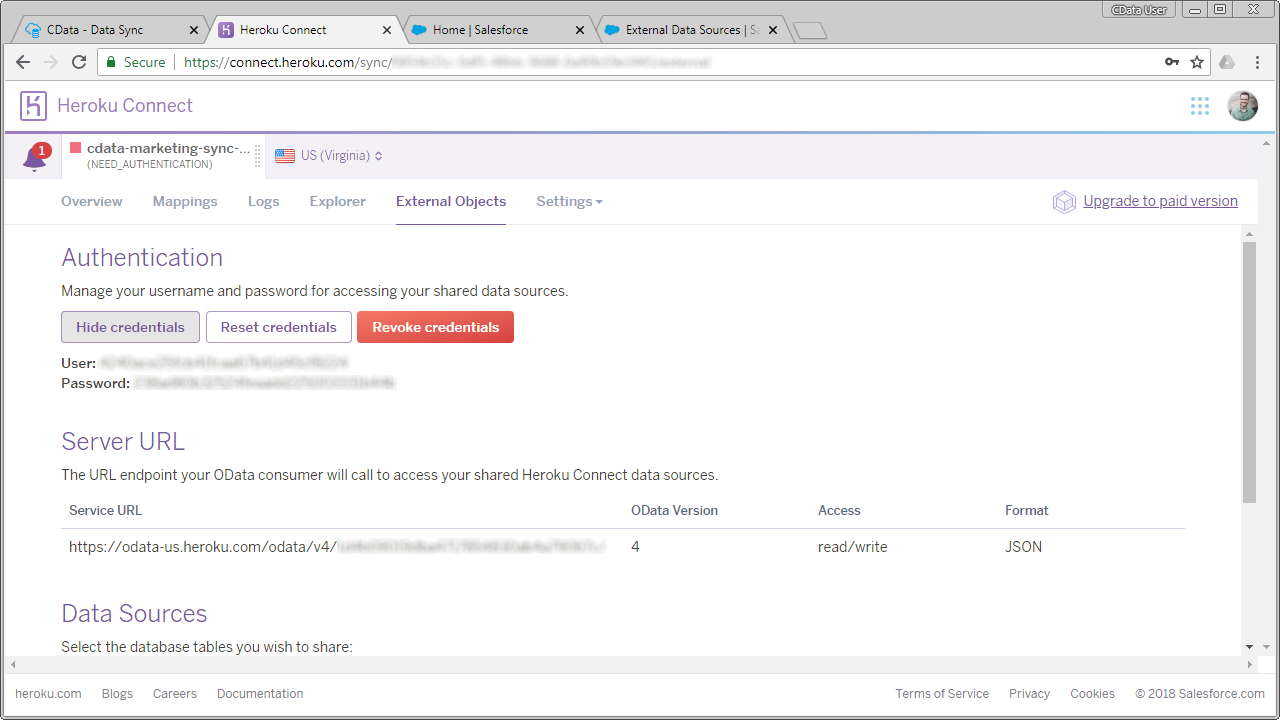
Refer to the Heroku documentation for more detailed instructions.
Configure an External Data Source in Salesforce
After the OData service for Heroku is configured, we can connect to the replicated Google Data Catalog data as an external data source from Salesforce Connect.
- In Salesforce, click Setup
- In the Administration section, click Data -> External Data Sources
- Set the data source parameter properties:
- External Data Source: the name you wish to display in the Salesforce user interface
- Name: a unique identifier for the API
- Type: Salesforce Connect: OData 4.0
- URL: Enter the OData endpoint from Heroku Connect (above)
- Format: JSON
- Set Authentication:
- Identity Type: Named Principal
- Authentication Protocol: Password Authentication
- Username: the Heroku Connect username
- Password: the Heroku Connect password
- Click Save.
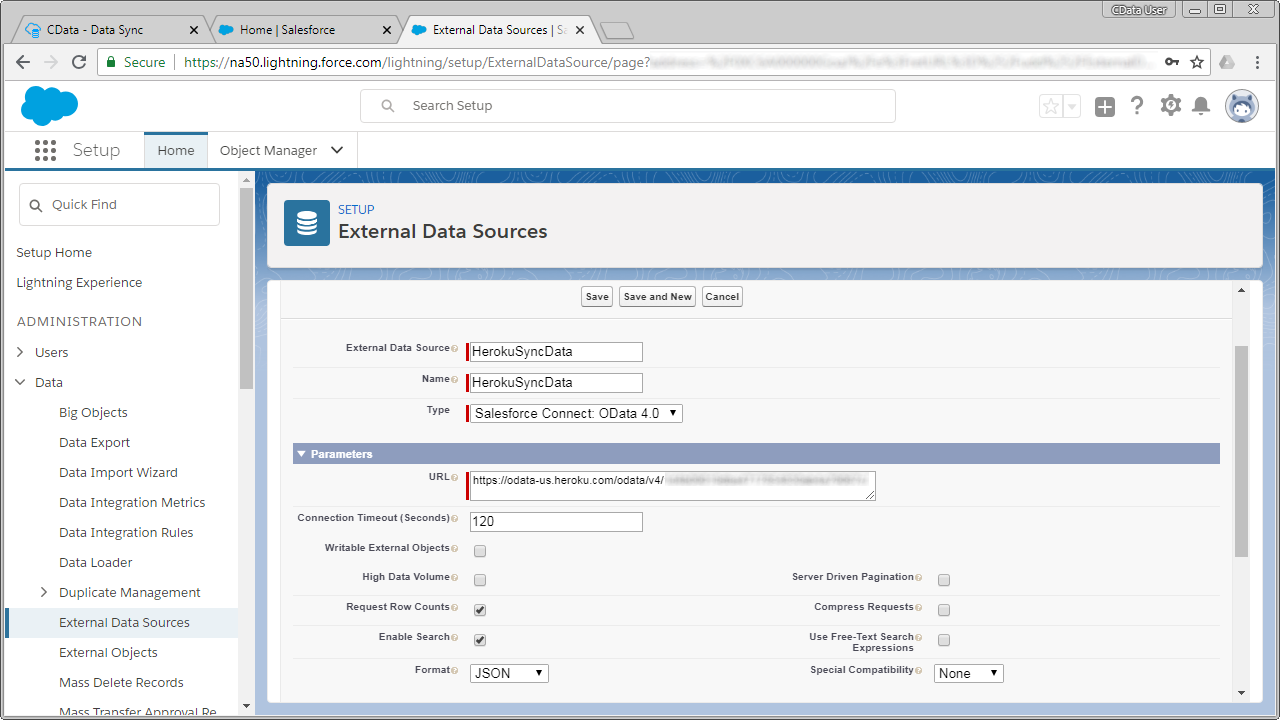
Synchronize Google Data Catalog Objects
After you have created the external data source in Salesforce, follow the steps below to create Google Data Catalog external objects that reflect any changes in the data source. You will synchronize the definitions for the Google Data Catalog external objects with the definitions for Google Data Catalog tables.
- Click the link for the external data source you created.
- Click Validate and Sync.
- Select the Google Data Catalog tables you want to work with as external objects and click Sync.
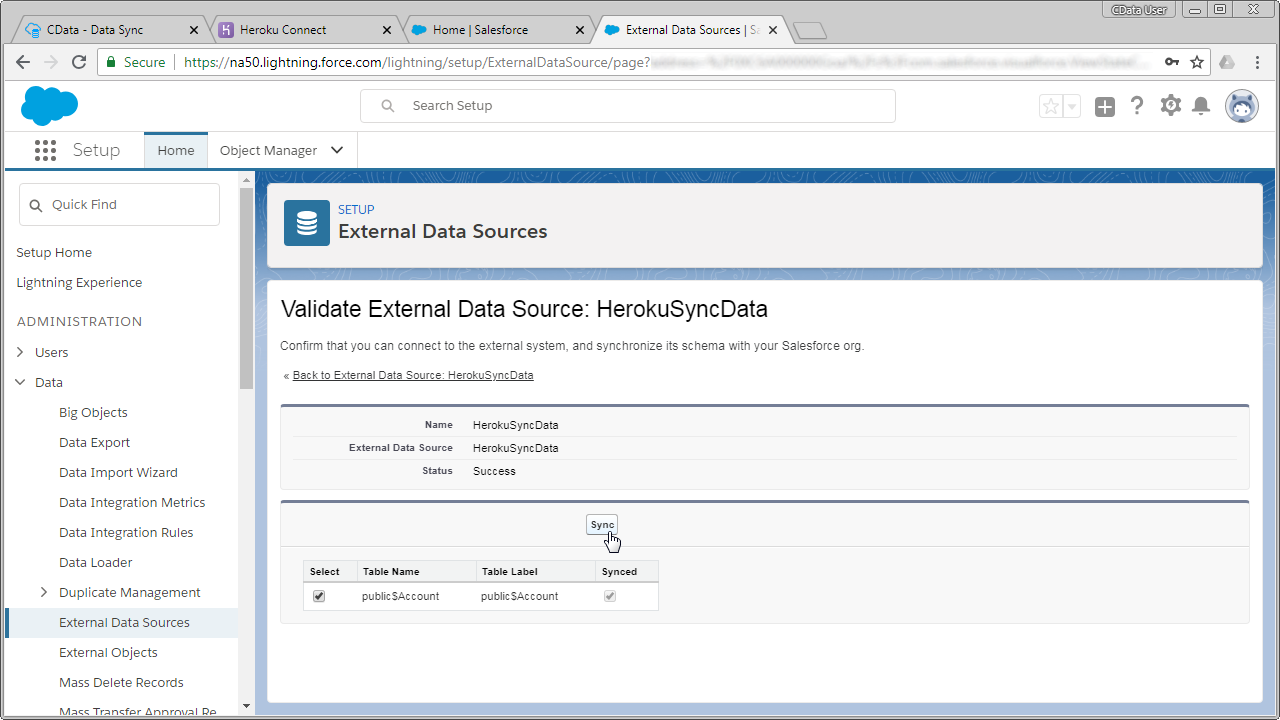
Access Google Data Catalog Data as Salesforce Objects
At this point, you will be able to connect to and work with your replicated Google Data Catalog entities as external objects just as you would with standard Salesforce objects, whether you are simply viewing the data or building related lists of external Google Data Catalog data alongside standard Salesforce objects.
Download a 30-day free trial of CData Sync and replicate your Google Data Catalog data for use with Salesforce Connect today!