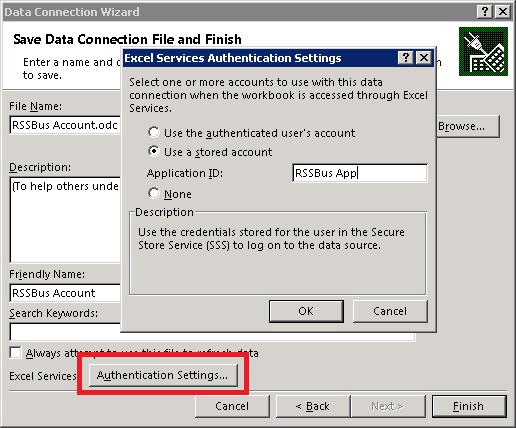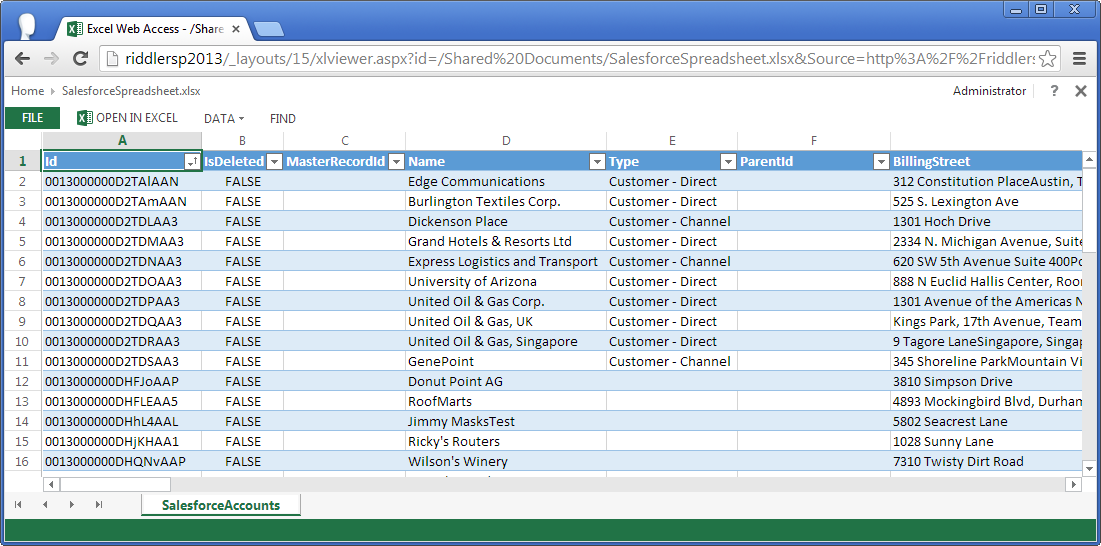Discover how a bimodal integration strategy can address the major data management challenges facing your organization today.
Get the Report →Use the CData ODBC Driver for Google Data Catalog from SharePoint Excel Services
This article demonstrates how to use the CData ODBC Driver for Google Data Catalog to connect to Google Data Catalog data from Excel in on-premises editions of SharePoint. This technique allows SharePoint users to create reports, scorecards, and dashboards featuring Google Data Catalog data in Excel.
The CData ODBC Driver for Google Data Catalog can be accessed using the built-in data access tools in Excel. This article demonstrates how to use the CData ODBC Driver for Google Data Catalog to connect to Google Data Catalog data from Excel spreadsheets in on-premises editions of SharePoint.
Connect to Google Data Catalog as an ODBC Data Source
If you have not already, first specify connection properties in an ODBC DSN (data source name). This is the last step of the driver installation. You can use the Microsoft ODBC Data Source Administrator to create and configure ODBC DSNs.
Google Data Catalog uses the OAuth authentication standard. Authorize access to Google APIs on behalf on individual users or on behalf of users in a domain.
Before connecting, specify the following to identify the organization and project you would like to connect to:
- OrganizationId: The ID associated with the Google Cloud Platform organization resource you would like to connect to. Find this by navigating to the cloud console.
Click the project selection drop-down, and select your organization from the list. Then, click More -> Settings. The organization ID is displayed on this page.
- ProjectId: The ID associated with the Google Cloud Platform project resource you would like to connect to.
Find this by navigating to the cloud console dashboard and selecting your project from the Select from drop-down. The project ID will be present in the Project info card.
When you connect, the OAuth endpoint opens in your default browser. Log in and grant permissions to the application to completes the OAuth process. For more information, refer to the OAuth section in the Help documentation.
Configure Excel Services
Once the ODBC DSN is configured, you can configure Excel Services to use the DSN to connect. To do this, you will need to set up the OLE DB provider as a trusted data source. You will also want to decide if you want to use a Secure Store Service to enable single sign-on functionality with the ODBC driver. If you prefer, you can use the Excel Services Unattended account and skip to step 3 below.
- First, set up a secure store application to use single sign-on. In SharePoint Central Administration, go to Application Management -> Manage Service Applications. Select your secure store service application or create a new one. Click Manage on the Edit menu to begin editing the application.
- Create a new target application. You will be able to set the list of users who have access to this application. After the application is created, you will need to set the credentials on the application so that you can use this later for single sign-on.
- Navigate to Application Management -> Manage Service Applications in SharePoint Central Administration. Select the Excel Services application used by your organization or create one if it does not already exist. Click Manage. If you create a new app, check the option to add the service application's proxy to the farm's default proxy list.
- Click on Trusted Data Providers and add a new trusted provider. Set 'MSDASQL.1' for the Provider ID and leave the type as 'OLE DB'. Click OK to add this new provider to the list of trusted providers.
![The OLE DB provider configured as a trusted provider.]()
Connect to and Import Google Data Catalog Data in Excel
After you have enabled and secured access to the DSN, you can access the data source from the ribbon in Excel.
- In an Excel spreadsheet, open the Data tab and click From Other Sources -> From Data Connection Wizard.
- Select 'Other/Advanced' for the type and on the next screen, select the 'Microsoft OLE DB Provider for ODBC Drivers'. On the Connection tab, select CData GoogleDataCatalog Sys, the system DSN. The driver installation automatically creates matching user and system DSNs: The system DSN is needed to connect from SharePoint.
![The DSN to connect to. (Salesforce is shown.)]()
- Select the table you would like to connect to.
- On the last step of the wizard, click the 'Authentication Settings' button. Select the 'Use a stored account' and enter the name of the secure store target application you created earlier. Or, if you want to use the Unattended Service Account, select None.
![The name of the secure store target application.]()
- After you finish the wizard, the data is imported into the spreadsheet. You can now update and save Google Data Catalog data directly in SharePoint.
![Data imported into the spreadsheet from the ODBC data source.]()